Windows 11'de Varsayılan PDF Görüntüleyici Nasıl Değiştirilir
Çeşitli / / November 26, 2023
Sık güncellemeler ve yeni özelliklerle Microsoft, Edge tarayıcısındaki varsayılan PDF görüntüleyiciyle öne çıkıyor. Ancak, en iyi ihtimalle ortalama bir değerdir ve çoğu kişi, PDF dosyalarını masaüstünde görüntülemek ve düzenlemek için Adobe Acrobat veya Foxit gibi üçüncü taraf PDF uygulamalarını tercih eder. Tercih ettiğiniz yazılımdaki her PDF dosyasını içerik menüsünden açmanız gerekmez. Windows 11'de varsayılan PDF görüntüleyiciyi kolayca değiştirebilirsiniz.
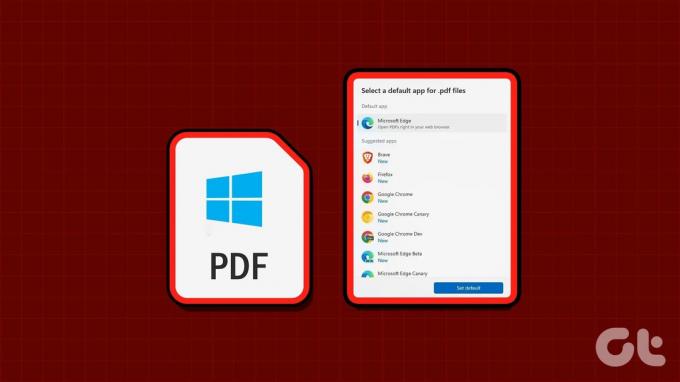
Hiçbir eksiklik yok Windows'ta yetenekli PDF okuyucular. PDF dosyalarınızı bir profesyonel gibi düzenlemek için herhangi bir yazılımı ilk seçeneğiniz olarak seçebilirsiniz. Bazen belirli bir PDF okuyucunun Windows'ta tercih ettiğiniz uygulamayı geçersiz kıldığını da görebilirsiniz. Yine de değişikliği geri almak için aşağıdaki püf noktalarını kullanabilirsiniz.
1. Windows Ayarları Uygulamasını Kullanarak Varsayılan PDF Görüntüleyiciyi Değiştirme
Windows 11'deki varsayılan Ayarlar, varsayılan programlarınızı kontrol etmeniz için özel bir menü sunar. Windows'ta PDF görüntüleyiciyi değiştirmek için kullanabilirsiniz. Değişiklik yapmak için aşağıdaki adımları izleyin.
Aşama 1: Ayarları açmak için Windows + I klavye kısayoluna basın.
Adım 2: Sol kenar çubuğundan Uygulamalar'ı seçin ve sağ bölmeden Varsayılan uygulamalar'ı seçin.

Aşama 3: Üstteki arama çubuğuna .PDF yazın. Geçerli varsayılan uygulamayı seçin.

Adım 4: Önerilen uygulamaları kontrol edin ve daha fazla seçeneğe göz atın. Tercih ettiğiniz PDF görüntüleyiciyi seçin ve Varsayılanı Ayarla'ya basın.
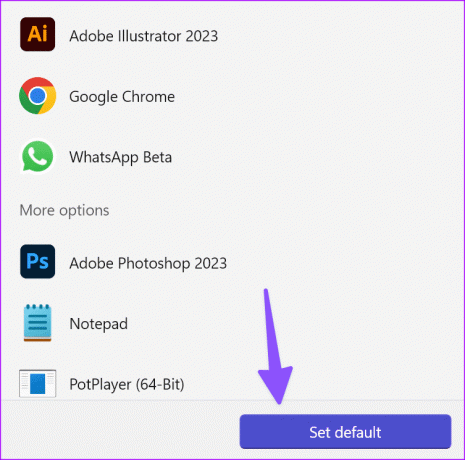
Adım 5: Seçilen uygulamayı diğer dosya türlerini açacak şekilde ayarlayabilirsiniz. Aşağıdaki listeden herhangi bir PDF okuyucu uygulamasını açın.

Adım 6: Aşağıdaki menüden .PDF'yi seçin ve istediğiniz bir PDF görüntüleyiciyi seçin.
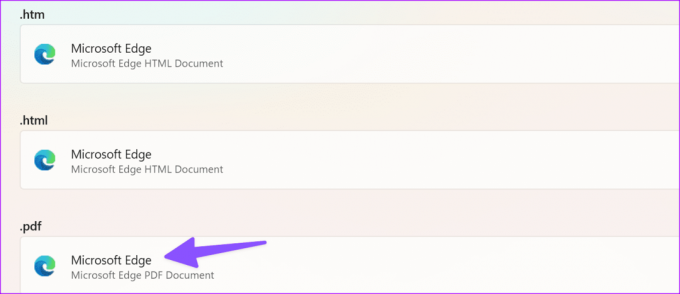
Windows'ta Dosya Gezgini'ni başlatın; varsayılan PDF okuyucu simgenizi PDF dosyalarının altında göreceksiniz.
2. Dosya Gezgini'nde Varsayılan PDF Görüntüleyiciyi Değiştirme
Ayarlar'a dalmak istemiyorsanız, varsayılan PDF görüntüleyiciyi Dosya Gezgini menüsünden de değiştirebilirsiniz. İşte yapmanız gerekenler.
Aşama 1: Dosya Gezgini'ni başlatmak için Windows + E klavye kısayoluna basın.
Adım 2: Bir PDF dosyası bulun ve üzerine sağ tıklayın.
Aşama 3: Birlikte aç'ı genişletin ve 'Başka bir uygulama seç'i seçin.
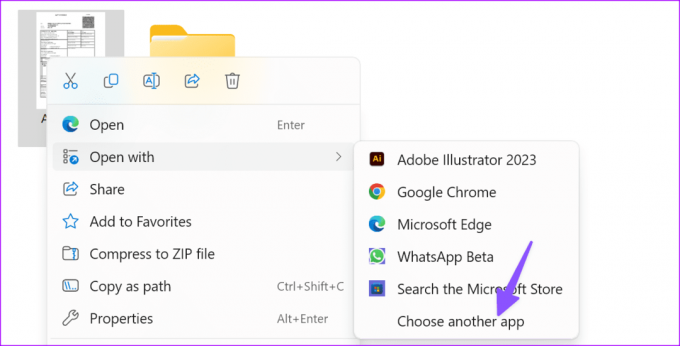
Adım 4: .PDF dosyasını açmak için bir uygulama seçin ve Her Zaman'ı seçin.

Dosya Gezgini, PDF dosyalarını başlatmak için seçiminizi geçersiz kılar.
3. Denetim Masası'ndaki Varsayılan PDF Görüntüleyiciyi Değiştirme
Windows'ta varsayılan PDF görüntüleyiciyi değiştirmek için Denetim Masası menüsünü de kullanabilirsiniz. Microsoft, Windows'ta Ayarlar uygulamasıyla ilerleme kaydetmiş olsa da, bazı kullanıcılar hâlâ değişiklik yapmak için eski Denetim Masası'nı tercih ediyor. Bunların arasındaysanız, Kontrol Panelindeki varsayılan PDF görüntüleyiciyi değiştirmek için aşağıdaki adımları kullanın.
Aşama 1: Başlat menüsünü açmak için Windows düğmesine tıklayın, şunu yazın: Kontrol Paneli arama kutusuna girin ve başlatmak için Enter tuşuna basın.
Adım 2: Programlar'ı seçin.
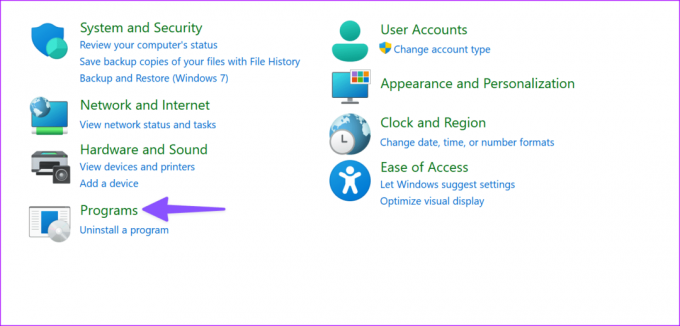
Aşama 3: Varsayılan Programlar'ı seçin.

Adım 4: Yukarıda tartışıldığı gibi aynı 'Varsayılan uygulamalar' menüsünü açar. Varsayılan PDF görüntüleyiciyi değiştirmek için aynı adımları uygulayabilirsiniz.
Windows'un Varsayılan PDF Görüntüleyicinizi Değiştirmesi Nasıl Durdurulur
Birçok Windows kullanıcısı, rastgele bir PDF görüntüleyicinin, PDF dosyalarını açmak için tercih ettikleri yazılımı geçersiz kılmasından şikayetçi olmuştur. Web'den üçüncü taraf bir PDF görüntüleyici yüklediğinizde, bunu bilgisayarda varsayılan olarak ayarlama seçeneğini görebilirsiniz.
PDF görüntüleyiciyi değiştirmek ve kurulumu her zamanki gibi tamamlamak için bu tür seçeneklerin işaretini kaldırmanız gerekir.
Outlook PDF Eklerini Varsayılan PDF Görüntüleyicide Açma
Outlook kullanıcıları, PDF dosyalarını Windows'taki varsayılan yazılımda açarken sorun yaşadı. Outlook Ayarlarında bazı ayarlamalar yapıp tekrar denemeniz gerekiyor.
Aşama 1: Başlat menüsünü açmak için Windows düğmesine tıklayın, şunu yazın: Görünüm arama kutusuna girin ve başlatmak için Enter tuşuna basın. Daha sonra sağ üst köşedeki Dosya'ya tıklayın.

Adım 2: Sol kenar çubuğundan Seçenekler'i seçin.
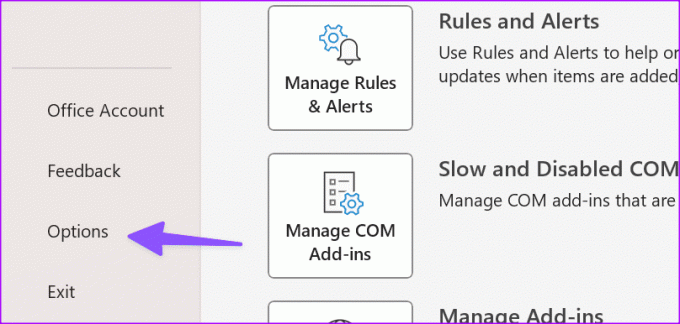
Aşama 3: Güven Merkezi'ni seçin ve Güven Merkezi Ayarlarını açın.
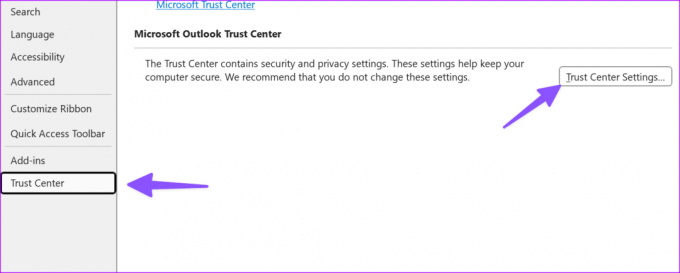
Adım 4: Ek İşleme'yi seçin ve Ek ve Belge Önizleyicilerini açın.
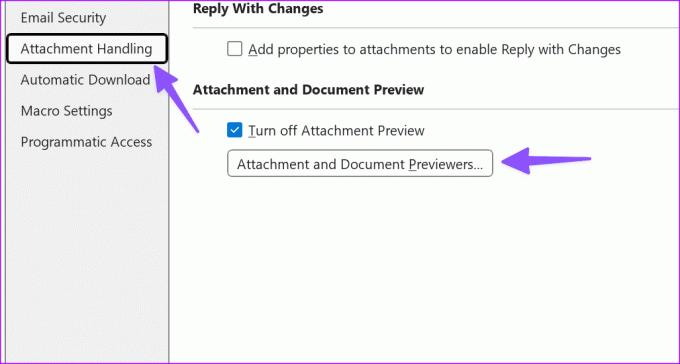
Adım 5: PDF yazılımınızın yanındaki onay işaretini etkinleştirin ve Tamam'a tıklayın.
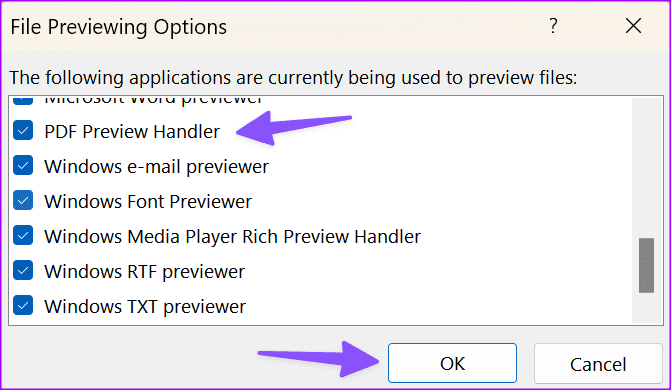
Adım 6: Değişiklikleri kaydetmek için Tamam'ı seçin.
Artık Outlook'un, Windows'ta seçtiğiniz PDF yazılımında PDF dosyalarını önizlemesi gerekir.
PDF'yi Google Chrome yerine Adobe Reader'da açın
Google Chrome'un, indirilen dosyaları tarayıcıda önizlemek için varsayılan bir seçeneği vardır. PDF dosyalarınızı Adobe Reader veya Wondershare PDFelement gibi üçüncü taraf bir uygulamada açmak istiyorsanız Chrome Ayarlarında değişiklik yapın. Nasıl yapılacağına dair yazımıza göz atın PDF dosyalarını Google Chrome yerine Adobe Reader'da açın.
PDF Dosyalarınızı Bir Profesyonel Gibi Yönetin
PDF dosyalarınızı Microsoft Edge'de görüntülemek ve düzenlemek zahmetli bir deneyim olabilir. Favori uygulamanızı varsayılan PDF görüntüleyici olarak ayarlamak için yukarıdaki yöntemleri kullanın. Windows'ta hangi PDF uygulamasını kullanıyorsunuz? Tercihinizi aşağıdaki yorumlarda paylaşın.
Son güncelleme tarihi: 02 Kasım 2023
Yukarıdaki makale Guiding Tech'i desteklemeye yardımcı olan bağlı kuruluş bağlantıları içerebilir. Ancak editoryal bütünlüğümüzü etkilemez. İçerik tarafsız ve özgün kalır.

Tarafından yazılmıştır
Parth Shah, Android, iOS, Windows, Mac ve akıllı TV platformlarında nasıl yapılır, uygulama kılavuzları, karşılaştırmalar, listeler ve sorun giderme kılavuzları yazan, sürekli çalışan bir serbest yazardır. Beş yıldan fazla deneyime sahiptir ve GuidingTech ve Android Police hakkında 1.500'den fazla makaleye yer vermiştir. Boş zamanlarında onu Netflix şovlarını art arda izlerken, kitap okurken ve seyahat ederken göreceksiniz.



