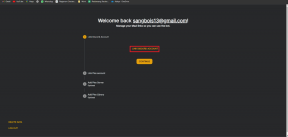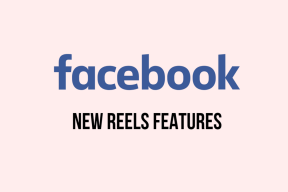ITunes'un Windows 11'de Müzik İndirmemesi İçin En İyi 7 Çözüm
Çeşitli / / November 30, 2023
iTunes uygulaması, Windows 11 kullanıcılarının en sevdikleri parçaların keyfini çıkarmasına ve müzik videolarını izlemesine olanak tanır. Ayrıca Windows PC'nizde çevrimdışı dinlemek için iTunes'dan müzik indirebilirsiniz. Tabii ki yapmanız gerekecek Windows 11 PC'nizi iTunes ile yetkilendirin Birinci.

Bundan sonra en yeni parçaları dinlemeye devam edebilir, çalma listeleri oluşturabilir, podcast'leri keşfedebilir ve hatta iTunes'tan müzik indirebilirsiniz. iTunes'un bir şarkıyı veya daha fazlasını indirmenize izin vermemesi çok nadir görülen bir durumdur. Bu yazı, iTunes'un Windows 11'de müzik indirmemesi durumunda düzeltilecek en iyi çözümleri kapsar.
1. Eşzamanlı İndirmeleri Devre Dışı Bırak
Bazı temel bilgilerden başlayarak iTunes'ta eşzamanlı indirmeleri devre dışı bırakın. Bu, özellikle internet hızınız düşükse iTunes'un aynı anda birden fazla şarkı indirmesini önleyecektir. Windows PC'nizde bunu nasıl yapacağınız aşağıda açıklanmıştır.
Aşama 1: Windows 11'de Başlat simgesine tıklayın, yazın iTunes, iTunes'u açmak için Enter tuşuna basın.

Adım 2: Şarkı adlarının altındaki indirme simgesine tıklayın.
Aşama 3: Sağ üst köşedeki İndirilenler simgesini tıklayın.
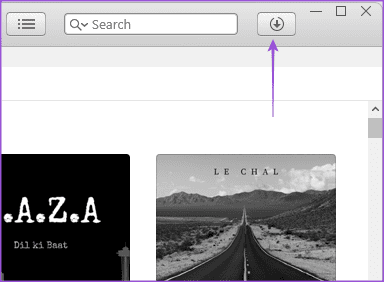
Adım 4: Eşzamanlı İndirme seçeneğinin işaretini kaldırın.
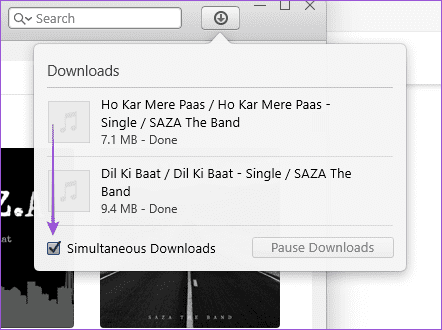
2. Windows PC'nizi iTunes ile Yeniden Yetkilendirin
iTunes, satın aldığınız şarkıları Windows PC'nize indirmezse, iTunes hesabınızla PC'nizi tekrar yetkilendirebilirsiniz. Windows PC'niz kaldırılacak ve iTunes hesabınızı kullanan cihazlar listesine tekrar eklenecektir.
Aşama 1: Başlat menüsünü açmak için Görev Çubuğundaki Windows simgesini tıklayın, şunu yazın: iTunes iTunes'u açmak için arama çubuğuna yazın ve Enter tuşuna basın.

Adım 2: Üst menü çubuğundaki Hesap'a tıklayın

Aşama 3: Yetkilendirmeler'i seçin ve 'Bu Bilgisayarın Yetkisini Kaldır'ı tıklayın.

Adım 4: Bir süre bekleyin, Hesap menüsüne gidin ve 'Bu Bilgisayarı Yetkilendir'i tıklayın.

Bundan sonra iTunes'un parça indirmenize izin verip vermediğini kontrol edebilirsiniz.
3. VPN Hizmetini Devre Dışı Bırak
iTunes'ta bölgenizde bulunmayan müziklere erişmek için bir VPN hizmetine güveniyorsanız, VPN'inizi devre dışı bırakmanızı ve sorunun çözülüp çözülmediğini kontrol etmenizi öneririz. VPN aracılığıyla bulduğunuz şarkılar Windows PC'nizdeki iTunes'dan indirilemeyebilir.
VPN'i düzenli olarak kullanıyorsanız ve çalışmıyorsa, VPN'in ne zaman bağlandığını düzeltmek için kılavuzumuza bakın. VPN, Windows 11'de çalışmıyor.
4. iTunes Önbelleğini Sıfırla
Sorun çözülmezse Windows PC'nizdeki iTunes uygulama önbelleğini sıfırlamayı deneyebilirsiniz. Önbelleği sıfırlamak tüm uygulama içi tercihlerinizi kaldıracaktır ve iTunes hesabınıza tekrar giriş yapmanız gerekecektir.
Aşama 1: Başlat menüsünü açmak için Görev Çubuğundaki Windows simgesini tıklayın, şunu yazın: iTunes iTunes'u açmak için arama çubuğuna yazın ve Enter tuşuna basın.

Adım 2: Üst Menü Çubuğundaki Düzenle'ye tıklayın.
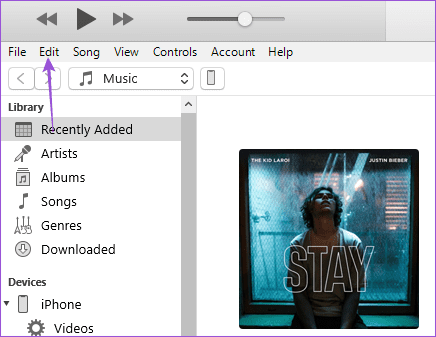
Aşama 3: Seçenekler listesinden Tercihler'i seçin.
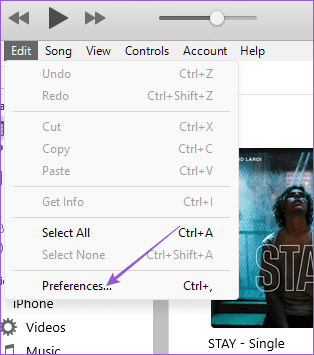
Adım 4: Sağ üst köşedeki Gelişmiş sekmesine tıklayın.
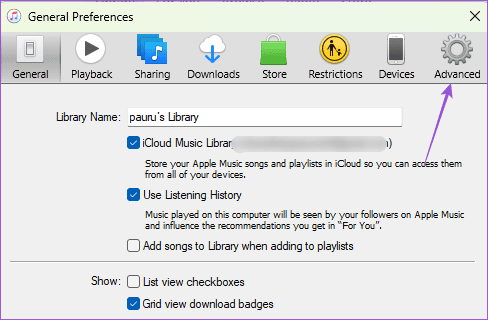
Adım 5: Önbelleği Sıfırla'ya tıklayın ve alttaki Tamam'a tıklayın.

Bundan sonra iTunes uygulamasını yeniden başlatmanız, Apple ID bilgilerinizle giriş yapmanız ve bir şarkı indirmeyi denemeniz gerekecektir.
5. Windows PC'nizin Depolama Durumunu Kontrol Edin
iTunes'dan Windows PC'nize müzik indiremiyorsanız, bilgisayarınızda ne kadar dahili depolama alanı bulunduğunu kontrol edin. Birden fazla uygulama yüklediyseniz, bunlar çok fazla depolama alanı kaplayabilir. Öğrenmek için yazımıza başvurabilirsiniz Windows PC'nizin toplam depolama alanını nasıl kontrol edersiniz. Artık ihtiyaç duyulmayan ancak gereksiz yere yer kaplayan belirli uygulamaları ve verileri silmeyi seçebilirsiniz.
6. Çıkmaya Zorla ve iTunes'u Yeniden Başlat
Hala şarkı indiremiyorsanız, Windows PC'nizde uygulamaya yeni bir başlangıç yapmak için iTunes'u bırakıp yeniden başlatmaya zorlayabilirsiniz.
Aşama 1: Başlat menüsünü açmak için Görev Çubuğundaki Windows simgesini tıklayın, şunu yazın: Görev Yöneticisi, iTunes'u açmak için Enter tuşuna basın.
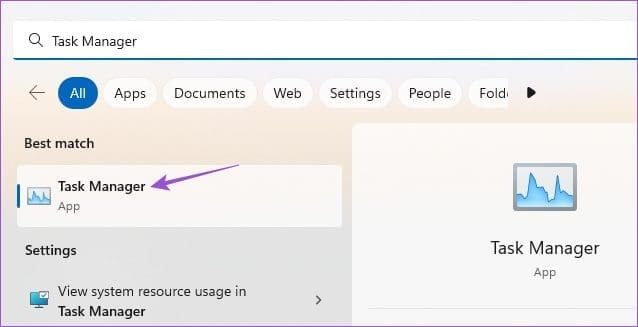
Adım 2: Uygulama listesinden iTunes'u seçin ve Görevi Sonlandır'a tıklayın.
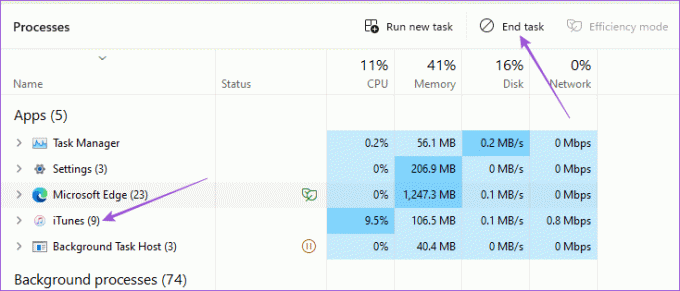
Aşama 3: iTunes'u yeniden başlatın ve sorunun çözülüp çözülmediğini kontrol edin.

7. iTunes Uygulamasını Güncelleyin
Apple uygulamaları Windows'ta oldukça gelişti. Ancak yine de kullanıcıların uygulamalarını güncellemeye devam etmelerini gerektiren yanıt verme ve kararlılıktan yoksundurlar. Aynı şey iTunes için de geçerli ve yeni bir sürüm kurmanın sorunu çözüp çözmediğini kontrol etmelisiniz. Windows PC'nizdeki iTunes'u güncellemek için aşağıdaki bağlantıyı kullanabilirsiniz.
Windows için iTunes'u güncelleyin
Çevrimdışı Müzik Dinle
İnternete bağlı olmadığınızda bile iTunes üzerinden müzik dinlemek eğlenceli olabilir. Bunu Windows 11 PC'nizde yapın veya bu şarkıları iPhone'unuza aktarın, önce şarkıları indirmeniz gerekir. Umarım yukarıdaki çözümler bunu düzeltmenize yardımcı olur. Daha sonra yeni kayıt olabilirsiniz Windows PC için Apple Music uygulaması çok daha iyi bir deneyim sunmayı vaat eden kullanıcılar.
Son güncelleme tarihi: 27 Eylül 2023
Yukarıdaki makale Guiding Tech'i desteklemeye yardımcı olan bağlı kuruluş bağlantıları içerebilir. Ancak editoryal bütünlüğümüzü etkilemez. İçerik tarafsız ve özgün kalır.

Tarafından yazılmıştır
Paurush, Android ve Windows ile yakın temas halindeyken iOS ve Mac ile uğraşıyor. Yazar olmadan önce Mr. Phone ve Digit gibi markalar için videolar hazırladı ve kısa bir süre metin yazarı olarak çalıştı. Boş zamanlarında Apple TV ve Google TV gibi yayın platformları ve cihazları hakkındaki merakını gideriyor. Hafta sonları, hiç bitmeyen izleme listesini azaltmaya çalışan, çoğu zaman daha uzun süre uzatan tam zamanlı bir sinemaseverdir.