Windows 10 ve 11'de NSIS 'Yükleyiciyi Başlatma Hatası' Sorunu için En İyi 8 Düzeltme
Çeşitli / / December 01, 2023
Microsoft Store'dan uygulama yüklemek, tıpkı yıllardır üçüncü taraf web sitelerinden uygulama ve programlar aldığınız gibi oldukça kolaydır. Ancak bazı kullanıcılar, bir uygulamayı yüklerken bilgisayarlarında NSIS 'Yükleyici Başlatılırken Hata' sorunuyla karşılaşıyor. Bazıları bilgisayarlarına herhangi bir şey yüklemeye çalışmadıklarında bile bu sorunla karşı karşıya kalıyor.
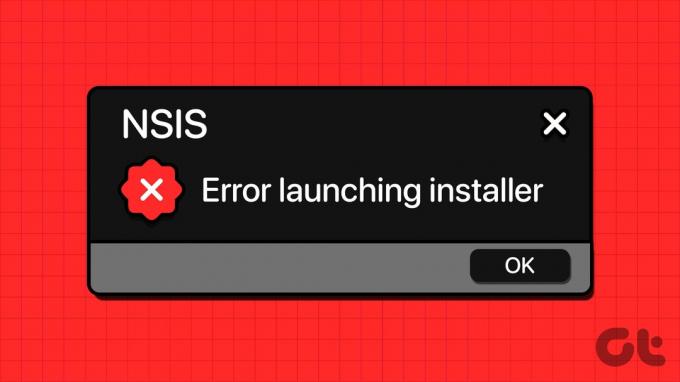
Bu sorunun başlıca nedenleri arasında eksik yönetici ayrıcalıkları yer alıyor. yanlış yapılandırılmış sistem hizmetleri, kötü amaçlı yazılım istilası ve çakışan uygulama yüklemesi. Windows PC'nizdeki sorunu çözmek için bu sekiz düzeltmeyi deneyin.
1. Yükleyiciyi Yönetici Ayrıcalıklarıyla Yeniden Başlatın
Uygulama yükleme dosyasının yönetici ayrıcalıkları yoksa NSIS 'Yükleyiciyi Başlatma Hatası' açılabilir. Yani, yapmalısın yükleyici dosyasını yönetici haklarıyla yeniden başlatın. İşte nasıl:
Aşama 1: Dosya Gezgini uygulamasını açmak için Windows + E klavye kısayoluna basın.
Adım 2: Yükleyici dosyasının konumuna göz atın, sağ tıklayın ve içerik menüsünden Yönetici olarak çalıştır seçeneğini seçin.

Aşama 3: Kullanıcı Hesabı Denetimi penceresi göründüğünde, devam etmek için Evet düğmesine tıklayın.
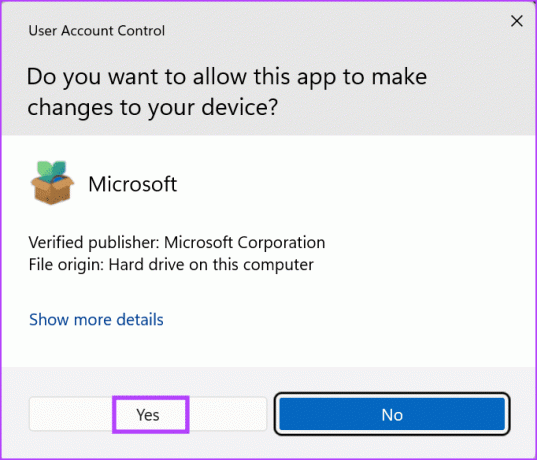
Adım 4: Kurulumun sorunsuz bir şekilde devam edip etmediğini kontrol edin.
2. Yükleyici Dosyasını Tekrar İndirin
Kısmen indirilmiş veya bozuk bir yükleyici dosyası 'yükleyici bütünlük denetimi başarısız oldu' sorununa neden olabilir. Bu nedenle, yükleyici dosyasını silip tekrar indirmek isteyebilirsiniz. Bundan sonra, hata mesajının tekrar görünüp görünmediğini kontrol etmek için yükleyici dosyasını yönetici haklarıyla başlatın.
3. Windows Installer Hizmetini Kontrol Edin
Windows Installer hizmeti, Windows PC'nizdeki tüm paket yükleme görevlerini gerçekleştirir. Çalışmıyorsa veya devre dışıysa, bir uygulamayı kaldırmaya veya yüklemeye çalışırken yükleyiciyi başlatırken bir hatayla karşılaşabilirsiniz. İşte nasıl yeniden başlatılacağı:
Aşama 1: Başlat menüsünü açmak için Windows tuşuna basın. Tip Hizmetler Arama kutusuna yazın ve Hizmetler yardımcı programını açmak için Enter tuşuna basın.
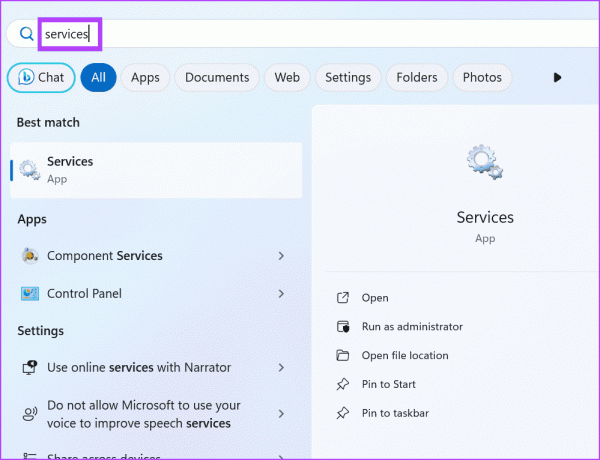
Adım 2: Aşağı kaydırın ve Windows Installer hizmetini bulun. Üzerine sağ tıklayın ve içerik menüsünden Yeniden Başlat'a tıklayın.

Aşama 3: Hizmetler yardımcı programını kapatın.
4. Tam Kötü Amaçlı Yazılım Taraması Çalıştırın
Kötü amaçlı yazılım istilası ayrıca programları yüklemenizi engelleyebilir ve sistem hatalarına neden olabilir. Sisteminize virüs bulaşmadığından emin olmak için bir Windows Defender'ı kullanarak tam tarama Kötü amaçlı yazılımları tanımlamak ve kaldırmak için. Bunu nasıl yapacağınız aşağıda açıklanmıştır:
Aşama 1: Başlat menüsünü açmak için Windows tuşuna basın. Tip virüs ve tehdit koruması Arama kutusuna yazın ve ardından Windows Güvenliği uygulamasını açmak için Enter tuşuna basın.
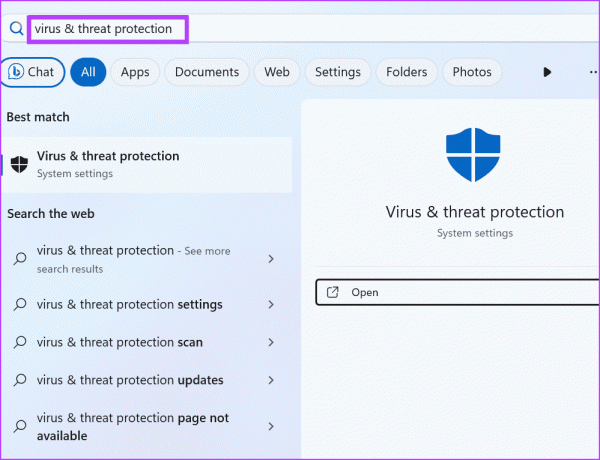
Adım 2: Tarama seçeneklerine tıklayın.

Aşama 3: Tam Tarama radyo düğmesini seçin. Daha sonra Şimdi tara butonuna tıklayın.

Adım 4: Taramanın tamamlanmasını bekleyin ve ardından bilgisayarınızı yeniden başlatın.
Bilgisayarınızda üçüncü taraf bir virüsten koruma uygulaması kullanıyorsanız, bu uygulamanın ayarlarını açabilir ve bilgisayarınızda tam bir tarama gerçekleştirebilirsiniz.
5. Windows Installer Hizmetini Yeniden Kaydedin
Windows Installer hizmetini yeniden başlatmanın herhangi bir etkisi olmazsa, Komut İstemini kullanarak hizmeti yeniden kaydetmeniz gerekir. Bunu nasıl yapacağınız aşağıda açıklanmıştır:
Aşama 1: Başlat menüsünü açmak için Windows tuşuna basın. Tip cmd arama çubuğuna gidin ve Ctrl + Shift + Enter klavye kısayoluna basın.
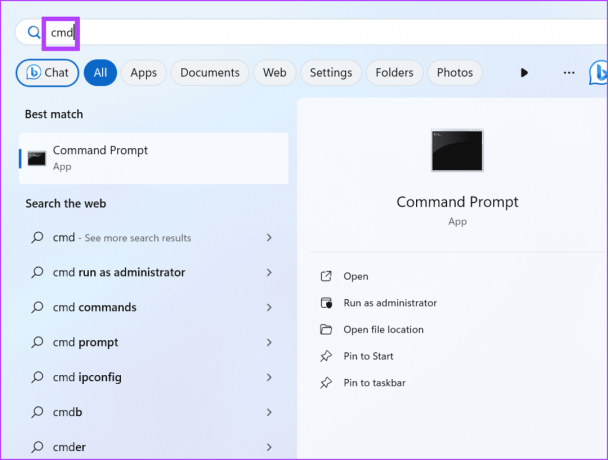
Adım 2: Kullanıcı Hesabı Denetimi penceresi açılacaktır. Komut İstemi'ni yönetici ayrıcalıklarıyla açmak için Evet düğmesine tıklayın.
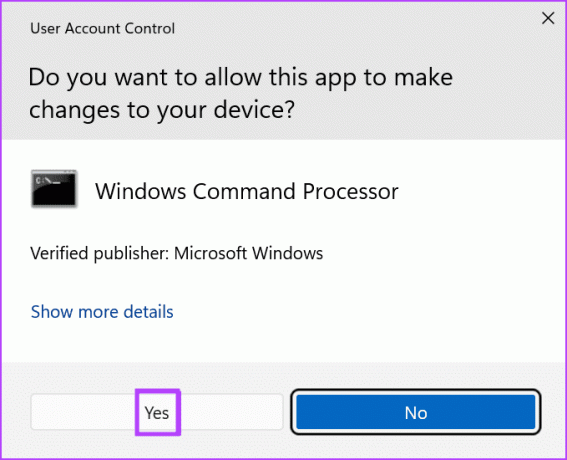
Aşama 3:Aşağıdaki komutları yazın ve her birinin ardından Enter tuşuna basın:
%windir%\system32\msiexec.exe /unregister
%windir%\system32\msiexec.exe /regserver
%windir%\syswow64\msiexec.exe /unregister
%windir%\syswow64\msiexec.exe /regserver
Adım 4: Komutların yürütülmesi tamamlandıktan sonra herhangi bir mesaj görmezsiniz. Komut İstemi penceresini kapatın.
6. Sorunlu Uygulamayı Tanımlamak için Temiz Önyüklemeyi Kullanın
Temiz çizme PC'niz başlatıldığında başlayan hizmetleri yönetmenize olanak tanır. Bu nedenle, Windows PC'nizde NSIS hatası gibi sorunlara neden olan suçlu hizmetleri bulmak için kullanışlı bir araçtır. Temiz önyüklemenin nasıl gerçekleştirileceği aşağıda açıklanmıştır:
Aşama 1: Başlat menüsünü açmak için Windows tuşuna basın. Tip msconfig Arama kutusuna yazın ve Sistem Yapılandırma yardımcı programını açmak için Enter tuşuna basın.
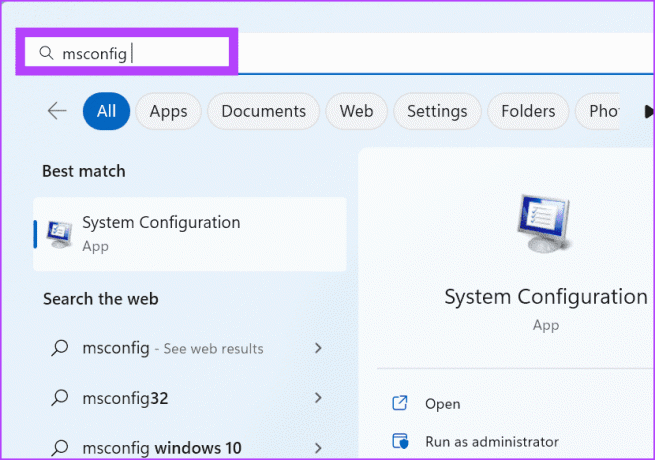
Adım 2: Hizmetler sekmesine geçin.
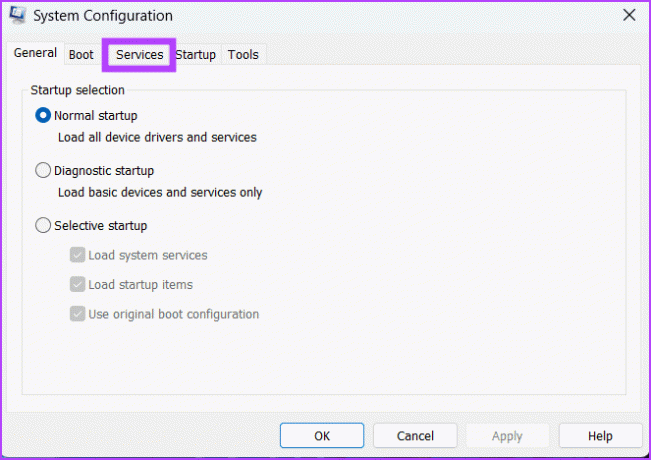
Aşama 3: Tüm Microsoft hizmetlerini gizle onay kutusunu tıklayın. Daha sonra Tümünü devre dışı bırak butonuna tıklayın.
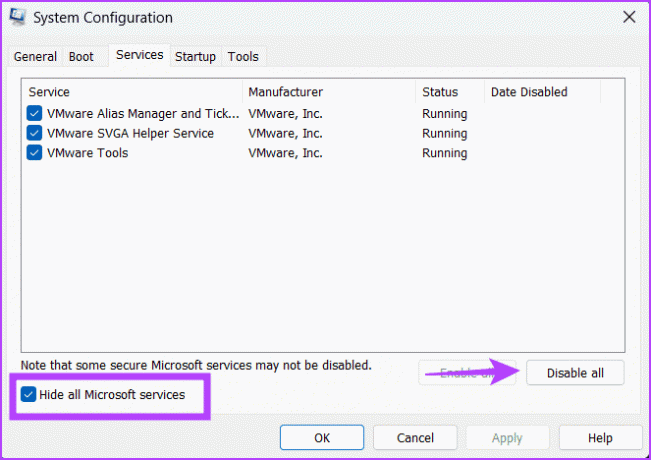
Adım 4: Uygula düğmesine tıklayın ve ardından Tamam düğmesine tıklayın.

Adım 5: Yeniden Başlat düğmesine tıklayın.

Adım 6: Bilgisayarın yeniden başlatılmasını bekleyin ve yükleyici dosyasını tekrar başlatın. NSIS 'Yükleyici Başlatılırken Hata' mesajının görünüp görünmediğini kontrol edin.
Sistem Yapılandırma yardımcı programını yeniden açın ve bazı üçüncü taraf hizmetlerini etkinleştirin. Bilgisayarınızı yeniden başlatın ve bilgisayarınızdaki müdahaleci programı tanımlayana kadar bu işlemi tekrarlayın.
7. Sorunlu Uygulamayı Kaldırma
NSIS hatasına neden olan sorunlu uygulamayı belirledikten sonra uygulamayı bilgisayarınızdan kaldırın. Birçok kullanıcı RAV uç nokta koruması (RAV VPN'in bir parçası), Mcafee ve Avira uygulamaları gibi programların da hataya neden olduğunu bildirdi. Dolayısıyla bunlardan herhangi birini kullanırsanız bunları bilgisayarınızdan kaldırın ve hatanın ortaya çıkıp çıkmadığını kontrol edin.
8. Sistem Geri Yüklemeyi Kullan
Sistem Geri Yükleme Windows PC'nizde bilinen son iyi yapılandırmaya geri dönmenize yardımcı olabilecek kullanışlı bir araçtır. Bir uygulamayı yükledikten veya güncelledikten sonra NSIS hatasıyla karşılaşırsanız, bilgisayarınızın sorunsuz çalıştığı eski bir geri yükleme noktası seçin ve uygulayın. İşte nasıl:
Aşama 1: Başlat menüsünü açmak için Windows tuşuna basın. Tip rstrui Arama kutusuna gidin ve Sistem Geri Yükleme'yi açmak için Enter tuşuna basın.

Adım 2: İleri düğmesine tıklayın.
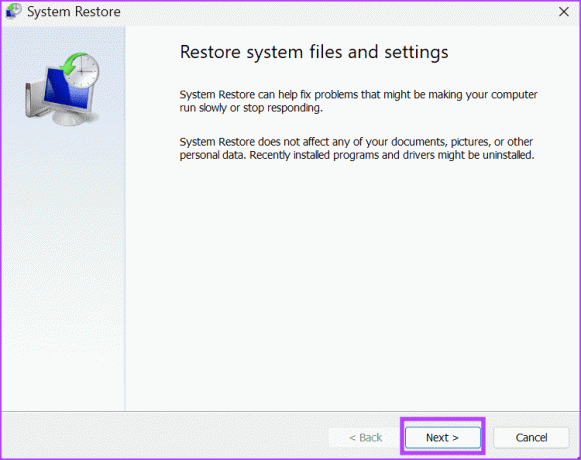
Aşama 3: Listeden uygun bir geri yükleme noktası seçin ve İleri düğmesine tıklayın.
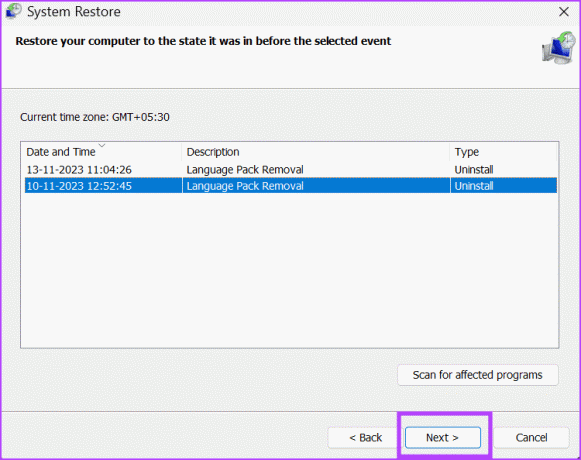
Sistem Geri Yükleme işlemine devam etmek için ekrandaki talimatları izleyin. Bilgisayarınız yeniden başlatılacak ve seçilen geri yükleme noktası bilgisayarınıza uygulanacaktır.
Bu Rahatsız Edici Windows Hatasını Düzeltin
Bunlar, Windows 10 ve 11'de NSIS 'Yükleyiciyi Başlatma Hatası' sorununu düzeltmenin sekiz yöntemiydi. Yükleyici dosyasına yönetici ayrıcalıkları vererek, Windows Installer hizmetini inceleyerek ve tam bir kötü amaçlı yazılım taraması gerçekleştirerek başlayın. Bundan sonra, Windows Installer hizmetini yeniden kaydedin, temiz önyükleme gerçekleştirin ve sorunlu programı bilgisayarınızdan kaldırın.
Son güncelleme tarihi: 14 Kasım 2023
Yukarıdaki makale Guiding Tech'i desteklemeye yardımcı olan bağlı kuruluş bağlantıları içerebilir. Ancak editoryal bütünlüğümüzü etkilemez. İçerik tarafsız ve özgün kalır.

Tarafından yazılmıştır
Abhishek, Lenovo G570'i satın aldığından beri Windows işletim sistemine bağlı kaldı. Her ne kadar açık olsa da, insanlığın kullanabileceği en yaygın ve bir o kadar da büyüleyici işletim sistemleri olan Windows ve Android hakkında yazmayı seviyor. Bir gönderi taslağı hazırlamadığı zamanlarda OnePiece'i ve Netflix'in sunduğu her şeyi tüketmeyi seviyor.



