AirPlay Ekranında Sıkışan Apple TV için En İyi 5 Düzeltme
Çeşitli / / December 02, 2023
iPhone veya iPad'inizdeki medyayı TV ekranınızda yayınlamak için Apple TV'nizdeki AirPlay işlevini kullanabilirsiniz. Herkesin cihaz ekranlarını paylaşamaması için şunları da yapabilirsiniz: Apple TV'nize AirPlay şifresi ekleyin.
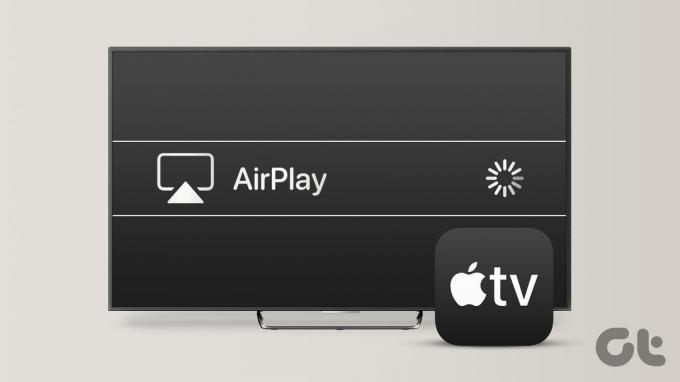
Ancak bazı kullanıcılar, Apple TV'lerinin AirPlay ekranında, hatta bazen açıldıktan sonra ana ekranı göstermeden önce bile sıkıştığından şikayetçi. Bu sorunla karşılaşırsanız, bu yazı AirPlay ekranında sıkışan Apple TV'yi düzeltmek için en iyi çözümleri içerir. Bu çözümlerin çoğu Apple TV 4K için de geçerlidir.
1. Konferans Odası Görüntüsünü Devre Dışı Bırak
Konferans Modu Ekranı, Apple aygıtı olan herkesin Apple TV kullanarak ekranını kolayca paylaşmasına olanak tanıyan bir özelliktir. Adından da anlaşılacağı gibi bu özellik, ofis alanlarında toplantılar sırasında kullanılmak üzere tasarlanmıştır. Apple TV'niz AirPlay ekranında kilitliyse bu, TV'nizde gördüğünüz Konferans Odası Görüntüsü işlevidir. Sorunu çözmek için bunu nasıl kapatacağınız aşağıda açıklanmıştır.
Aşama 1: Apple TV ana ekranınızda Ayarlar'ı açın.

Adım 2: Aşağı kaydırın ve AirPlay ve HomeKit'i seçin.

Aşama 3: Konferans Odası Görüntüsü'nü seçin.

Adım 4: Kapatmak için Konferans Odası Görüntüsü'nü seçin.

2. iPhone'da Ekran Aynalamayı Kullanma
Apple TV'nizdeki Konferans Odası Ekranından çıkamıyorsanız, iPhone'unuzdaki Apple TV Remote uygulamasıyla birlikte Ekran Aynalama özelliğini kullanabilirsiniz. İşte nasıl yapılacağı.
Aşama 1: iPhone'unuzda, Kontrol Merkezini ortaya çıkarmak için sağ üst köşeden aşağı doğru kaydırın ve Ekran Aynalama (iki basamaklı dikdörtgen) kutucuğunu seçin.

Adım 2: Cihaz listesinden Apple TV modelinizin adını seçin.
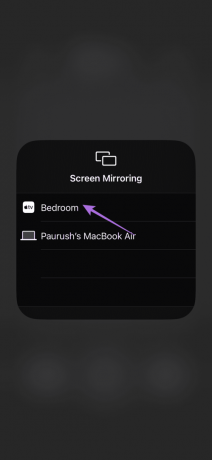
Aşama 3: Ekran yansıtma başladıktan sonra Kontrol Merkezine geri dönün ve Remote uygulaması simgesine dokunun.
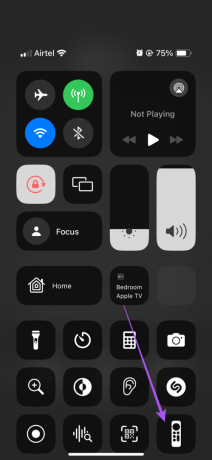
Adım 4: Remote uygulaması Apple TV'nize bağlandıktan sonra, Apple TV'nizde arka plan uygulama pencerelerini başlatmak için Ana Ekran Düğmesine iki kez dokunun.

Adım 5: Ana ekran penceresini seçin ve ardından Ayarlar'a gidin.

Adım 6: Aşağı kaydırın ve AirPlay ve HomeKit'i seçin.

Adım 7: Konferans Odası Görüntüsü'nü seçin.

Adım 8: Kapatmak için Konferans Odası Görüntüsü'nü seçin.

Eğer yazımıza bakın Apple TV Remote uygulaması iPhone'unuzda çalışmıyor.
3. Apple TV'yi geri yükleyin
Ekran paylaşımı amacıyla Apple TV'nize yetkisiz erişimi önlemek amacıyla Konferans Odası Görüntüleme özelliği için bir PIN ayarlayabilirsiniz. Bu özellik için bir PIN kullanıyorsanız ancak bunu hatırlamıyorsanız Konferans Odası Ekranını atlamak için Apple TV'nizi geri yüklemeniz gerekecektir. Aşağıda belirtilen adımlar, USB-C'li Apple TV HD'ye veya mikro USB bağlantı noktasına sahip Apple TV'ye (3. nesil) sahipseniz işe yarayacaktır.
Ayrıca iTunes'un yüklü olduğu bir Mac veya Windows PC'ye de ihtiyacınız olacak. iTunes'da Apple hesabınıza giriş yaptığınızdan emin olun.
Aşama 1: Apple TV'nizin fişini çekin ve Apple TV modelinize uygun doğru kabloyu kullanarak Mac'inize veya Windows PC'nize bağlayın.
Apple TV'nizle Lightning - USB kablosu kullanmamanızı öneririz.
Adım 2: Apple TV modelinizin güç kablosunu takın ve açın.
Aşama 3: Mac'inizde Finder'ı veya Windows PC'nizde iTunes'u açın.
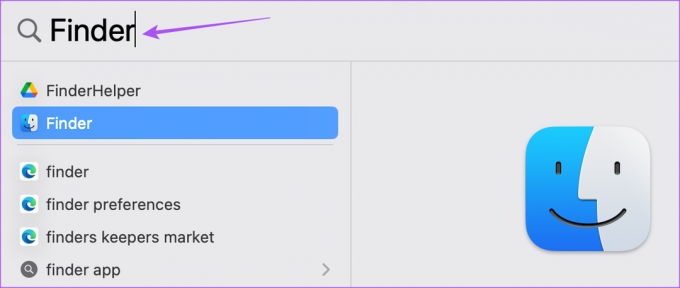
Adım 4: Finder veya iTunes'da Apple TV simgesine tıklayın.

Adım 5: Apple TV'nizin tüm ayrıntılarını gördükten sonra Apple TV'yi Geri Yükle'ye tıklayın.

Geri yükleme işlemi sırasında Apple TV'nizin fişini çekmeyin.
İşlem tamamlandıktan sonra Apple TV'nizi tekrar bağlayın; Konferans Odası Görüntüsü ekranını görmemelisiniz.
Apple TV'niz hala AirPlay ekranında donmuşsa, Apple TV uzaktan kumandanızı yeniden bağlamak da güvenilir bir sorun giderme yöntemidir. Tüm farklı Apple TV Remote modellerine yönelik adımlardan bahsettik.
Sol Gezinme ve Menü düğmelerine aynı anda beş saniye boyunca uzun basın. Eşlemesi kaldırıldıktan sonra uzaktan kumandanızın bildirimini TV ekranınızda göreceksiniz.
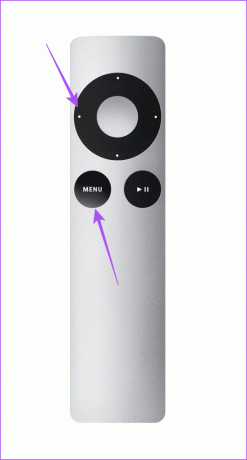
Uzaktan kumandanızı yeniden bağlamak için Sağ Gezinti ve Menü düğmelerine aynı anda uzun basın.
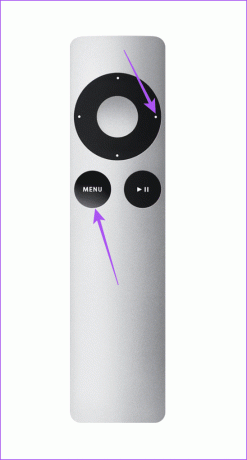
Siri Remote'un bağlantısını kaldırmak mümkün değildir. Ancak Sesi Kısma düğmesine ve Geri düğmesine aynı anda beş saniye boyunca uzun basarak uzaktan kumandayı sıfırlayabilirsiniz.

Bağlantıyı kaldırma bildirimini Apple TV ekranınızın sağ üst köşesinde göreceksiniz. Siri Remote yeniden başlatılacak ve Apple TV'nize otomatik olarak yeniden bağlanacaktır.

5. TVOS'u güncelleyin
Konferans Odası Ekranını kapattıktan sonra Apple TV modelinizdeki tvOS sürümünü güncellemenizi öneririz.
Aşama 1: Apple TV'nizin ana ekranında Ayarlar'a gidin.

Adım 2: Aşağı kaydırın ve Sistem'i seçin.

Aşama 3: Yazılım Güncellemeleri'ne gidin.

Adım 4: Yazılımı Güncelle'yi seçin ve varsa güncellemeyi yükleyin.

Sıkışmayın
Apple TV AirPlay ekranında sıkışıp kaldığında, izlemek istediğiniz videonun veya akışın havası bozulabilir. Neyse ki bu çözümler, Apple TV'nizin AirPlay ekranında takılıp kalmasıyla ilgili sorunu çözmenize yardımcı olacaktır. Ayrıca Apple TV 4K'nızda FaceTime'ı kullanın arkadaşlarınızla, ailenizle ve iş arkadaşlarınızla görüntülü aramalar yoluyla bağlantı kurmak için.
Son güncelleme tarihi: 11 Eylül 2023
Yukarıdaki makale Guiding Tech'i desteklemeye yardımcı olan bağlı kuruluş bağlantıları içerebilir. Ancak editoryal bütünlüğümüzü etkilemez. İçerik tarafsız ve özgün kalır.

Tarafından yazılmıştır
Paurush, Android ve Windows ile yakın temas halindeyken iOS ve Mac ile uğraşıyor. Yazar olmadan önce Mr. Phone ve Digit gibi markalar için videolar hazırladı ve kısa bir süre metin yazarı olarak çalıştı. Boş zamanlarında Apple TV ve Google TV gibi yayın platformları ve cihazları hakkındaki merakını gideriyor. Hafta sonları, hiç bitmeyen izleme listesini azaltmaya çalışan, çoğu zaman daha uzun süre uzatan tam zamanlı bir sinemaseverdir.



