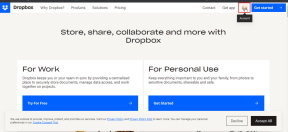Mac'te Zil Sesini (Telefon Görüşmeleri) Kapatmanın En İyi 5 Yolu
Çeşitli / / December 05, 2023
Apple, varsayılan olarak tüm iPhone çağrılarınızı ve bildirimlerini Mac'inize aktarır. Bazı insanlar için bu kullanışlıdır; diğerleri için bu, çalışmaya veya odaklanmaya çalışırken dikkat dağıtıcı olabilir. İkinci kategoriye giriyorsanız, Mac'inizdeki zil sesini kapatmanın beş yolunu burada bulabilirsiniz.

Mac'inizde iPhone aramalarını durdurmak için her zaman Mac'inizde veya iPhone'unuzda farklı bir Apple Kimliğiyle giriş yapabilirsiniz. Ancak bunu yapmak sizi Apple ekosistemi süreklilik özelliklerinden mahrum bırakacaktır. Ama endişelenmeyin; Mac veya iPhone'unuzdan çıkış yapmadan en iyi beş düzeltmeyi keşfedelim.
Düzeltme 1: FaceTime'da Apple Kimliğinden Çıkış Yapma (Mac)
Mac'inizdeki tüm FaceTime'ı veya telefon aramalarını ortadan kaldırmak istiyorsanız Mac'inizdeki FaceTime uygulamasından Apple Kimliğinizden çıkış yapabilirsiniz. Mac'inizde veya iPhone'unuzda herhangi bir ayarı değiştirmekten daha iyidir. Bu basit adımları izleyin.
Not: FaceTime oturumunu kapattıktan sonra Mac'inizden arama başlatamayacak veya başlatamayacaksınız.
Aşama 1: Spotlight aramasını açmak için klavyede Cmd + Boşluk çubuğuna basın.
Adım 2: Şimdi FaceTime'ı arayın ve açmak için sonuçlardan üzerine tıklayın.

Aşama 3: Menü çubuğunda FaceTime'a tıklayın.
4. Adım: Açılır menüden Ayarlar'a tıklayın.

Adım 5: Apple Kimliğinizin yanındaki Çıkış Yap'ı seçin.

Adım 6: Artık ekranda bir açılır pencere görünecektir; Oturumu Kapat'ı tıklayın.
Artık FaceTime uygulamasında Apple Kimliğinizden çıkış yapacaksınız ve Mac'inizde hiçbir iPhone araması almayacaksınız.

Ayrıca Oku: İPhone'un Mac ile bağlantısı tamamen veya kısmen nasıl kesilir
Düzeltme 2: Mac'te FaceTime'ı Kapatın
Mac'iniz ayrıca FaceTime'ı geçici olarak kapatmanıza da olanak tanır. Apple kimliğinizden çıkış yapın. Mac'inizde FaceTime'ı kapatmak, FaceTime uygulamasında Apple Kimliğinizden çıkış yapmak gibi çalışacaktır. Tek farkı şifrenizi girmeden tek tıkla tekrar açabilmenizdir. Bunu nasıl yapacağımızı öğrenelim.
Aşama 1: Spotlight aramasını başlatmak için klavyede Cmd + Boşluk çubuğuna basın.
Adım 2: Şimdi FaceTime'ı arayın ve açmak için tıklayın.

Aşama 3: Menü çubuğunda FaceTime'a tıklayın.
4. Adım: Şimdi FaceTime'ı Kapat'ı tıklayın. Ve bu kadar. FaceTime, Mac'inizi tekrar açana kadar kapatılacaktır.
Uç: Gerektiğinde Mac'inizde FaceTime'ı tekrar açmak için aynı adımları izleyin.
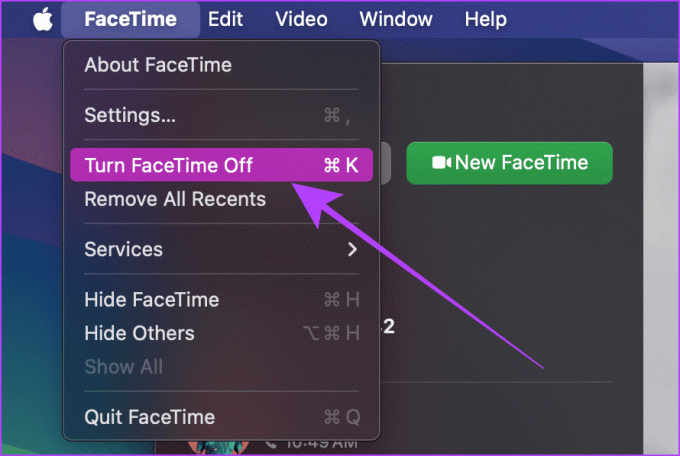
Ayrıca Oku: İPhone'da çağrıları susturma (birden fazla yöntem).
Düzeltme 3: Diğer Cihazlardaki Aramaları Kapatma (iPhone)
Mac'iniz çevrimiçi olduğunda, tüm aramalarınızı iPhone'unuzdan alacaktır. Neyse ki, birkaç dokunuşla bunu iPhone'unuzdan kapatabilirsiniz. Bunu yaptığınızda FaceTime Aramaları değil, yalnızca telefon aramaları (operatör aramaları) durdurulur.
Aşama 1: iPhone'unuzda Ayarlar uygulamasını başlatın; şimdi aşağı kaydırın ve Telefon'a dokunun.
Adım 2: 'Diğer Cihazlardaki Aramalar'a dokunun.
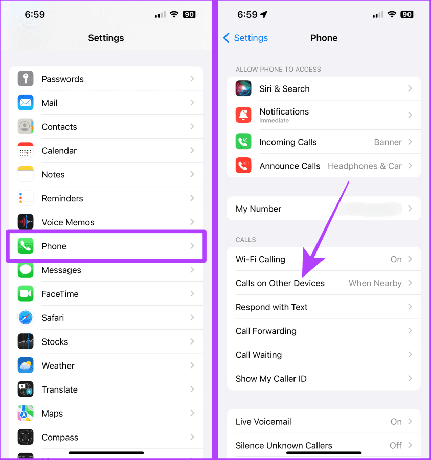
Aşama 3: Mac'inizdeki telefon çağrılarını durdurmak için 'Diğer Cihazlardaki Aramalara İzin Ver' seçeneğini veya Mac'inizi kapatın.
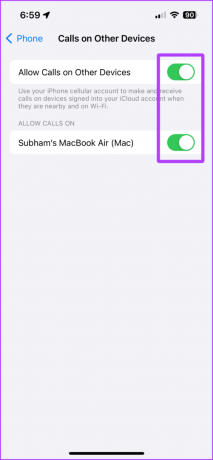
Düzeltme 4: iPhone Aramalarını FaceTime Tercihlerinden Kapatma (Mac)
iPhone'unuza erişiminiz yoksa ve telefon görüşmelerini Mac'inizi kullanarak durdurmak istiyorsanız endişelenmeyin. Yine de Mac'inizden telefon aramalarını devre dışı bırakabilirsiniz. Tekrar ediyorum, bunu yaptığınızda FaceTime Aramaları değil, yalnızca telefon aramaları durdurulacaktır. Atılacak adımlara bakalım.
Aşama 1: Spotlight aramasını başlatmak için Mac'inizin klavyesinde Cmd + Boşluk çubuğuna basın.
Adım 2: Şimdi FaceTime'ı arayın ve açmak için sonuca tıklayın.

Aşama 3: Menü çubuğundan FaceTime'a tıklayın.
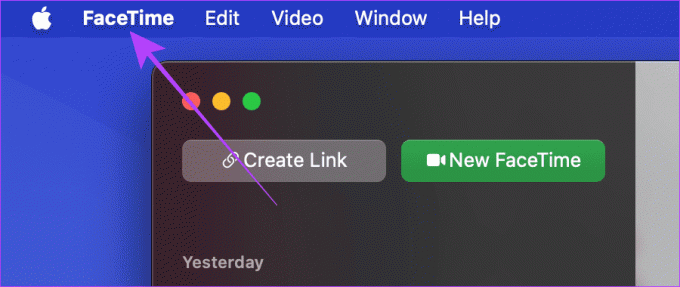
4. Adım: Açılır menüden Ayarlar'a tıklayın.

Adım 5: FaceTime ayarlarında iPhone'dan Aramalar kutusunun işaretini kaldırın. Bu kadar.

Düzeltme 5: Mac'te Odak Modundan Yardım Alın
Mac'e odaklanın dikkat dağıtıcı unsurları ve her türlü aramayı (FaceTime aramaları dahil) engellemeye yardımcı olabilecek güçlü bir araçtır. Mac'inizin veya iPhone'unuzun ayarlarını kalıcı olarak değiştirmek istemiyorsanız Mac'inizdeki Odak modundan yardım alabilirsiniz. İşte takip edilecek basit adımlar.
Not: Mac'inizde özelleştirilmiş Odak modu varsa bu yöntem işe yarayacaktır.
Aşama 1: Mac'inizin menü çubuğundaki Kontrol Merkezi'ni tıklayın.

Adım 2: Şimdi Odak'a tıklayın.

Aşama 3: Listedeki Odak Ayarları'na tıklayın.

4. Adım: Cihazlar arasında paylaşma geçişini kapatın.
Not: Bu zorunlu bir adımdır. Cihazlar arasında Paylaş'ı kapatmazsanız çağrılar iPhone'unuzda da engellenecektir.
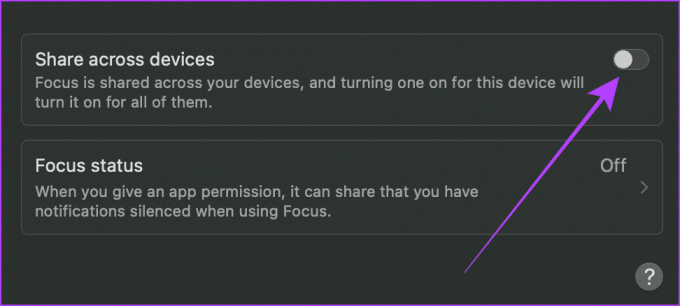
Adım 5: Şimdi Rahatsız Etmeyin'e tıklayın.
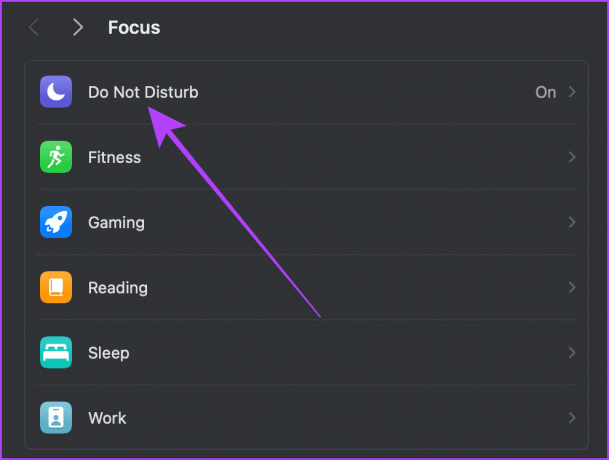
Adım 6: İzin Verilen Kişiler'i tıklayın.
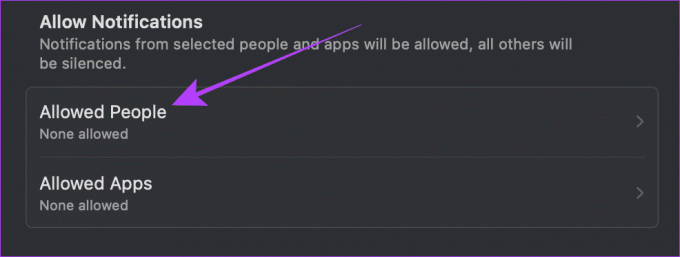
Adım 7: Şuradan aramalara izin ver'in yanındaki menü seçiciye tıklayın.
Not: Kişi Ekle'den birini eklediyseniz kaldırın, aksi takdirde odak açıkken bile sizi arayabilir.

Adım 8: simgesine tıklayın ve Yalnızca İzin Verilen Kişiler'i seçin ve Bitti'ye tıklayın.
Artık Rahatsız Etmeyin odağı özelleştirildiğine göre, Mac'inizde Rahatsız Etmeyin Odakını nasıl açacağınıza bakalım.
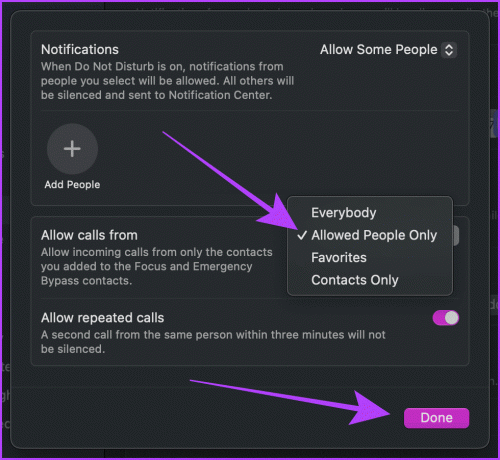
9. Adım: Menü çubuğundan Kontrol Merkezi'ne tıklayın.

Adım 10: Odak'a tıklayın.

Adım 11: Rahatsız Etmeyin odağını tıklayın ve açın. Ve artık Mac'inizde hiçbir iPhone araması almayacaksınız.
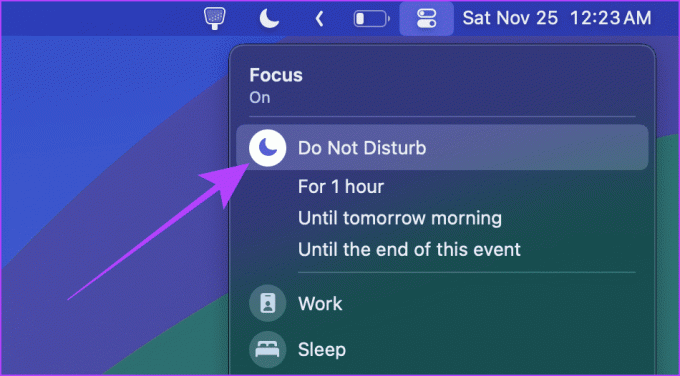
Ayrıca Oku: Wi-Fi şifresini Mac'ten iPhone'a ve tersi şekilde paylaşma.
Bonus: iPhone'unuzda Wi-Fi'yi Kapatın veya Bağlantısını Kes
Her iki cihaz da aynı yerel ağa bağlandığında Mac'iniz iPhone çağrılarınızı alacaktır. Böylece, Mac'inizdeki iPhone çağrılarınızı geçici olarak durdurmak için iPhone'unuzun Wi-Fi bağlantısını kesmeyi deneyebilirsiniz.
Atmanız gereken adımlar şunlardır:
Yöntem 1
Aşama 1: iPhone'unuzdaki Kontrol Merkezine erişmek için sağ üst kısımdan aşağı doğru kaydırın. Touch ID'li bir iPhone'unuz varsa aşağıdan yukarıya doğru kaydırın.
Adım 2: iPhone'unuzun Wi-Fi bağlantısını kesmek için Wi-Fi logosuna dokunun.

Yöntem 2
Aşama 1: Ayarlar uygulamasını açın ve Wi-Fi'ye dokunun.
Adım 2: Dokunun ve Wi-Fi geçişini kapatın.
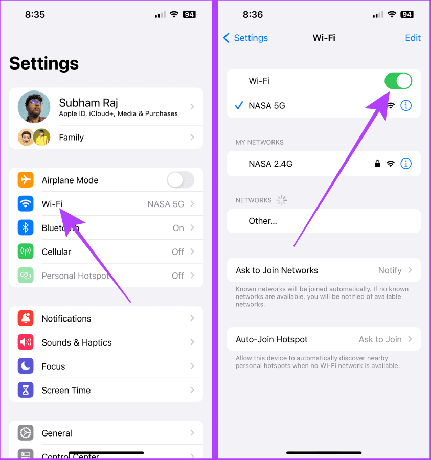
Mac'te Artık Dikkat Dağıtan Aramalar Yok
İster geçici ister kalıcı bir düzeltmeye ihtiyacınız olsun, bu çözümlerin Mac'inizdeki iPhone çağrılarını durdurması garanti edilir. İhtiyaçlarınıza bağlı olarak Mac'inizin sorumluluğunu üstlenmek için yöntemlerden herhangi birini kullanabilirsiniz.
Son güncelleme tarihi: 30 Kasım 2023
Yukarıdaki makale Guiding Tech'i desteklemeye yardımcı olan bağlı kuruluş bağlantıları içerebilir. Ancak editoryal bütünlüğümüzü etkilemez. İçerik tarafsız ve özgün kalır.

Tarafından yazılmıştır
Nokia Symbian telefonlarıyla erken tanışan Subham, akıllı telefonlara ve tüketici teknolojisine bağımlı hale geldi. Harika araştırmacı araştırma becerileriyle 1,5 yıllık yazma tecrübesini beraberinde getiriyor. Subham, estetik çekiciliği ve mükemmel kullanıcı arayüzüyle teknolojiye ilgi duyuyor; ayrıca öncelikle Apple ekosistemine odaklanıyor. Boş zamanlarında Subham'ı araştırmaya dalarken ve iyi bir okumanın tadını çıkarırken bulabilirsiniz.