Android'de Sesle Yazmayı Etkinleştirme İzninin Olmaması Durumunda 8 Düzeltme
Çeşitli / / December 05, 2023
Birini aramak daha kolay olsa da, mesajlaşmanın tek seçenek olduğu zamanlar da vardır. Bu durumda Gboard'unuzdaki Sesle Yazma özelliğini kullanabilirsiniz. Bu, konuşmanızı metne dönüştürmenize yardımcı olur ve sizi her kelimeyi manuel olarak yazmaktan kurtarır. Ancak, bu özellik Android cihazınızda 'Etkinleştirme izni yok: Sesle Yazma' hatasını görüntülediğinde sorun haline gelir.

Android'de 'Etkinleştirme izni yok: Sesle Yazma' hatası, uygulama izninin yetersiz olduğuna işaret etse de, gerekli tüm izinler verildiğinde bile bu durum ortaya çıkabilir. Bu durumda düzeltmek için cihazınızın ayarlar menüsünü kullanabilirsiniz. Bu nedenle, Android cihazınızda bu sorunu gidermek için aşağıda belirtilen 8 yolu kullanalım.
1. Sesle Yazmayı aç
Gboard'un Sesle Yazma özelliğini kullanabilmeniz için uygulama ayarlarında etkinleştirilmesi gerekir. Dolayısıyla bu özelliği kullanamıyorsanız öncelikle ilgili ayarların açık olduğundan emin olun. Bunu yapmak için aşağıdaki adımları izleyin.
Aşama 1: Herhangi bir uygulamaya gidin ve Gboard'u açın.
Adım 2: Menü seçeneklerinden Ayarlar simgesine dokunun.
Aşama 3: Ardından Sesle yazma üzerine dokunun.
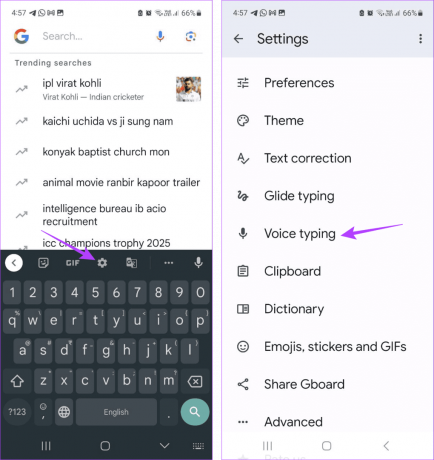
Adım 4: Şimdi 'Sesle yazmayı kullan' seçeneğinin açık olduğundan emin olun.
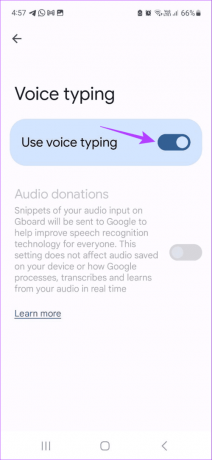
Ayrıca Okuyun: Android'de çalışmayan sesten metne dönüştürme nasıl düzeltilir?
2. Uygulama İzinlerini Kontrol Edin
Gboard, cihazınızın mikrofonuna erişemezse Sesle Yazma özelliğini kullanamazsınız. Bunun nedeni, Gboard uygulamasının ses girişlerini almak için mikrofonu kullanması ve bunların daha sonra metne dönüştürülmesidir. Bu nedenle ayarlar uygulamasını açın ve gerekli izinlerin etkinleştirilip etkinleştirilmediğini kontrol edin. İşte nasıl yapılacağı.
Aşama 1: Cihazınızda Ayarlar uygulamasını açın. Uygulamalar'a dokunun.
Adım 2: Ardından, şu anda yüklü olan uygulamalar listesinde ilerleyin ve Gboard'a dokunun.

Aşama 3: Burada İzinler'e dokunun.
Adım 4: Mikrofon'a dokunun.

Adım 5: 'Yalnızca uygulamayı kullanırken izin ver' seçeneğinin seçili olduğundan emin olun.

3. Gizlilik Ayarlarından Mikrofon Erişimini Etkinleştirin
Gboard ayarlarının yanı sıra cihazınızın gizlilik ayarları da mikrofon erişimini kısıtlayabilir. Bu olduğunda, Android'de sesle yazmayı etkinleştiremiyor hatasını almaya devam edebilirsiniz. Bunu kontrol etmek için gizlilik ayarlarını açın ve gerekli izinlerin açık olup olmadığına bakın. Bunu yapmak için aşağıdaki adımları izleyin.
Aşama 1: Ayarlar'ı açın ve 'Güvenlik ve gizlilik' üzerine dokunun.
Adım 2: Burada Gizlilik'e dokunun.
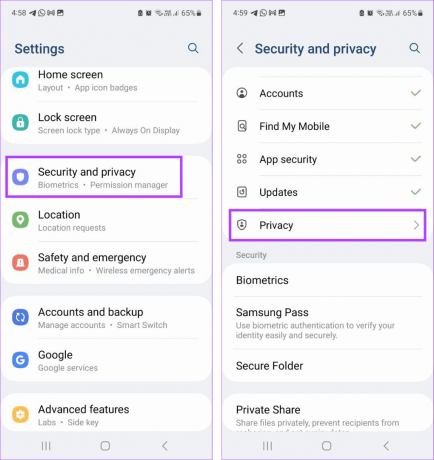
Aşama 3: 'Kontroller ve uyarılar' bölümüne gidin ve Mikrofon erişimi geçişini açın.

Bu, ilgili uygulama izinleri etkinleştirildiği sürece Gboard'un cihazınızın mikrofonunu kullanabilmesini sağlayacaktır.
4. Uygulama Önbelleğini Temizle
Gboard uygulamasını kullandığınızda deneyiminizi geliştirmek için belirli verileri toplar. Ancak bu verilerde herhangi bir sorun olması da deneyimi bozabilir. Bu durumda Gboard uygulamasının önbelleğini temizleyebilirsiniz. Bunun, yeni bir veri kümesi toplarken Gboard uygulamanızın yavaşlamasına neden olabileceğini lütfen unutmayın. Bunu yapmak için aşağıdaki adımları izleyin.
Aşama 1: Android cihazınızda Ayarlar uygulamasını açın. Aşağı kaydırın ve Uygulamalar'a dokunun.
Adım 2: Burada Gboard'a dokunun.

Aşama 3: Ardından Depolama'ya ve ardından Önbelleği Temizle'ye dokunun.

5. Güvenli Modu Kullanma
Gboard Sesle Yazma özelliğinin neden çalışmadığını anlayamıyorsanız, Cihazınızı Güvenli Modda yeniden başlatın. Bu, tüm üçüncü taraf uygulamaları kapatacaktır. Ardından, Mikrofon iznini devre dışı bırakıp tekrar etkinleştirmek için yukarıdaki adımları kullanın. İşiniz bittiğinde, cihazınızı normal şekilde yeniden başlatın ve bunun sorunu çözüp çözmediğine bakın.
6. Uygulama Tercihlerini Sıfırla
Adından da anlaşılacağı gibi, uygulama tercihlerini sıfırlamak, cihazınızda yüklü tüm uygulamalar için varsayılan olarak tüm özel ayarları, tercihleri, izinleri vb. siler. Ancak uygulama verileri silinmeyecektir. Gboard'da Sesle Yazma özelliğini hâlâ kullanamıyorsanız bunu yapın. İşte nasıl yapılacağı.
Uç: Ayrıca şu adresteki kılavuzumuza da göz atabilirsiniz: Android'de uygulama tercihlerini sıfırlama daha fazla ayrıntı için.
Aşama 1: Ayarlar'ı açın ve Uygulamalar'a dokunun.
Adım 2: Sağ üst köşedeki üç nokta simgesine dokunun.

Aşama 3: Burada 'Uygulama tercihlerini sıfırla' seçeneğine dokunun.
Adım 4: Onaylamak için Sıfırla'ya dokunun.

İşiniz bittiğinde Gboard'u yeniden açın ve Sesle Yazma özelliğini kullanarak bir şeyler yazmayı deneyin. Hata mesajı hala görünüyorsa aşağıdaki yönteme geçin.
7. Gboard Uygulama Güncellemesini Kontrol Edin
Uygulama ve cihaz izinlerinin yanı sıra, uygulamanın yazılımıyla ilgili sorunlar da Sesle Yazma özelliğinin beklendiği gibi çalışmamasına neden olabilir. Dolayısıyla uygulamalarınızın güncellenmesi gerekiyorsa, bunu manuel olarak kontrol edip Android cihazınıza yükleyebilirsiniz. İşte nasıl yapılacağı.
Aşama 1: Google Play Store'u açın ve Gboard uygulama sayfasına gidin.
Android'de Gboard'u güncelleyin
Adım 2: Burada, varsa Güncelle'ye dokunun.

8. Gboard Uygulamasını Kaldırıp Yeniden Yükleyin
Gboard uygulamasını kaldırın cihazınızdaki tüm uygulama ayarlarını, verilerini ve özelliklerini silecektir. Cihazınız geçici olarak farklı bir klavyeye geçiş yapacaktır. Ardından uygulamayı yeniden yükleyin ve tekrar kontrol edin. Bu, Android'de Sesle Yazma etkinleştirilemiyor hatasını düzeltecektir. Bunu yaptığınızda cihazınızdaki tüm uygulama verilerinin silineceğini lütfen unutmayın. Hala devam etmek istiyorsanız aşağıdaki adımları izleyin.
Aşama 1: Cihazınızdaki Ayarlar menüsünü açın. Aşağı kaydırın ve Uygulamalar'a dokunun.
Adım 2: Burada Gboard'a dokunun.

Aşama 3: Kaldır'a dokunun. Ardından Tamam'a dokunun.

Adım 4: Şimdi Gboard uygulamasını Play Store'dan yeniden yükleyin.
Gboard'u yükleyin
İşiniz bittiğinde, Android cihazınızda Sesle Yazma özelliğini tekrar kullanmayı deneyin.
Android'de Sesle Yazmayı Kullanma
Sesle Yazma, aslında yazmadan yazmanın kullanışlı bir yoludur. Bu makalenin, Android cihazınızdaki 'Etkinleştirme izni yok: Sesle Yazma' hatasını düzeltmenize yardımcı olacağını umuyoruz. İsterseniz diğer yazımıza da göz atabilirsiniz. Android'de Gboard'u kullanırken sorunlarla karşılaşıyorsunuz.

Tarafından yazılmıştır
Özünde bir yazar olan Ankita, özellikle Android, Apple ve Windows cihazları olmak üzere teknolojiyi keşfetmekten ve bunlar hakkında yazmaktan hoşlanıyor. Senaryo ve metin yazarı olarak işe başlarken dijital dünyaya olan yoğun ilgisi onu bu işe yöneltti. GT ile teknoloji dünyası hakkında yazma ve onu basitleştirme konusundaki tutkusunu buldu. diğerleri. Herhangi bir günde, onu dizüstü bilgisayarına zincirlenmiş halde, son teslim tarihlerine yetişirken, senaryo yazarken ve şov izlerken (herhangi bir dilde!) yakalayabilirsiniz.



