Windows'ta Çalışmayan Steam Arayüzüne İlişkin En İyi 7 Düzeltme
Çeşitli / / December 05, 2023
Steam Overlay özelliği, en sevdiğiniz oyunları oynarken arkadaşlarınızla sohbet etmenize, internette gezinmenize, ekran görüntüleri almanıza ve çok daha fazlasını yapmanıza olanak tanır. Steam arayüzüne erişmek, varsayılan klavye kısayolu Shift + Tab'a basmak kadar basit olsa da, Windows 10 veya 11 bilgisayarınızda açılmadığı veya düzgün çalışmadığı zamanlar olabilir.
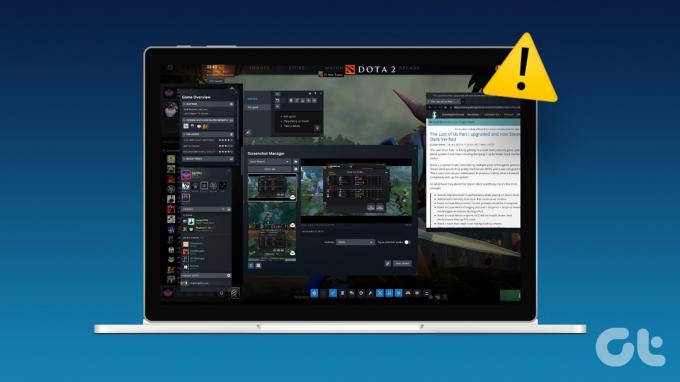
Bunun gibi sorunlar bunu başarabilir Steam'in topluluk özelliklerini kullanmak zor oyun oynarken. Gri renkte olduğu için Steam arayüzünü etkinleştiremiyorsanız veya etkinleştirdikten sonra bile kullanımda sorun yaşıyorsanız aşağıdaki çözümler yardımcı olacaktır. Öyleyse bir göz atalım.
1. Steam'i Yönetici olarak çalıştırın
İlgili izinlerin eksikliği, Steam'in oyunlar üzerinde içerik görüntülemesini engelleyebilir ve kaplama özelliğinde sorunlara neden olabilir. Bu nedenle yapmanız gereken ilk şey Steam istemcisini kapatıp yönetici olarak yeniden açmaktır.
Görev çubuğundaki 'gizli simgeleri göster' okuna tıklayın, Steam logosuna sağ tıklayın ve Steam'den Çık'ı seçin.
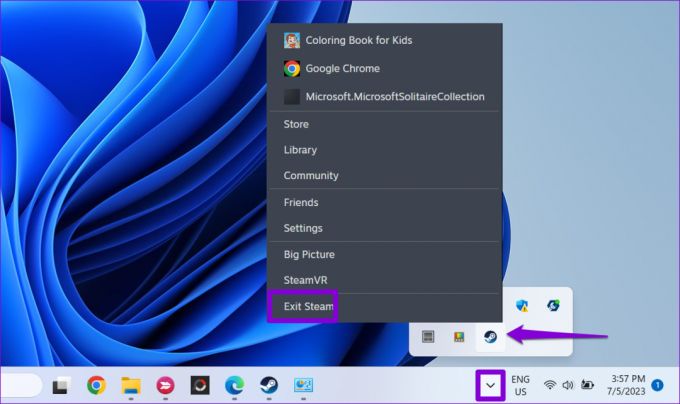
Steam uygulaması kısayoluna sağ tıklayın ve içerik menüsünden Yönetici olarak çalıştır'ı seçin.

Bu sorununuzu çözerse Windows'u yapılandırabilirsiniz. Steam'i her zaman yönetici ayrıcalıklarıyla çalıştırın.
2. Steam Arayüzünün Etkin Olduğundan Emin Olun
Daha sonra, Windows bilgisayarınızda Steam'in yer paylaşımı özelliğini yanlışlıkla devre dışı bırakmadığınızdan emin olmanız gerekir. İşte nasıl kontrol edileceği.
Aşama 1: Bilgisayarınızdaki Steam istemcisini açın. Sol üst köşedeki Steam menüsüne tıklayın ve Ayarlar'ı seçin.

Adım 2: Oyun İçi sekmesine geçin ve 'Oyun içindeyken Steam Arayüzünü Etkinleştir' seçeneğinin yanındaki düğmeyi açın.
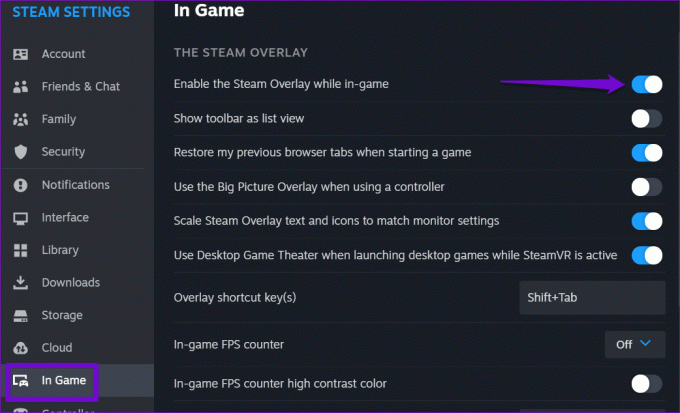
Aşama 3: Steam Ayarlarını kapatın ve Kütüphane sekmesine tıklayın. Kaplamanın çalışmadığı oyununuza sağ tıklayın ve Özellikler'i seçin.

Adım 4: Genel sekmesinde 'Oyun içindeyken Steam Arayüzünü Etkinleştir' seçeneğini açın.
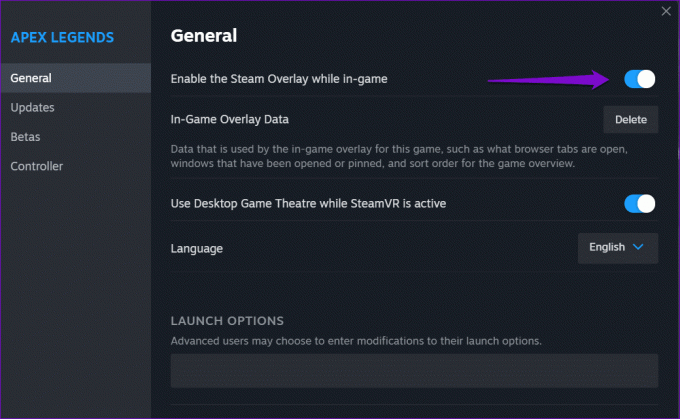
Bundan sonra Steam arayüzünü kullanmayı deneyin ve sorunun devam edip etmediğini kontrol edin.
3. Gameoverlayui.exe İşlemini Sonlandırın
Steam'in gameoverlayui.exe işlemindeki geçici sorunlar da yer paylaşımı özelliğinin arızalanmasına neden olabilir. Birkaç kullanıcı bir Steam Topluluğu gönderisi bilgisayarlarında işlemi yeniden başlatarak sorunun çözüldüğünü bildirdi. Bunu da deneyebilirsiniz.
Görev Yöneticisini açmak için Ctrl + Shift + Esc klavye kısayoluna basın. İşlemler sekmesinde gameoverlayui.exe girişine sağ tıklayın ve Görevi sonlandır seçeneğini seçin.

Bundan sonra oyununuzu yeniden başlatın ve Steam arayüzüne tekrar erişmeyi deneyin.
4. Oyun İçi Yer Paylaşımı Verilerini Temizle
Steam, oyunlarınızın her biri için katman tercihlerini ayrı ayrı saklar. Bu verilere belirli bir oyun için erişilemez hale gelirse Steam arayüzü çalışmayabilir. Bunu düzeltmek için sorunlara neden olan oyunun katman verilerini temizleyebilirsiniz.
Aşama 1: Bilgisayarınızdaki Steam istemcisini açın.
Adım 2: Kitaplık sekmesini tıklayın. Oyununuza sağ tıklayın ve Özellikler'i seçin.

Aşama 3: Genel sekmesinde, 'Oyun İçi Yer Paylaşımı Verileri'nin yanındaki Sil düğmesini tıklayın.
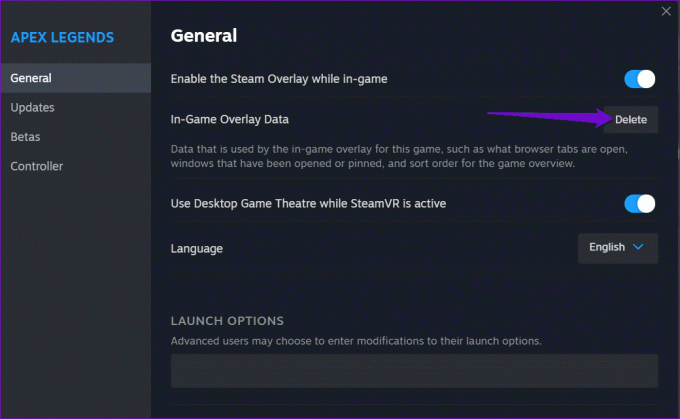
Oyununuzu Steam üzerinden açın ve sorunun devam edip etmediğini kontrol edin.
5. Diğer Yer Paylaşımı Programlarını Kapatın
Bazen Nvidia Geforce Experience'ın katman özellikleriWindows PC'nizdeki, Discord ve diğer benzer uygulamalar Steam arayüzünün düzgün çalışmasını engelleyebilir. Herhangi bir çatışmayı önlemek için en iyisi uygulamaları ve programları kapat kullanmadığınızı.
Bundan sonra oyununuzda Shift + Tab klavye kısayoluna basın ve kaplamanın çalışıp çalışmadığını kontrol edin.
6. Oyun Dosyalarının Bütünlüğünü Doğrulayın
Bozuk veya eksik oyun dosyaları da bu tür sorunlara yol açabilir. Neyse ki Steam, oyun dosyalarının bütünlüğünü kolayca doğrulamanıza olanak tanıyan kullanışlı bir özelliğe sahiptir. İşte nasıl kullanılacağı.
Aşama 1: Bilgisayarınızdaki Steam istemcisini açın. Kütüphane sekmesine tıklayın, oyununuza sağ tıklayın ve Özellikler'i seçin.

Adım 2: Yüklü Dosyalar sekmesini seçin ve 'Oyun dosyalarının bütünlüğünü doğrula' düğmesini tıklayın.
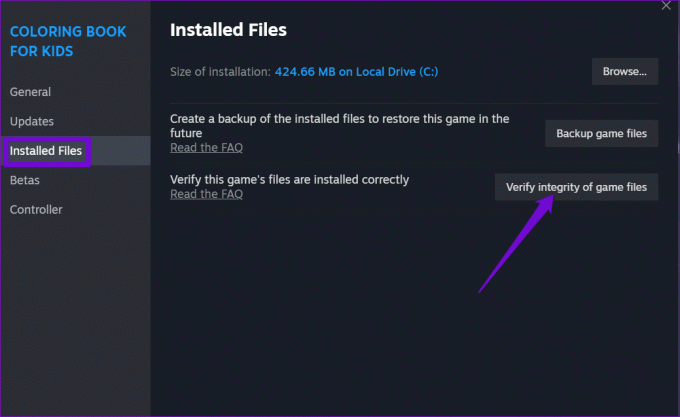
7. Steam Beta'dan ayrıl
Steam'in beta programına katılmak size yeni ve gelecek özelliklere erken erişim olanağı sağlarken bazen yer paylaşımı gibi özelliklerde sorunlara neden olabilir. Yani eğer her şey başarısız olursa Steam'in beta programından çıkıp kararlı bir uygulama sürümüne geçebilirsiniz.
Aşama 1: PC'nizde Steam uygulamasını açın. Sol üst köşedeki Steam menüsüne tıklayın ve Ayarlar'ı seçin.

Adım 2: Arayüz sekmesinde, Müşteri Beta Katılımı'nın yanındaki açılır menüye tıklayın ve Beta seçilmedi'yi seçin.
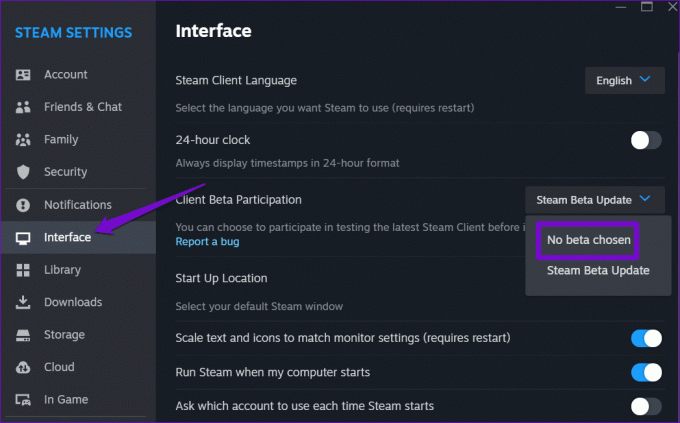
Aşama 3: Onaylamak için Şimdi Yeniden Başlat düğmesine tıklayın.
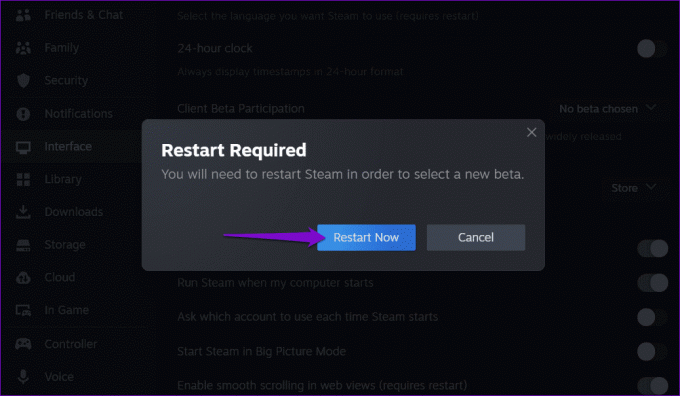
Steam'in yeniden başlatılmasını ve gerekli dosyaları indirmesini bekleyin. Steam kararlı sürümüne geçtiğinde yer paylaşımı özelliğini kullanabilirsiniz.
Steam Arayüzü ile Seviye Atlayın
Steam Arayüzü arkadaşlarla bağlantı kurmak, rehberlere erişmek ve oyun içi etkinlikleri yönetmek için kullanılan bir merkezdir. Yukarıdaki ipuçlarını takip etmek, Windows bilgisayarınızdaki Steam'deki kaplama özelliğiyle ilgili sorunları çözmenize yardımcı oldu ve beklendiği gibi çalışıyor.
Son güncelleme tarihi: 31 Ekim 2023
Yukarıdaki makale Guiding Tech'i desteklemeye yardımcı olan bağlı kuruluş bağlantıları içerebilir. Ancak editoryal bütünlüğümüzü etkilemez. İçerik tarafsız ve özgün kalır.

Tarafından yazılmıştır
Pankil, Hindistan'ın Ahmedabad şehrinden bir İnşaat Mühendisi ve serbest yazardır. 2021'de Guiding Tech'e gelişinden bu yana, Guiding Tech'te Android, iOS, Windows ve Web'de nasıl yapılır ve sorun giderme kılavuzları dünyasını araştırıyor. Zamanı geldiğinde MakeUseOf ve Techwiser'da da yazıyor. Mekanik klavyelere olan yeni sevgisinin yanı sıra, disiplinli bir ayak sesi hayranıdır ve uluslararası seyahatlerini eşiyle birlikte planlamaya devam etmektedir.



