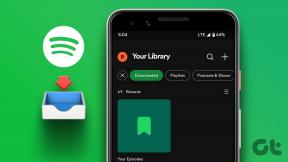Windows için Discord'daki 'Bu Etkileşim Başarısız Oldu' Hatası için En İyi 7 Düzeltme
Çeşitli / / December 06, 2023
Discord'un botlar için eğik çizgi komutlarını entegre etmesi, etkileşimleri önemli ölçüde basitleştirerek Discord sunucularında çeşitli bilgilere erişmenize ve belirli eylemleri gerçekleştirmenize olanak tanır. Bu metin tabanlı komutlar kullanışlı olsa da, Discord'daki 'Bu etkileşim başarısız oldu' gibi hataların bunları Windows 10 veya 11 PC'nizde kullanmanızı engellediği zamanlar olabilir.
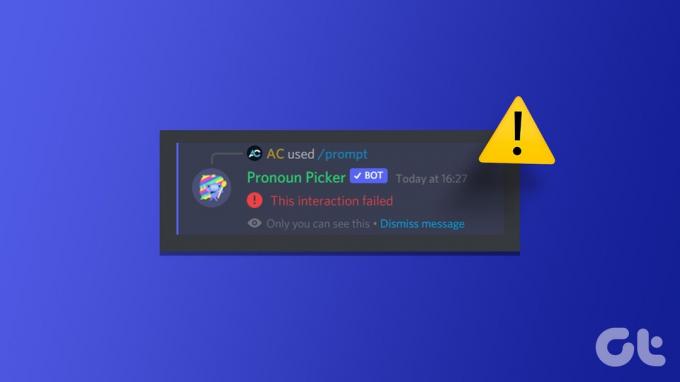
Eğer denediyseniz Discord uygulamasını yeniden başlatma ve internet bağlantınızla ilgili herhangi bir sorunu göz ardı ettiğinizde, daha derine inme zamanı geldi. Aşağıda, bu can sıkıcı Discord hatasını düzeltmek için bazı uygulanabilir çözümleri listeledik.
1. Botun Çevrimdışı Olup Olmadığını Kontrol Edin
Bir bot, çevrimdışıysa Discord'daki komutlarınıza yanıt vermeyebilir. Discord'da yalnızca belirli bir botla etkileşimde bulunurken "Bu etkileşim başarısız oldu" hatasını alıyorsanız botun çevrimdışı olup olmadığını kontrol edin.
Discord uygulamasını açın ve hatayla karşılaştığınız sunucuya gidin. Üst kısımdaki Üye Listesini Göster simgesini tıklayın ve botunuzun Çevrimdışı bölümünde görünüp görünmediğini kontrol edin. Bot çevrimdışıysa bir süre sonra onunla etkileşime geçmeyi deneyin.
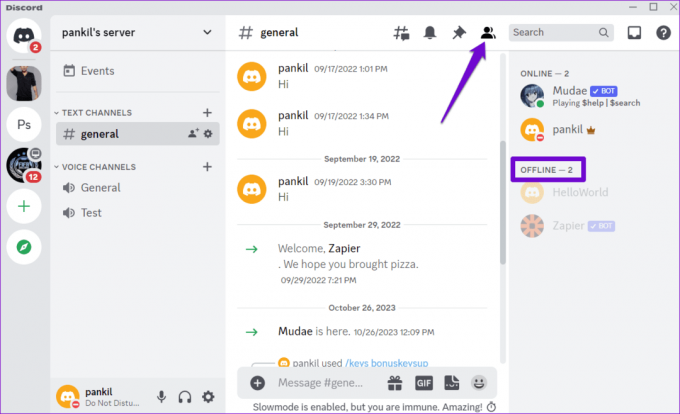
2. Bot İzinlerini ve Komut Ayarlarını Kontrol Edin
Botun sunucuya yönelik izinlerini ve ayarlarını gözden geçirmeniz gerekiyor. Bunu yalnızca yöneticiyseniz veya sunucu sahibi.
Aşama 1: Discord uygulamasını açın ve sunucunuza gidin.
Adım 2: Bot'a sağ tıklayın ve Entegrasyonu Yönet'i seçin.
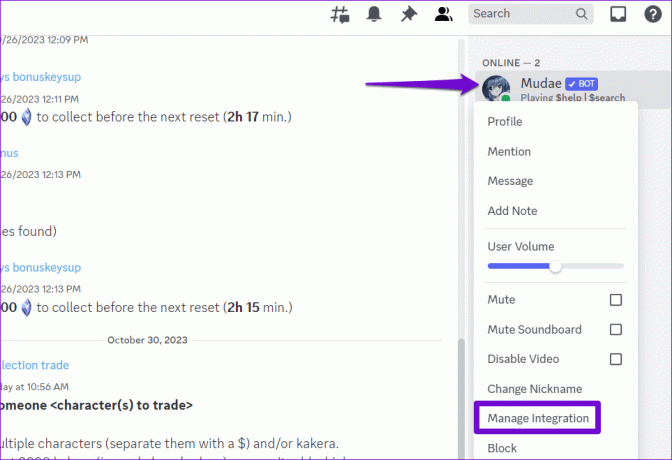
Aşama 3: Bir sonraki ekranda herhangi bir izni reddetmediğinizden veya komutlar için istisnalar ayarlamadığınızdan emin olun. Ardından Değişiklikleri Kaydet düğmesini tıklayın ve botla tekrar etkileşim kurmayı deneyin.
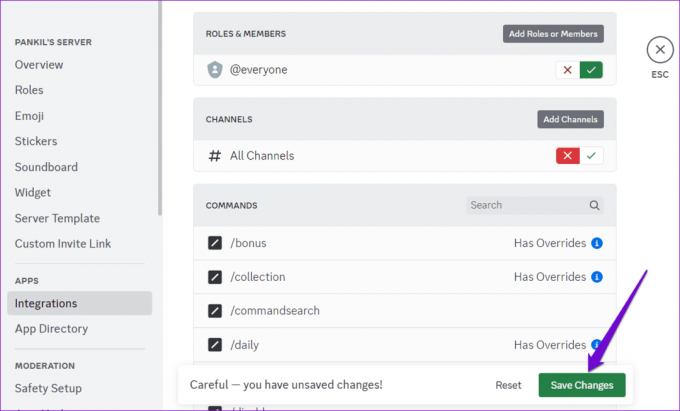
3. Donanım Hızlandırmayı Kapatın
Discord'un donanım hızlandırma özelliği, bilgisayarınızın GPU'sunu kullanarak daha sorunsuz çalışmasını sağlar. Ancak bu özellik bazen Discord'un işlevselliğinde sorunlara neden olabilir. Hatanın çözülüp çözülmediğini görmek için bu özelliği geçici olarak kapatmayı deneyin.
Aşama 1: Discord uygulamasını açın ve sol alt köşedeki dişli şeklindeki simgeye tıklayın.

Adım 2: Ses ve Video sekmesinde Donanım Hızlandırma'nın yanındaki düğmeyi kapatın.

4. Discord Sunucu Durumunu Kontrol Edin
Discord gibi hizmetlerin zaman zaman sunucu kesintileri yaşaması olağandışı bir durum değildir. Bu durumda belirli Discord özelliklerini kullanmakta zorluk yaşayabilir ve 'Bu etkileşim başarısız oldu' hatasıyla karşılaşabilirsiniz. Bu olasılığı geçersiz kılmak için aşağıdaki bağlantıyı kullanarak Discord'un sunucu durumunu kontrol edin.
Discord Sunucu Durumunu Kontrol Edin
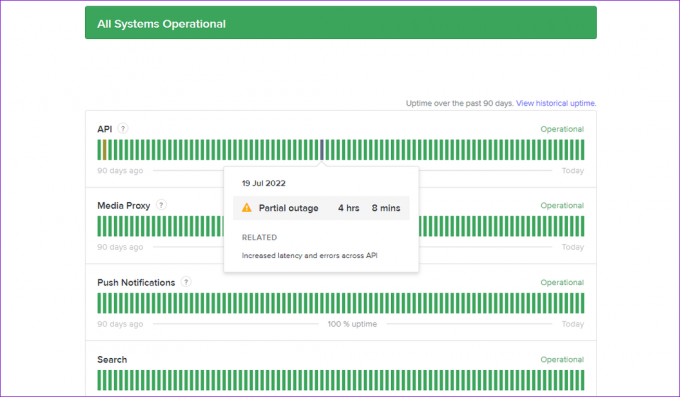
Sarı çubuk, Discord sunucularının kısmi bir kesinti yaşadığını, kırmızı çubuk ise büyük bir kesinti yaşadığını gösterir. Bu gibi durumlarda Discord'un sorunu çözmesini beklemeniz gerekecektir.
5. Proxy Sunucusunu veya VPN'yi Kapatın
Proxy sunucusuna bağlı mısınız? Eğer öyleyse, bu durum Discord sunucularına bağlantınızda sorunlara neden oluyor olabilir. Bunu düzeltmek için bilgisayarınızdaki herhangi bir proxy sunucusunu kapatmayı deneyin.
Aşama 1: Ayarlar uygulamasını başlatmak için Windows + I klavye kısayoluna basın. Ağ ve internet sekmesine geçin ve Proxy'yi seçin.

Adım 2: Proxy ayarlarının kapalı olduğundan emin olun.

Benzer şekilde, Windows'ta bir VPN hizmeti kullanıyorsanız, onu kapatmayı deneyin ve bunun sorunu çözüp çözmediğini kontrol edin.
6. Discord Uygulama Önbelleğini Temizle
Eski veya erişilemeyen önbellek verileri, Discord uygulama işlemlerini kesintiye uğratabilir ve Windows PC'nizde "Bu etkileşim başarısız oldu" gibi hataları tetikleyebilir. Deneyebilirsin mevcut Discord önbellek verilerini temizleme Bunun yardımcı olup olmadığını görmek için PC'nizde.
Aşama 1: Çalıştır iletişim kutusunu açmak için Windows + R klavye kısayoluna basın. Tip %appdata%/discord kutuya girin ve Enter tuşuna basın.
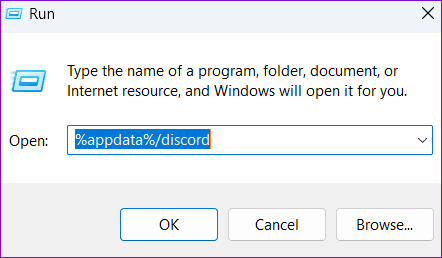
Adım 2: Açılan Dosya Gezgini penceresinde Önbellek, Kod Önbelleği ve GPUCache klasörlerini seçin. Daha sonra bunları silmek için üstteki çöp kutusu simgesini tıklayın.
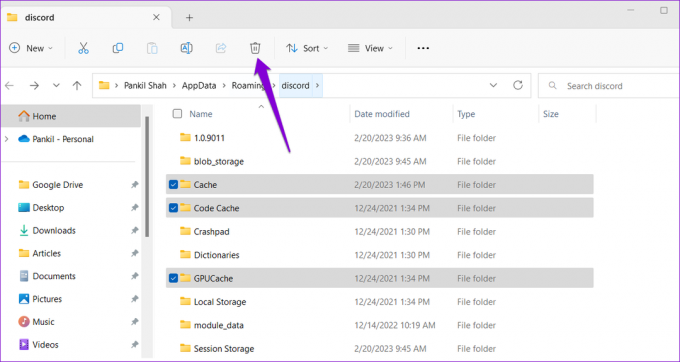
7. Discord Uygulamasını Güncelleyin
Yukarıdaki ipuçlarından hiçbiri yardımcı olmazsa sorun, bilgisayarınızda yüklü olan Discord uygulamasından kaynaklanıyor olabilir. Eğer hata bir bugdan dolayı meydana geliyorsa, Bekleyen Discord güncellemelerini yükleme yardım etmelisin.
Sistem tepsisindeki Discord simgesine sağ tıklayın ve Güncellemeleri Kontrol Et'i seçin. Bekleyen güncellemeleri algılayıp yüklemesini bekleyin. Bundan sonra Discord uygulamasında botları kullanmayı deneyin.

Başarısızlıktan Başarıya
Discord botları için Slash komutları etkileşimleri basitleştirir, işlevselliği geliştirir ve genel deneyimi geliştirir. Bu nedenle, bunları favori Discord sunucunuzda kullanamamanız ve 'Bu etkileşim başarısız oldu' hatasıyla karşılaşmanız sinir bozucudur. Umarız artık durum böyle değildir ve yukarıdaki ipuçlarından biri altta yatan sorunun tamamen çözülmesine yardımcı olmuştur.
Son güncelleme tarihi: 31 Ekim 2023
Yukarıdaki makale Guiding Tech'i desteklemeye yardımcı olan bağlı kuruluş bağlantıları içerebilir. Ancak editoryal bütünlüğümüzü etkilemez. İçerik tarafsız ve özgün kalır.

Tarafından yazılmıştır
Pankil, Hindistan'ın Ahmedabad şehrinden bir İnşaat Mühendisi ve serbest yazardır. 2021'de Guiding Tech'e gelişinden bu yana, Guiding Tech'te Android, iOS, Windows ve Web'de nasıl yapılır ve sorun giderme kılavuzları dünyasını araştırıyor. Zamanı geldiğinde MakeUseOf ve Techwiser'da da yazıyor. Mekanik klavyelere olan yeni sevgisinin yanı sıra, disiplinli bir ayak sesi hayranıdır ve uluslararası seyahatlerini eşiyle birlikte planlamaya devam etmektedir.