Windows 10 ve Windows 11'de 'Disk Belleği Olmayan Alanda Sayfa Hatası' Hatasını Düzeltmenin En İyi 7 Yolu
Çeşitli / / December 07, 2023
Ölümün Mavi Ekranı (BSOD) hatalarıyla baş etmek zordur. Aniden ve otomatik olarak ortaya çıkıyorlar PC'nizi yeniden başlatın ve durma kodunu kısaca görüntüleyin. Bu tür can sıkıcı BSOD hatalarından biri, birçok temel sorundan dolayı ortaya çıkabilen 'Disk Belleği Olmayan Alandaki Sayfa Arızasıdır'.
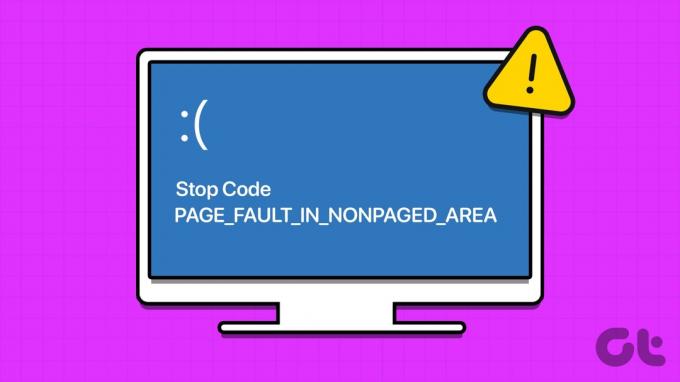
Bu BSOD hatası, yakın zamanda yüklenen bir sürücüyle, arızalı bir donanım aygıtıyla (RAM veya HDD) veya disk belleği dosyasıyla ilgili bir sorunu gösterir. Windows PC'nizde bu BSOD hatasını düzeltmek için bu yedi yöntemi deneyin.
1. Başlangıç Onarımını Kullan
Düzeltmek için Windows Kurtarma Ortamı sayfasındaki Başlangıç Onarım aracını kullanabilirsiniz. Windows 11 PC'nizle ilgili başlatma sorunları. BSOD hatasından sonra kilit ekranına önyükleme yapamıyorsanız Windows Kurtarma Ortamı sayfasına hâlâ erişebilirsiniz. Bunu nasıl yapacağınız aşağıda açıklanmıştır:
Aşama 1: PC'nizi başlatmak için Güç düğmesine basın. Logo görünür görünmez bilgisayarı kapatmak için Güç düğmesini basılı tutun. Bu işlemi 3-4 kez tekrarlayın; bilgisayarınız otomatik olarak yeniden başlatılacak ve Windows Kurtarma Ortamı sayfasını başlatacaktır.
Adım 2: Sorun giderme seçeneğine tıklayın.
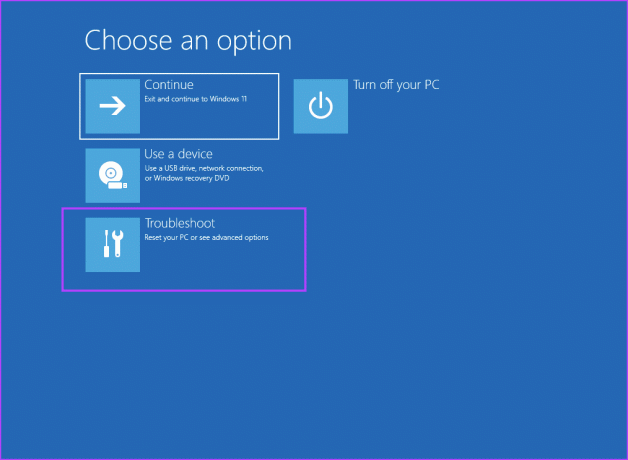
Aşama 3: Gelişmiş seçenekler kutucuğuna tıklayın.
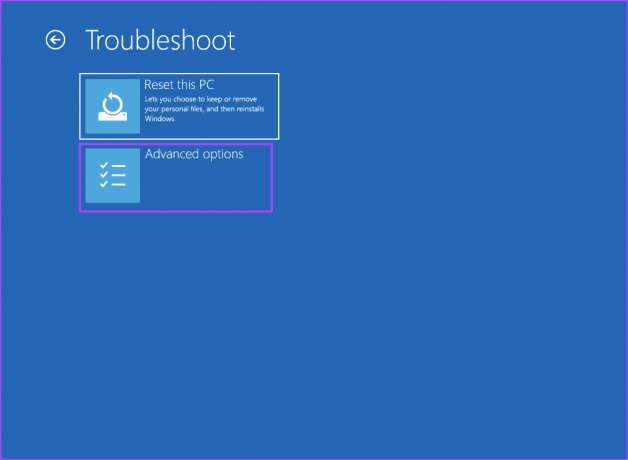
Adım 4: Şimdi Başlangıç Onarma seçeneğine tıklayın.
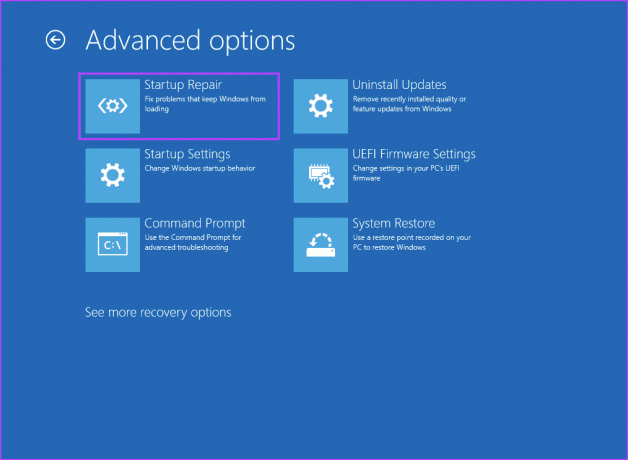
Adım 5: Bilgisayarınız yeniden başlatılacak ve ardından başlangıç onarımı denenecektir.
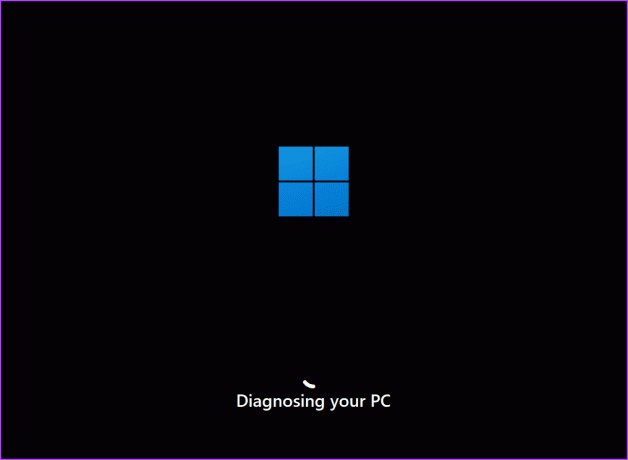
2. Aygıt Sürücülerini Kontrol Edin
Arızalı bir sürücü ayrıca BSOD'ye neden olabilir ve PC'nizde PAGE_FAULT_IN_NONPAGED_AREA Durdurma Kodunu üretebilir. Yakın zamanda yeni bir kurulum yaptıysanız GPU'nuz için sürücü, ses aygıtı veya başka bir bileşen kullanıyorsanız sürücüyü geri almanız gerekir. Bunu nasıl yapacağınız aşağıda açıklanmıştır:
Aşama 1: Başlat menüsünü açmak için Windows tuşuna basın. Tip aygıt Yöneticisi Arama kutusuna yazın ve Aygıt Yöneticisi'ni açmak için Enter tuşuna basın.

Adım 2: Cihazı bulun ve Özelliklerini açmak için üzerine çift tıklayın. Sürücüler sekmesine geçin.

Aşama 3: Sürücüyü geri al seçeneğine tıklayın.
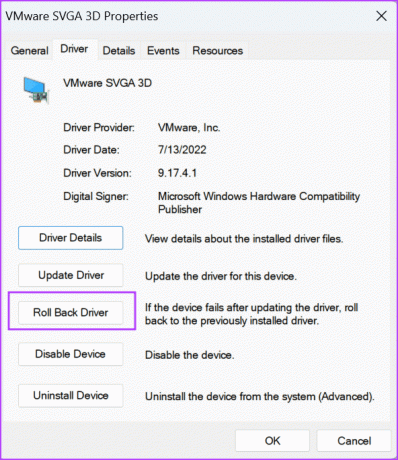
Adım 4: Herhangi bir seçeneği seçin ve Evet düğmesine tıklayın.

Adım 5: Aygıt Yöneticisini kapatın ve bilgisayarınızı yeniden başlatın.
'Disk belleği olmayan alanda sayfa hatası' hatası RAM veya HDD ile ilgili bir sorundan kaynaklanabileceğinden, varsa RAM'i hatalara karşı kontrol etmelisiniz. Dahili kullanabilirsiniz Windows bellek tanılama RAM ile ilgili sorunları bulma aracı. Bunu nasıl yapacağınız aşağıda açıklanmıştır:
Aşama 1: Başlat menüsünü açmak için Windows tuşuna basın. Tip Windows bellek tanılama aracı açmak için arama kutusuna yazın ve Enter tuşuna basın.
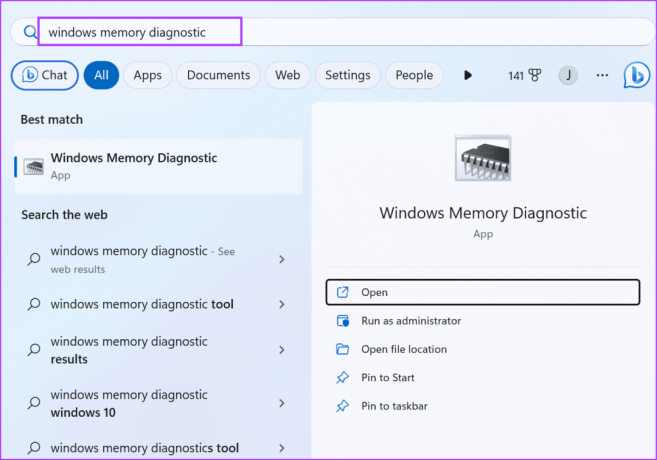
Adım 2: 'Şimdi yeniden başlat ve sorunları kontrol et (önerilen)' seçeneğini tıklayın.
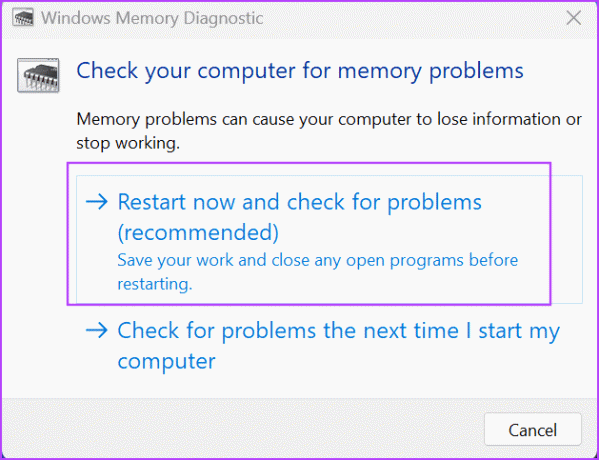
Aşama 3: Bilgisayarınız yeniden başlatılacak ve Windows Bellek Tanılama Aracı sayfası yüklenecektir. Belleği arızalara karşı taramaya başlayacaktır. Bundan sonra bilgisayarınız yeniden başlatılacak ve kilit ekranına önyükleme yapacaktır.
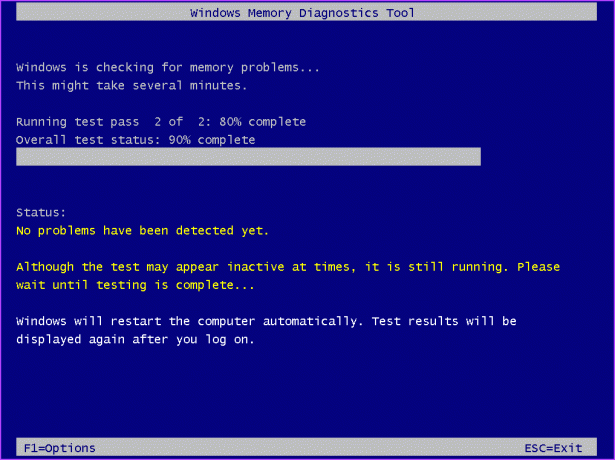
Adım 4: PC'nizde oturum açın. Windows Bellek Tanılama aracından bir bildirim açılır göreceksiniz.
Bildirim görüntülenmezse Windows Bellek Tanılama aracının günlük dosyasını kontrol etmek için Olay Görüntüleyiciyi kullanabilirsiniz. İşte nasıl:
Aşama 1: Başlat menüsünü açmak için Windows tuşuna basın. Tip Etkinlik göstericisi arama kutusuna girin ve Enter tuşuna basın.
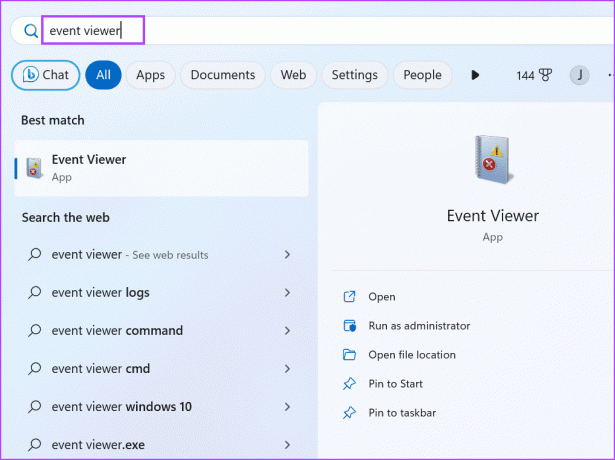
Adım 2: Son Görüntülenen Düğümler bölümüne gidin. Windows Günlükleri\Sistem seçeneğine çift tıklayın.

Aşama 3: Bellek Tanılama Sonuçları girişini bulun ve üzerine çift tıklayın.

Adım 4: Günlük 'Windows Bellek Tanılama bilgisayarın belleğini test etti ve hata tespit etmedi' mesajını içeriyorsa RAM'de sorun yok demektir.
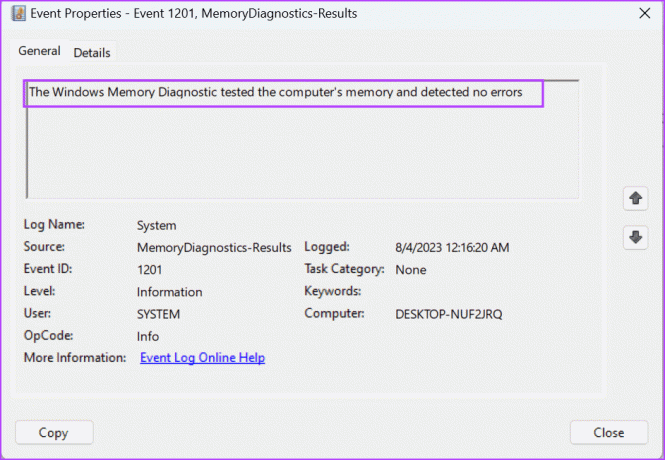
4. CHKDSK Taraması gerçekleştirin
RAM'de hatalar olup olmadığını kontrol ettikten sonra, Diski Kontrol Et yardımcı programını kullanarak sabit diski de kontrol etmelisiniz. Diskteki mevcut hataları bulacak ve düzeltmeye çalışacaktır. bozuk sektörleri ve diğer hataları onarın. CHKDSK taramasının nasıl çalıştırılacağı aşağıda açıklanmıştır:
Aşama 1: Başlat menüsünü açmak için Windows tuşuna basın. Tip cmd arama kutusunda Yönetici olarak çalıştır seçeneğine tıklayın.

Adım 2: Kullanıcı Hesabı Denetimi penceresi açılacaktır. Komut İstemi'ni yönetici ayrıcalıklarıyla açmak için Evet düğmesine tıklayın.
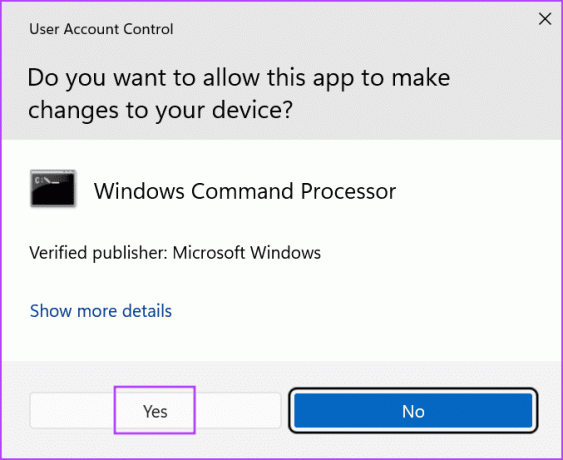
Aşama 3: Aşağıdaki komutu yazın ve Enter tuşuna basın:
chkdsk /r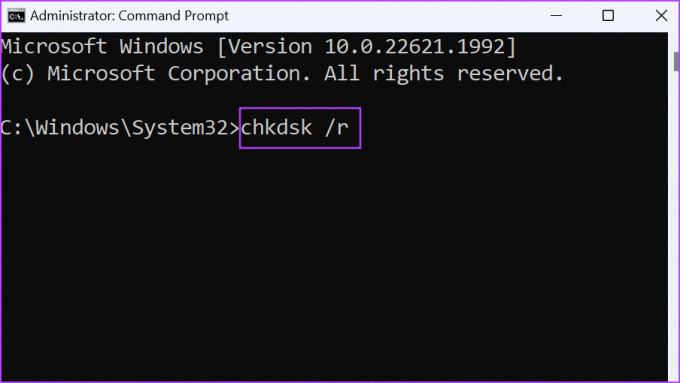
Adım 4: 'Sürücü kilitlenemiyor' mesajını göreceksiniz. Tip sen ve Enter'a basın.
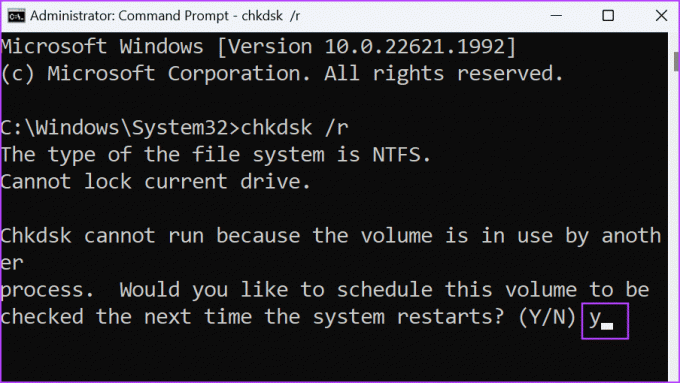
Adım 5: Komut İstemi penceresini kapatın.
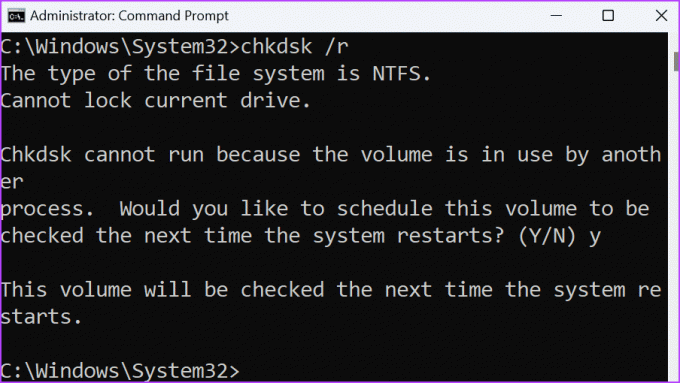
Adım 6: PC'nizi yeniden başlatın.
Diski Kontrol Et yardımcı programı, sabit disk sürücünüzdeki sorunları taramaya ve düzeltmeye başlayacaktır.
5. Donanım Sorun Gidericisini Çalıştırın
Windows işletim sistemi, hem yazılım hem de donanım bileşenleriyle ilgili sorunları teşhis etmek ve düzeltmek için çeşitli dahili sorun gidericiler içerir. Donanım sorun gidericisini kullanmak için aşağıdaki adımları tekrarlayın:
Aşama 1: Başlat menüsünü açmak için Windows tuşuna basın. Tip Güç kalkanı arama çubuğunda Ctrl + Shift + Enter klavye kısayoluna aynı anda basın.

Adım 2: Kullanıcı Hesabı Denetimi penceresi açılacaktır. PowerShell'i yönetici ayrıcalıklarıyla açmak için Evet düğmesine tıklayın.
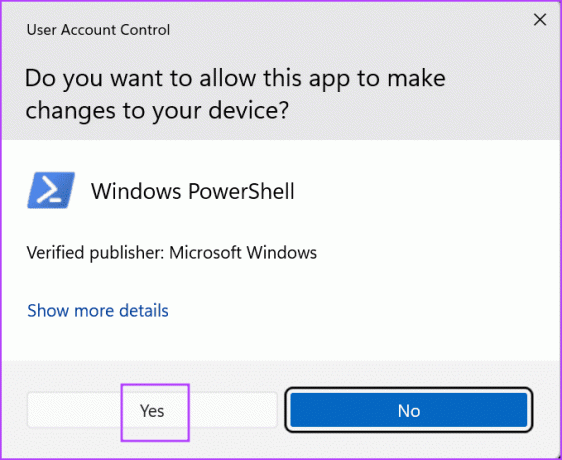
Aşama 3: Aşağıdaki komutu yazın ve Enter tuşuna basın:
msdt.exe -id DeviceDiagnostic
Adım 4: Donanım Sorun Giderici açılacaktır. İleri düğmesine tıklayın.
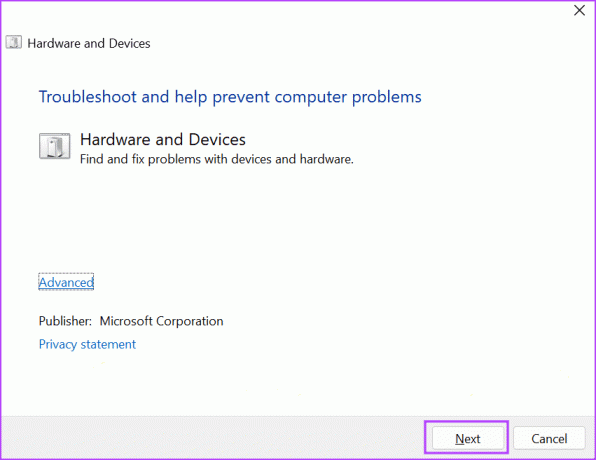
Adım 5: Sorun gidericinin sorunları teşhis edip düzeltmesini bekleyin. Bundan sonra Sorun Giderici penceresini kapatın.
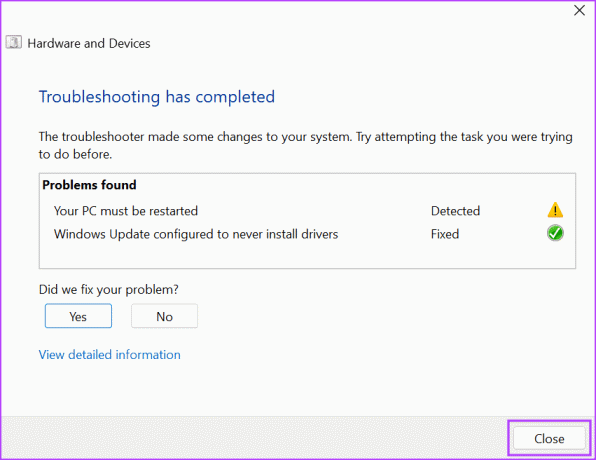
Adım 6: PC'nizi yeniden başlatın.
6. BIOS'u güncelleyin
BIOS'u uzun süredir güncellemediyseniz, en son BIOS sürümü güncellemelerini bilgisayarınıza indirmeli ve flaşlamalısınız. PC üreticinizin web sitesini manuel olarak ziyaret etmeniz ve BIOS güncellemesinin en son sürümünü indirmeniz gerekecektir.
Bazı bilgisayar üreticileri bir sürücü yönetimi yardımcı programı En son güncellemeleri kontrol etmek ve indirmek için. Bundan sonra, yükleyici dosyasını çalıştırmanız veya BIOS'u bir USB sürücüsüne yerleştirmeniz ve ardından bilgisayarınıza yüklemeniz gerekecektir.
7. Disk Belleği Dosyası Ayarlarını İnce Ayarlayın
BIOS'u güncelledikten sonra 'disk belleği olmayan alanda sayfa hatası' mavi ekran hatası kaybolmuyorsa, bilgisayarınızdaki disk belleği dosyası ayarlarını değiştirmeyi deneyebilirsiniz. Bunu nasıl yapacağınız aşağıda açıklanmıştır:
Aşama 1: Çalıştır iletişim kutusunu açmak için Windows + R klavye kısayoluna basın. Aşağıdaki metni yazın ve Gelişmiş Sistem Özellikleri penceresini açmak için Enter tuşuna basın:
%windir%\system32\SystemPropertiesPerformance.exe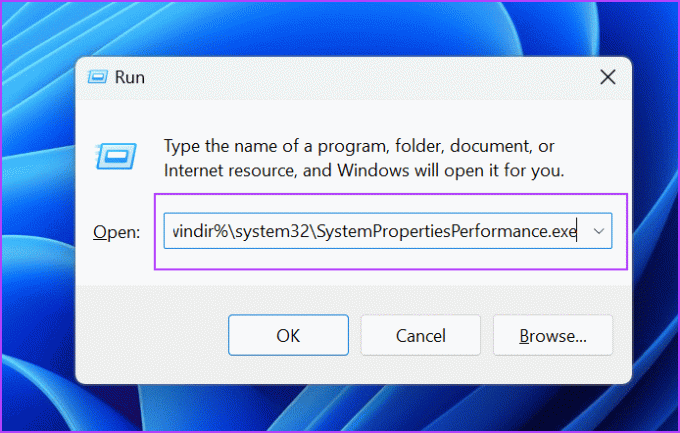
Adım 2: Gelişmiş sekmesine geçin.

Aşama 3: Sanal Bellek bölümünün altındaki Değiştir düğmesine tıklayın.

Adım 4: 'Tüm sürücüler için otomatik olarak disk belleği dosyası boyutu' onay kutusunun işaretini kaldırın. Tamam düğmesine tıklayın.

Adım 5: Performans seçenekleri penceresini kapatın.
Rahatsız Edici Bir BSOD Hatasını Düzeltme
Bunlar, Windows 10 ve 11'de 'Disk Belleği Dışı Alanda Sayfa Hatası' hatasını düzeltmenin yedi yöntemiydi. Başlangıç Onarma'yı kullanın, RAM'inizde ve sabit diskinizde hatalar olup olmadığını ve eksik aygıt sürücülerini kontrol edin. Son olarak BIOS'u güncelleyin ve sorunu düzeltmek için disk belleği dosyası ayarlarını değiştirin.
Son güncelleme tarihi: 18 Ağustos 2023
Yukarıdaki makale Guiding Tech'i desteklemeye yardımcı olan bağlı kuruluş bağlantıları içerebilir. Ancak editoryal bütünlüğümüzü etkilemez. İçerik tarafsız ve özgün kalır.

Tarafından yazılmıştır
Abhishek, Lenovo G570'i satın aldığından beri Windows işletim sistemine bağlı kaldı. Her ne kadar açık olsa da, insanlığın kullanabileceği en yaygın ve bir o kadar da büyüleyici işletim sistemleri olan Windows ve Android hakkında yazmayı seviyor. Bir gönderi taslağı hazırlamadığı zamanlarda OnePiece'i ve Netflix'in sunduğu her şeyi tüketmeyi seviyor.

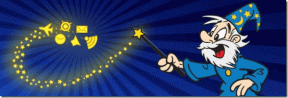

![11 En İyi Karınca Adam ve Yaban Arısı Duvar Kağıtları [HD ve 4K]](/f/9411a97e990eb0ac19c37020eff45073.jpg?width=288&height=384)