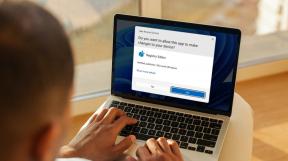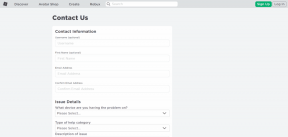Gmail'de Aynı Anda Birden Çok E-posta Nasıl Yönlendirilir
Çeşitli / / November 29, 2021
senin varmi birden fazla e-postayı tek olarak iletti Gmail'de mi? Bahse girerim, Gmail böyle bir özellik sunmadığı için yapmamışsınızdır. Artık bu e-postalar bir konuşma geçmişi veya fatura veya dosya eklerini içeren önemli e-postalar olabilir. Bu tür e-postaları toplu olarak iletmek Gmail'de zor bir iş olabilir.

Örneğin, yöneticiniz sizinle müşteri arasındaki tüm yazışmaların bir kopyasını istiyor. Bu yöntemi, önemli e-postaları başka bir yerde yedeklemek için de kullanabilirsiniz veya yeni bir e-posta kimliğine geç. Her iki durumda da, tüm bu e-postaları birer birer iletmek tamamen zaman kaybıdır. Sinir bozucu ve sinir bozucu bahsetmiyorum bile. Daha iyi bir yol buldum.
Hadi başlayalım.
1. Gmail için Çoklu Yönlendirme
Chrome ve Brave gibi tüm Chromium destekli tarayıcılarda çalışacak bir Chrome uzantısıdır. Chrome Store indirme sayfasını yeni bir sekmede açmak ve uzantıyı yüklemek için aşağıdaki bağlantıya tıklayın.
Gmail için Çoklu Yönlendirme Alın
Nasıl yapılacağından emin değilseniz, Chrome'a Ekle yazan mavi düğmeye tıklayın. Düğme adı, kullandığınız tarayıcıya bağlı olacaktır.

Gmail'i açın ve toplu olarak göndermeniz gereken e-postaları arayın. Yapabilirsiniz Gmail'de ara gönderenin adları, e-posta kimliği ve hatta konusu. İstediğiniz kadar e-posta seçin ve Gmail kullanıcı arayüzünün içinde, diğer Gmail düğmelerinin yanında siyah bir ileri simgesi görmelisiniz. Tarayıcınıza yüklediğiniz tüm uzantıların yanında göreceğiniz simgenin aynısıdır.

Gmail'de birden çok e-postaya erişmek ve iletmek için gerekli izinleri vermenizi isteyen bir açılır pencereyi görüntülemek için bir kez tıklayın. Oturum Aç'a tıklayın.

Devam etmek için aşağıdaki açılır pencerede İleri'ye tıklayın.

Gmail e-posta kimliğinizi veya şifrenizi tekrar girmeniz gerekebilir.

Artık e-postaları toplu olarak iletmek istediğiniz herkesin e-posta kimliklerini ekleyebileceğiniz bir açılır pencere göreceksiniz. Buraya birden fazla alıcı girebilirsiniz.
25 e-posta sınırı vardır, bu nedenle tek seferde bundan fazlasını gönderemezsiniz. Yine de onları birer birer göndermekten daha iyidir.
Ayrıca Guiding Tech'de
2. cloudHQ tarafından Çoklu E-posta Yönlendirme
İlk uzantı sizin için çalışmıyorsa, Gmail'de birden fazla e-posta iletebilen başka bir uzantı vardır.
Diğer uzantıları yüklediğiniz gibi cloudHQ tarafından Çoklu E-posta Yönlendirme alın. Gmail'de iletmek istediğiniz tüm e-postaları arayın ve seçin. Önceki uzantıda olduğu gibi yeni bir siyah ileri simgesi göreceksiniz. Üstüne tıkla.

Burada birden fazla seçenek göreceksiniz. Kendilerini açıklayıcıdırlar. Seçilen tüm e-postaları veya yalnızca arama sorgusuyla eşleşenleri gönderebilirsiniz. Ayrıca seçili tüm e-postaları bir PDF veya EML eki olarak gönderebilirsiniz. Bir seçenek belirleyin.

Bir hesap oluşturmanız istenecektir. Mevcut Gmail Kimliğinizi kullanarak oturum açma seçeneğinin bulunduğu bir açılır pencere göreceksiniz. Bunu kullan.

İzin Ver'e tıklayarak cloudHQ izni verin.

Seçili e-postaları iletmek istediğiniz e-posta kimliklerini girin. İşiniz bittiğinde E-postaları İlet düğmesine tıklayın.

E-postaların yönlendirildiğini bildiren bir mesaj göreceksiniz. Durumu kontrol etmek için uzantı simgesine tıklayabilirsiniz. Ayrıca sekmeyi kapatabilir hatta bu noktada bilgisayarınızı kapatabilirsiniz. cloudHQ, yönlendirmenin devam edeceğini iddia ediyor. Gmail'de bir sürü e-posta ilettim ve sekmeyi hemen kapattım ve tabii ki birkaç saniye içinde e-postalar yağmaya başladı.

İsterseniz iletişim kutusunu kapatabilirsiniz. Mucizevi şekilde çalışır. Ücretsiz sürümde 50 e-posta sınırı vardır ve arka planda yönlendirme çalışmaz. Sınırları, imzayı, konuyla ilgili FWD metnini kaldırmak ve bir e-posta ve telefon desteği almak için 14,99 ABD doları karşılığında profesyonel sürüme abone olun. Ayrıca profesyonel sürümde tam bir e-posta taşıma sihirbazı da bulunmaktadır. Ve takımlar için ayrı planlar var.
cloudHQ ile Çoklu E-posta Yönlendirme Alın
Ayrıca Guiding Tech'de
3. Gmail Filtreleri
Bu biraz isabetli oldu - yine de benim için işe yaradı. Gmail filtreleri bazı kullanıcılar için çalışıyor gibi görünüyor. Bu işe yarasa bile, ileriye gitme riski de var. spam e-postalar İletim kriterlerini karşılayan İşte nasıl çalıştığı. Gereksinimlerinize göre daha fazla ince ayar yapabilirsiniz.
Ayarlar'ı seçmek için dişli simgesine tıklayın.

Filtreler ve engellenen adresler sekmesi altında Yeni bir filtre oluştur'a tıklayın.

Kimden alanına iletmek istediğiniz e-postaların e-posta kimliğini girin. İstenmeyen e-postaların yönlendirilmediğinden emin olmak için arama sonuçlarını şu şekilde daraltabilirsiniz: her zaman e-postada bulunan sözcükleri (imza gibi) veya hiçbir zaman olmayan sözcükleri ekleme dahil.

Ek filtre seçenekleri, ek ve e-posta boyutunu içerir. Aldığınız sonuçlara göre filtreyi her zaman değiştirebilirsiniz. İşiniz bittiğinde Filtre oluştur'a tıklayın.

aç/kapat ilet ve Ayrıca eşleşen konuşmalara filtre uygula sonraki ekranda seçenekler ve tıklayın yönlendirme adresi ekle Bu e-postaları iletmek istediğiniz e-posta kimliğini girmek için.
Filtrenin, Gmail gelen kutunuzda bulunan eski e-postalar için değil, yalnızca gelecekte alacağınız yeni e-postalar için çalışacağını unutmayın.
Toplu Yönlendirme Eğlencelidir
Birçok şirket profesyonelliğe geçti Slack gibi mesajlaşma uygulamaları bu, e-postalara olan bağımlılığınızı önemli ölçüde azaltacaktır. Yine de, e-postalar belirli alanlarda ve durumlarda bir zorunluluktur. Yukarıdaki çözümlerden biri sizin için çalışmalıydı. Gmail'in birden çok e-postayı iletmek için yerleşik bir seçenek sunmaması şaşırtıcı.
Sıradaki: Hala birden fazla e-postayı Gmail'de yönlendiremiyor musunuz? Thunderbird'de Gmail'in nasıl kurulacağını öğrenmek için aşağıdaki bağlantıya tıklayın. E-postaları indirmek ve aktarmak için kullanabileceğiniz bir üçüncü taraf IMAP istemcisi.