Windows 10 Saatini İnternet Zaman Sunucusu ile Senkronize Etme
Çeşitli / / November 28, 2021
Windows 10 Saatini bir İnternet Zaman Sunucusu ile senkronize edin: Windows 10'da Saat'i saati otomatik olarak ayarlayacak şekilde ayarladıysanız, saati güncellemek için geçerli saatin bir İnternet Saat Sunucusu ile senkronize edildiğinin farkında olabilirsiniz. Bu, PC'nizin Görev Çubuğundaki veya Windows Ayarlarındaki saatin, saatinizin doğru zamana sahip olmasını sağlayan zaman sunucusundaki saatle eşleşecek şekilde düzenli aralıklarla güncellendiği anlamına gelir. Zamanın güncellenmeyeceği bir İnternet zaman sunucusuyla otomatik olarak senkronize olmak için zaman için internete bağlı olmanız gerekir.

Artık Windows 10, Windows Saatini senkronize etmek için İnternet zaman sunucularına bağlanmak için Ağ Zaman Protokolü'nü (NTP) kullanıyor. Windows Saati'ndeki saat doğru değilse, ağ sorunları, bozuk dosyalar ve belgelerde ve önemli dosyalarda yanlış zaman damgalarıyla karşılaşabilirsiniz. Windows 10 ile zaman sunucularını kolayca değiştirebilir veya gerektiğinde özel bir zaman sunucusu bile ekleyebilirsiniz.
Artık, PC'nizin düzgün çalışmasını sağlamak için Windows'unuzun doğru zamanı göstermesinin önemli olduğunu biliyorsunuz. Hangi uygulamalar ve Windows hizmetleri olmadan sorun yaşamaya başlar. O halde zaman kaybetmeden, aşağıda listelenen öğreticinin yardımıyla Windows 10 Saatini İnternet Zaman Sunucusu ile Nasıl Senkronize Edeceğinizi görelim.
İçindekiler
- Windows 10 Saatini İnternet Zaman Sunucusu ile Nasıl Senkronize Edin
- Yöntem 1: Windows 10 Saatini İnternet Saati Ayarlarında İnternet Saat Sunucusu ile senkronize edin
- Yöntem 2: Windows 10 Saatini Komut İsteminde İnternet Saat Sunucusu ile Eşitleyin
- Yöntem 3: İnternet Saati Eşitleme Güncelleme Aralığını Değiştirin
- Yöntem 4: Windows 10'da yeni bir İnternet saat sunucusu ekleyin
- Yöntem 5: Windows 10'da Kayıt Defteri'ni kullanarak yeni bir İnternet zaman sunucusu ekleyin
Windows 10 Saatini İnternet Zaman Sunucusu ile Nasıl Senkronize Edin
Emin ol bir geri yükleme noktası oluştur sadece bir şeyler ters giderse diye.
Yöntem 1: Windows 10 Saatini İnternet Saati Ayarlarında İnternet Saat Sunucusu ile senkronize edin
1.Tip kontrol Windows 10 Search'te ardından üzerine tıklayın Kontrol Paneli arama sonucundan.

2. Şimdi “ üzerine tıklayınSaat, Dil ve Bölge” ve ardından “Tarih ve saat“.

3.Tarih ve Saat penceresi altında “Tarih ve saati değiştir“.

4.İnternet Saatine geçin ve ardından “Ayarları değiştir“.

5. İşaretlediğinizden emin olun “Bir İnternet saat sunucusuyla senkronize edin” kutusu, ardından bir zaman sunucusu seçin Sunucu açılır menüsünden Şimdi Güncelle'ye tıklayın.

6. Tamam'ı ve ardından Uygula'yı ve ardından tekrar Tamam'ı tıklayın.
7.Saat güncellenmezse, farklı bir İnternet zaman sunucusu seçin ve tekrar tıklayın. Şimdi güncelle.

8. Değişiklikleri kaydetmek için bilgisayarınızı yeniden başlatın.
Yöntem 2: Windows 10 Saatini Komut İsteminde İnternet Saat Sunucusu ile Eşitleyin
1. Windows Tuşu + X'e basın ve ardından Komut İstemi (Yönetici).

2. Aşağıdaki komutu cmd'ye yazın ve Enter'a basın:
w32tm / yeniden eşitleme
net zaman / etki alanı
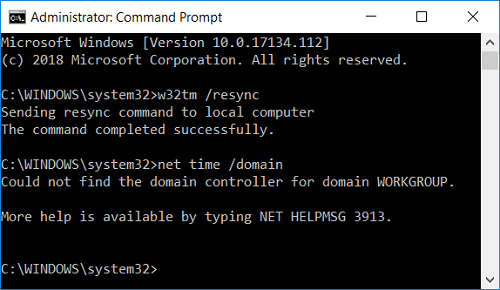
3. Eğer bir Hizmet başlatılmadı. (0x80070426) hatası, o zaman yapmanız gerekir Windows Saati hizmetini başlatın.
4. Windows Saati hizmetini başlatmak için aşağıdaki komutu yazın ve ardından Windows Saatini yeniden senkronize etmeyi deneyin:
net başlangıç w32time
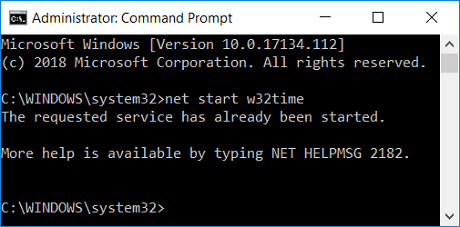
5.Komut İstemini kapatın ve bilgisayarınızı yeniden başlatın.
Yöntem 3: İnternet Saati Eşitleme Güncelleme Aralığını Değiştirin
1.Windows Tuşu + R'ye basın ve ardından yazın regedit ve Kayıt Defteri Düzenleyicisi'ni açmak için Enter'a basın.

2. Aşağıdaki kayıt defteri anahtarına gidin:
Bilgisayar\HKEY_LOCAL_MACHINE\SYSTEM\CurrentControlSet\Services\W32Time\TimeProviders\NtpClient
3.Seçin NtpcClient ardından sağ pencere bölmesinde üzerine çift tıklayın ÖzelAnket Aralığı değerini değiştirmek için.

4. Şimdi seçin Tabandan Ondalık daha sonra Değer tarihinde değeri şu şekilde değiştirin: 86400.
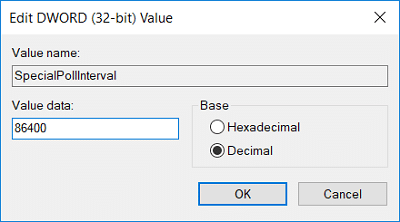
Not: 86400 saniye (60 saniye X 60 dakika X 24 saat X 1 gün) yani saat her gün güncellenecektir. Varsayılan süre her 604800 saniyede birdir (7 gün). Bilgisayarınızın IP'si zaman sunucusundan yasaklanacağından, zaman aralığını 14400 saniyeden (4 saat) daha az kullanmadığınızdan emin olun.
5.Tamam'a tıklayın ve ardından Kayıt Defteri Düzenleyicisi'ni kapatın.
6.Değişiklikleri kaydetmek için bilgisayarınızı yeniden başlatın.
Yöntem 4: Windows 10'da yeni bir İnternet saat sunucusu ekleyin
1. Windows 10 Search'te kontrol yazın ve ardından üzerine tıklayın. Kontrol Paneli arama sonucundan.

2. Şimdi “ üzerine tıklayınSaat, Dil ve Bölge” ve ardından “Tarih ve saat“.

3.Tarih ve Saat penceresi altında “Tarih ve saati değiştir“.

4. Şuna geç İnternet Saati ardından “Ayarları değiştir“.

5. “Bir İnternet saat sunucusuyla senkronize edin” kutusunu seçin, ardından Sunucu altında zaman sunucusunun adresini yazın ve tıklayın. Şimdi güncelle.

Not:buraya bakın İnternette bulunan Basit Ağ Zaman Protokolü (SNTP) zaman sunucularının bir listesi için.
6. Tamam'ı ve ardından Uygula'yı ve ardından tekrar Tamam'ı tıklayın.
7. Değişiklikleri kaydetmek için bilgisayarınızı yeniden başlatın.
Yöntem 5: Windows 10'da Kayıt Defteri'ni kullanarak yeni bir İnternet zaman sunucusu ekleyin
1.Windows Tuşu + R'ye basın ve ardından yazın regedit ve açmak için Enter'a basın Kayıt düzenleyici.

2. Aşağıdaki kayıt defteri anahtarına gidin:
HKEY_LOCAL_MACHINE\SOFTWARE\Microsoft\Windows\CurrentVersion\DateTime\Servers
3. Sağ tıklayın sunucular sonra seç Yeni > Dize Değeri.

4. Yeni sunucunun konumuna göre bir sayı yazın, örneğin, zaten 2 giriş varsa, bu yeni dizeyi 3 olarak adlandırmanız gerekir.
5.Şimdi değerini değiştirmek için bu yeni oluşturulan Dize Değerine çift tıklayın.
6.Sonraki, zaman sunucusunun adresini yazın ardından Tamam'ı tıklayın. Örneğin, Google Public NTP sunucusunu kullanmak istiyorsanız, o zaman time.google.com'u girin.

Not:buraya bakın İnternette bulunan Basit Ağ Zaman Protokolü (SNTP) zaman sunucularının bir listesi için.
7. Değişiklikleri kaydetmek için bilgisayarınızı yeniden başlatın.
Hala Windows 10 Clock'u senkronize etmekle karşı karşıyaysanız, aşağıda listelenen adımları kullanarak bunları düzeltin:
Not: Bu, tüm özel sunucularınızı Kayıt Defterinden kaldıracaktır.
1. Windows Tuşu + X'e basın ve ardından Komut istemi(Yönetici).

2. Aşağıdaki komutu cmd'ye yazın ve Enter'a basın:
net durdurma w32time
w32tm / kaydı sil
w32tm /kayıt
net başlangıç w32time
w32tm /resync /nowait

3.Değişiklikleri kaydetmek için bilgisayarınızı yeniden başlatın.
Tavsiye edilen:
- Windows 10'da Diskpart Clean Command kullanarak Diski Temizleme
- Windows 10'da Tarih ve Saati Değiştirmenin 4 Yolu
- Fix En son kimlik bilgisi Bildiriminizi girmek için burayı tıklayın
- Google Chrome'da Yer İşaretlerinizi Yedekleyin ve Geri Yükleyin
Başarıyla öğrendiğin bu Windows 10 Saatini İnternet Zaman Sunucusu ile Nasıl Senkronize Edin ancak bu eğitimle ilgili hala herhangi bir sorunuz varsa, bunları yorum bölümünde sormaktan çekinmeyin.



