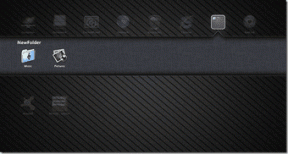Windows 11'de Tema Nasıl Değiştirilir
Çeşitli / / November 29, 2021
Microsoft, sistemi tamamen elden geçirdi. Windows 11 kullanıcı arayüzü, daha özelleştirilebilir hale getirir. Ancak geliştirici, Windows kullanıcılarının kullanıcı arayüzünü özelleştirme konusunda sahip olduğu menü yapısını ve seçeneklerini de değiştirdi. Bu değişikliklere rağmen, temalar, işletim sistemi arayüzünüzün görünüşünü değiştirmenin en kolay ve en etkili yolu olmaya devam ediyor.

Windows temaları duvar kağıdını, sistem seslerini, vurgu rengini ve hatta imleci değiştirebilir. İşletim sistemi, aralarından seçim yapabileceğiniz çeşitli stok temalarıyla birlikte gelir ve daha fazlası Microsoft Store'dan indirilebilir.
Temayı Windows 11 Ayarlarından Değiştirin
Etkin temayı değiştirmek yalnızca birkaç dakika sürer. İşte izlemeniz gereken adımlar:
Aşama 1: Windows Ayarları uygulamasını açın. Bunu açarak yapabilirsiniz. Başlangıç menüsü, arama kutusuna Ayarlar yazıp uygulamaya tıklayın.

Adım 2: Menünün Kişiselleştirme bölümüne gidin. Bu menüye, masaüstünüzün boş bir alanına sağ tıklayıp Kişiselleştir'i seçerek de ulaşabilirsiniz.

Aşama 3: Temayı değiştirmek için sağdaki küçük resimlerden birine basın. Bunların hepsi ya önceden ayarlanmış ya da mağazadan indirilmiş olanlardır.

Bir küçük resme tıkladığınızda, tema hemen uygulanacaktır. Her küçük resmin sağ alt köşesindeki beyaz veya siyah kareye dikkat edin. Bunlar, bir temanın koyu veya açık uygulama arka planına sahip olup olmadığını gösterir. Ayrıca, karenin altındaki çizginin rengi temanın vurgu rengidir.
Daha fazla özelleştirilebilirlik istiyorsanız, Kişiselleştirme menüsüne gidin ve Temalar'a tıklayın. Bu, sıfırdan özel bir tema oluşturmanıza veya mevcut bir temayı yüklemenize ve değiştirmenize olanak tanır. Temalar'a tıkladığınızda, duvar kağıdından fare imlecine kadar her şeyi özelleştirmenize izin veren bir ayarlar ekranına yönlendirileceksiniz.
Windows 11 Temasını Özelleştirme
Temanızın çeşitli öğelerini nasıl değiştireceğiniz aşağıda açıklanmıştır. Aşağıdaki adımları izleyerek duvar kağıdını değiştirebilirsiniz:
Aşama 1: Temalardan Arka Plan'ı seçin. sayfa.

Adım 2: Arka planınızı kişiselleştirin'in yanındaki açılır menüyü açın.

Aşama 3: Düz bir renk, Fotoğraflar klasörünüzdeki dosyaların slayt gösterisini, belirli bir resmi veya Fotoğraflarınızdan birini seçin.

4. Adım: Resmin nasıl görüntüleneceğini ayarlamak için Masaüstü resminiz için uygun olanı seçin bölümündeki açılır menüyü açın.

Windows 11, herhangi bir resmi veya fotoğrafı masaüstü arka planı olarak kullanabilir. Ancak, masaüstünüzün standart çözünürlüğünden daha küçük olan resimler tam olarak sığmayabilir.
Temalar menüsünde Renk seçeneğine tıklayarak ve aşağıdaki talimatları izleyerek renkleri değiştirebilirsiniz:
Aşama 1: Modunuzu seçin bölümünden kullanıcı arayüzünün genel aydınlatma modunu seçin. Aşağıya doğru açılan menü. Koyu'nun seçilmesi, çoğu Gezgin ve uygulama arka planını koyu gri veya siyah yapar. Işık seçeneği onları beyaza ayarlayacaktır.

Adım 2: Vurgu rengi açılır menüsünü kullanarak vurgu rengini değiştirin. Otomatik olarak ayarlarsanız, işletim sistemi duvar kağıdınızdaki baskın rengi algılar ve varsayılan olarak bu rengi alır. Manuel'i seçerseniz, önceden tanımlanmış 48 renkten birini seçebilir veya Renkleri görüntüle düğmesini kullanarak kendinizinkini ayarlayabilirsiniz.

Aşama 3: Bu iki öğenin rengini vurgulu olana değiştirmek için Renginizi Başlat'ta ve görev çubuğu kaydırıcısında gösterin. Vurgu rengini Otomatik olarak ayarladıysanız, başka bir arka plan ayarladığınızda renkleri değişecektir.

6. Adım: Pencerelerin üstünü de renklendirmek ve onlara ince bir kenarlık efekti vermek için Başlık çubuklarında ve pencere kenarlıklarında vurgu rengini göster'i etkinleştirin. Bu renk, Vurgu renk ayarına göre de değişecektir.

Bir temada yaptığınız değişikliklerden memnun kaldığınızda, Temalar ekranının en üstüne geri döndüğünüzden ve Kaydet'e bastığınızdan emin olun. Bu, ayarlarınızı daha sonra kullanmak üzere saklayacaktır.

Temalar menüsü ayrıca kullanıcıların fare imlecini ve sesleri değiştirmesine olanak tanır. Bunları tercihinize göre değiştirebilirsiniz.
Ayrıca Guiding Tech'de
Windows 11'i Kişiliğinizi Yansıtacak Şekilde Özelleştirin
Windows 11 temanızı tamamen değiştirmek ve işletim sisteminize benzersiz bir görünüm kazandırmak için bu ana adımları izlemelisiniz. Tercihinize bağlı olarak, önceden oluşturulmuş temaları şu adresten indirebilirsiniz: Microsoft Mağazası veya kendiniz tasarlayın. Bir tema oluşturup kaydettikten sonra, istediğiniz zaman ona geçiş yapabilirsiniz. Bu, tüm ayarlarınızı otomatik olarak geri yükleyerek işletim sisteminize haftanın her günü farklı bir görünüm kazandırmayı kolaylaştırır.