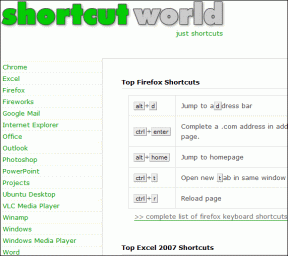Mac'te Odak Modu Nasıl Kullanılır
Çeşitli / / November 29, 2021
Mac'te düzinelerce sosyal medya uygulaması ve gelen e-posta ile çalışma saatlerinde dikkatinizin dağılması oldukça kolaydır. her zaman bir kullanışlı Bildirimleri sessize almak için Rahatsız Etmeyin modu, ancak Slack veya Microsoft Teams'den gelen bazı iş bildirimlerini kaçırabilirsiniz. O zaman macOS Monterey'de Odak modunu kullanmak iyi bir fikirdir. Focus profilleri ile Mac'te DND deneyimini özelleştirebilirsiniz. Mac'te Odak modunu nasıl kullanacağınız aşağıda açıklanmıştır.

iOS 15, iPadOS 15 ve macOS Monterey ile Apple, standart Rahatsız Etmeyin modunu Odak ile değiştirdi. Testlerimiz sırasında, Mac'te dikkat dağıtmayan bir ortamın keyfini çıkarmanıza izin verdiği için Mac'te daha kullanışlı olduğunu gördük.
Rahatsız Etmeyin, Ev, İş vb. gibi varsayılan Odak profillerinden birini seçebilir veya hatta Yazma veya Kodlama gibi özel bir tane oluşturun ve belirli uygulamaların ve kişilerin size göndermesine izin verin uyarılar.
Ayrıca Guiding Tech'de
Mac'te Odak Modu Nerede
Benzer iPhone'da odak modu, Odak menüsü Mac'teki Kontrol Merkezinde bulunur. Mac menü çubuğundan Kontrol Merkezi'ne tıklayın ve Mac'teki varsayılan Odak profilleri arasından seçim yapın.

Alternatif olarak, sol üst köşedeki küçük Apple simgesine tıklayıp Sistem Tercihleri menüsüne gidebilirsiniz. Ardından, Bildirimler ve Odak'a tıklayın ve Odak menüsüne gidin.

Burada, Mac'te kullanılacak tüm varsayılan Odak profillerini bulacaksınız. Aynı menüden yeni özel Focus profilleri de oluşturabilirsiniz.
Mac'te Odak Modu Nasıl Etkinleştirilir
Mac'te Odak modunu etkinleştirmenin en kolay yolu Kontrol Merkezi aracılığıyladır. Aşağıdaki adımları takip et.
Aşama 1: Mac menü çubuğundaki Kontrol Merkezi simgesine tıklayın.
Adım 2: Odak menüsünün yanında küçük bir ok seçin.

Aşama 3: Mac'te etkinleştirmek için bir Odak modu seçin.

İyi haber şu ki, Mac'te varsayılan Focus profillerine razı olmak zorunda değilsiniz. İlgili bir ad ve özel ayarlarla kolayca bir tane oluşturabilirsiniz. Kodlama saatleri için bir Focus profili oluşturalım.
Ayrıca Guiding Tech'de
Mac'te Odak Profili Nasıl Oluşturulur
Özel bir profil oluşturmak için Sistem Tercihlerinden Odak'ı kullanmanız gerekir. İşte nasıl.
Aşama 1: Menü çubuğunda sol üst köşedeki küçük Elma simgesine tıklayın.
Adım 2: Sistem Tercihlerine gidin.

Aşama 3: Bildirimler ve Odak'a gidin ve Odak menüsüne gidin.

4. Adım: En alttaki + simgesine tıklayın ve Özel'i seçin.

Adım 5: Focus profil adını, temasını ekleyin ve birlikte gitmek için ilgili bir simge seçin.

6. Adım: itibaren İzin Verilen Bildirimler menü, seç İnsanlar.

7. Adım: Mesai saatlerinde FaceTime yapabilecek kişi adları ekleyin.

Adım 8: Uygulamalar menüsünden + simgesine tıklayın ve Odak modu etkinleştirildiğinde bildirim gönderebilecek uygulamaları seçin.

Kullanıcılar ayrıca Zaman, Konum veya Mac'te açtıkları uygulama türüne göre belirli bir Odak modunu otomatik olarak etkinleştirebilir.

Örneğin, Mac'te Xcode uygulamasını her açtığınızda Kodlama Odağı profilini otomatik olarak etkinleştirilecek şekilde ayarlayabilirsiniz. Microsoft Word uygulamasını açın ve Mac, Yazma Odağı profilini etkinleştirebilir ve yazmaya konsantre olmanızı ve gereksiz uyarılarla dikkatinizin dağılmamasını sağlayabilir.
Belirlenen saatlerde çalışıyorsanız, Odak modundan da zamana dayalı otomasyonu ayarlayabilirsiniz. Odak > Otomatik Olarak Aç'tan + simgesine tıklayın ve bir otomasyon oluşturun.
Ayrıca Guiding Tech'de
Odak Profilleri Apple Cihazlarında Nasıl Paylaşılır?
Mac'te, yeni oluşturulan Focus profillerini tüm Apple aygıtlarında paylaşma seçeneğiniz vardır. Mac'te bir Focus profilini etkinleştirebilirsiniz; iCloud, aynı Apple hesabını çalıştıran tüm Apple cihazlarınızda aynı şekilde açılır.
Sırf iPhone'unuzdaki bir WhatsApp mesajıyla dikkatinizin dağılması için sessiz bir ortam için Mac'te Odak modunu etkinleştirdiğiniz bir durum hayal edin. Odak paylaşımı ile tüm cihazlarınızın aynı anda sessize alınmasını sağlayabilirsiniz. İşte nasıl kullanılacağı.
Aşama 1: Command + Space klavye kısayolunu kullanın ve Spotlight Search'ü açın.
Adım 2: Aramak Sistem Tercihleri ve açmak için Enter'a basın.
Aşama 3: Bildirimler ve Odak'a gidin ve diğer Apple donanımlarında paylaşmak istediğiniz Odak modunu seçin.

4. Adım: En alttaki Paylaşım Odak Durumunu ve Cihazlar arasında Paylaş geçişini etkinleştirin.

Özellik tam tersi şekilde de çalışır. Anlamı, yapabilirsin iPhone'da özel bir Odak modu oluşturunve Mac ile de eşitlenecektir.
Mac'te İşi Bitirin
Klasik bir Apple tarzında, Mac'te Odak modu uygulaması kusursuzdur. Microsoft benzer bir işlev planlıyor Odak Oturumları ile Windows 11. Peki, Odak modunu Mac'te nasıl kullanmayı planlıyorsunuz? Aşağıdaki yorumlar bölümündeki sesi kapatın.