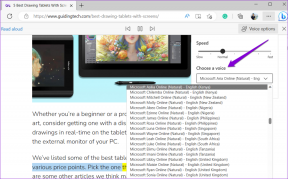Google Chrome Yanıt Vermiyor mu? İşte Bunu Düzeltmenin 8 Yolu!
Çeşitli / / November 28, 2021
Google Chrome Yanıt Vermiyor Sorununu Düzeltin: İnternet en büyük bilgi kaynağıdır. Dünyada interneti kullanarak bilgisine ulaşamayacağınız hiçbir şey yoktur. Ancak İnternet'i kullanmak için, size sörf yapmak, arama yapmak ve İnternet'i kullanarak yapmak istediğiniz tüm görevler için bir platform sağlayacak bir tarayıcıya ihtiyacınız var. Görevinizi yapacak en iyi tarayıcıyı aradığınızda, aklınıza gelen ilk ve en iyi tarayıcı, Google Chrome.
Google Chrome: Google Chrome, Google tarafından yayınlanan, geliştirilen ve bakımı yapılan bir çapraz platform web tarayıcısıdır. Ücretsiz olarak kullanılabilir indir ve kullan. En kararlı, hızlı ve güvenilir tarayıcıdır. Aynı zamanda, web uygulamaları için bir platform görevi gördüğü Chrome OS'nin ana bileşenidir. Chrome kaynak kodu herhangi bir kişisel kullanım için mevcut değildir. Linux, macOS, iOS ve Android gibi herhangi bir işletim sisteminde kullanılabilir.
Google Chrome, geliştiriciler tarafından geliştirilmiştir, bu nedenle %100 hatasız değildir. Bazen, chrome'u başlattığınızda yanıt vermez ve İnternet'e bağlanmaz. Bazen, çökmeye devam ediyor. Böyle bir durum meydana geldiğinde, Firefox, Internet Explorer vb. gibi bazı diğer tarayıcılara geçmek için cazip hale gelirsiniz. bu da açıkçası size Chrome kadar iyi bir deneyim sunmuyor.
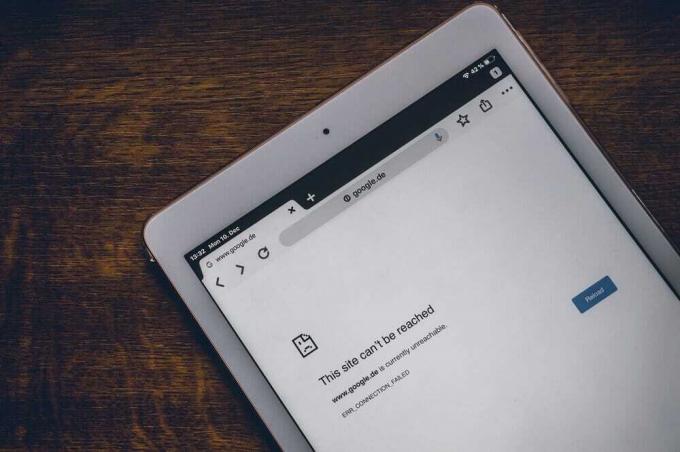
Genellikle kullanıcıların karşılaştığı farklı sorunlar şunlardır:
- Google Chrome çökmeye devam ediyor
- Google Chrome yanıt vermiyor
- Belirli bir web sitesi açılmıyor
- Google Chrome başlangıçta yanıt vermiyor
- Google Chrome donuyor
Bu makaleyi okuduktan sonra, Chrome'un yanıt vermediği bir durumla karşılaşırsanız, başka bir tarayıcıya geçmenize gerek yoktur. Chrome'un yanıt vermeme sorununu çözmenin birçok yolu vardır.
İçindekiler
- Google Chrome'un Yanıt Vermemesini Düzeltmenin Farklı Yolları
- Yöntem 1 – Chrome'u Yeniden Başlatmayı Deneyin
- Yöntem 2 – Chrome'da Olan Etkinlikleri Kontrol Edin
- Yöntem 3 – Güncellemeleri Kontrol Etme
- Yöntem 4 - Gereksiz veya İstenmeyen Uzantıları Devre Dışı Bırakın
- Yöntem 5 – Kötü Amaçlı Yazılım Tarama
- Yöntem 6 – Uygulama Çakışmalarını Kontrol Edin
- Yöntem 7 - Donanım Hızlandırmasını Devre Dışı Bırak
- Yöntem 8 – Chrome'u Geri Yükleyin veya Chrome'u Kaldırın
Google Chrome'un Yanıt Vermemesini Düzeltmenin Farklı Yolları
Emin ol bir geri yükleme noktası oluştur sadece bir şeyler ters giderse diye.
Aşağıda, Google Chrome donma sorununuzu çözebileceğiniz ve onu kararlı bir duruma getirebileceğiniz farklı yollar verilmiştir.
Yöntem 1 – Chrome'u Yeniden Başlatmayı Deneyin
Google Chrome'unuz kilitleniyor veya donuyorsa, sorununuzu çözmek için herhangi bir değişiklik yapmadan önce, her şeyden önce yeniden başlatmayı denemelisiniz.
1. tıklayın üç nokta simgesi sağ üst köşede mevcut.

2. üzerine tıklayın Çıkış düğmesi menüden açılır.

3.Google Chrome kapanacak.
4. üzerine tıklayarak yeniden açın. Görev Çubuğunda bulunan Google Chrome simgesi veya masaüstünde bulunan simgelere tıklayarak.
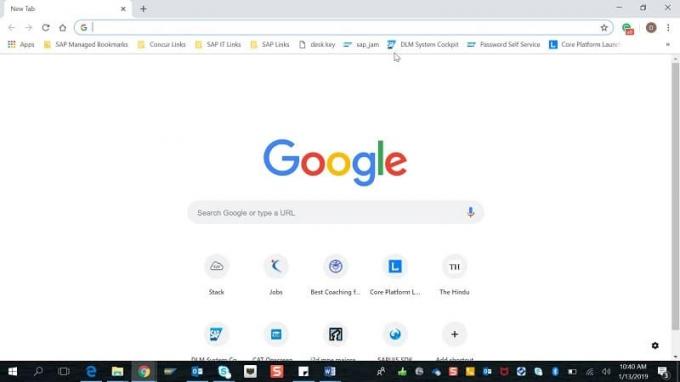
Google Chrome'u yeniden açtıktan sonra sorununuz çözülebilir.
Yöntem 2 – Chrome'da Olan Etkinlikleri Kontrol Edin
Chrome'da birden fazla sekme açabilir ve bu sekmelere göz atmaya paralel olarak herhangi bir şey indirebilirsiniz. Ancak tüm bu faaliyetler bilgisayarınızın RAM'ini gerektirir. Bu nedenle, bilgisayarınızda yeterli RAM yoksa, birden çok sekme açmak veya paralel indirme yapmak çok fazla RAM tüketebilir ve web sitelerinin çökmesine neden olabilir.
Bu yüzden fazla RAM tüketimini durdurmak için kullanmadığınız sekmeleri kapatın, varsa indirmeyi duraklatın ve bilgisayarınızda çalışan diğer kullanılmayan programları kapatın. Chrome ve diğer programların ne kadar RAM tükettiğini görmek ve kullanılmayan programları sonlandırmak için aşağıdaki adımları izleyin:
1.Aç Görev Yöneticisi arama çubuğunu kullanarak arayarak ve Klavyedeki enter düğmesine basın.
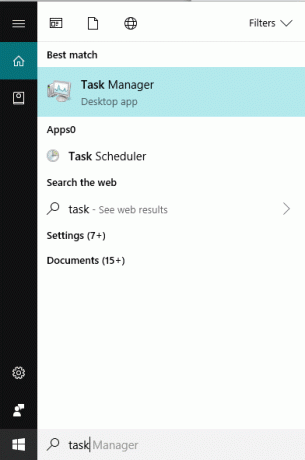
2.Görev Yöneticiniz, çalışmakta olan tüm programları CPU tüketimi, Bellek vb. ayrıntılarıyla birlikte gösterecektir.
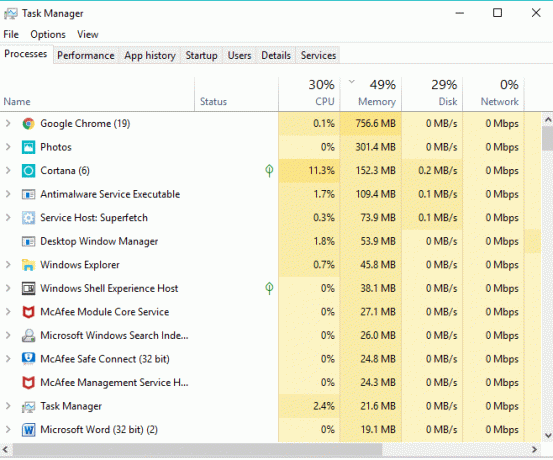
3. Bilgisayarınızda çalışan mevcut uygulamalardan herhangi birini bulursanız kullanılmayan uygulama, seçin ve tıklayın Görevi bitir Görev Yöneticisi penceresinin sağ alt köşesinde bulunur.

Kullanılmayan programları ve Chrome'daki ekstra sekmeleri kapattıktan sonra, tekrar Chrome'u çalıştırmayı deneyin ve bu sefer mümkün olabilir. Google Chrome Yanıt Vermiyor sorununu düzeltin, değilse sonraki yöntemle devam edin.
Yöntem 3 – Güncellemeleri Kontrol Etme
Google Chrome'un bazı güncellemeler beklediği, ancak bunları indirip yükleyemediği için düzgün çalışmama olasılığı vardır. Bu nedenle, herhangi bir güncelleme olup olmadığını kontrol ederek Google Chrome Yanıt Vermiyor sorununu çözebilirsiniz.
1. tıklayın üç nokta üstte simge mevcut sağ köşe Chrome'da.

2. tıklayın Yardım Açılan menüden düğmesine basın.
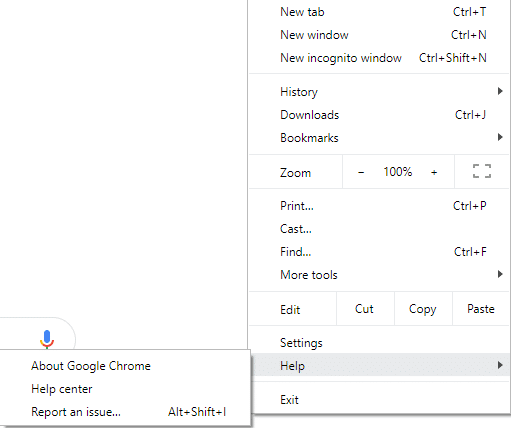
3. Yardım seçeneği altında, üzerine tıklayın. Google Chrome hakkında.

4. Mevcut güncellemeler varsa, Google Chrome bunları indirmeye başlayacaktır.
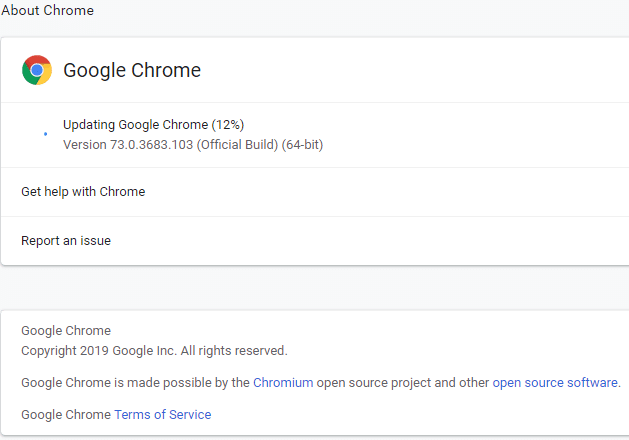
5.Chrome, güncellemeleri indirmeyi ve yüklemeyi bitirdikten sonra, Yeniden başlat düğmesi.

Güncellemeden sonra, Google Chrome'unuz düzgün çalışmaya başlayabilir ve Chrome donma sorunu çözülebilir.
Yöntem 4 – Gereksiz veya İstenmeyen Uzantıları Devre Dışı Bırakın
Google Chrome, yüklü uzantılar nedeniyle düzgün çalışmıyor olabilir. Çok fazla gereksiz veya istenmeyen uzantınız varsa, tarayıcınızı tıkar. Kullanılmayan uzantıları kaldırarak veya devre dışı bırakarak sorununuzu çözebilirsiniz.
1. tıklayın üç nokta simgesi Chrome'un sağ üst köşesinde bulunur.

2. tıklayın Diğer Araçlar Açılan menüden seçenek.

3. Diğer araçlar altında, öğesine tıklayın. Uzantılar.

4.Şimdi bir sayfa açacak şu anda yüklü olan tüm uzantılarınızı gösterin.

5.Şimdi tüm istenmeyen uzantıları şu şekilde devre dışı bırakın: geçiş kapatma her uzantıyla ilişkilendirilir.

6.Ardından, kullanılmayan uzantıları simgesine tıklayarak silin. Kaldır düğmesi.
Çok sayıda uzantınız varsa ve her bir uzantıyı manuel olarak kaldırmak veya devre dışı bırakmak istemiyorsanız, gizli modu açın, o anda yüklü olan tüm uzantıları otomatik olarak devre dışı bırakacaktır.
Yöntem 5 – Kötü Amaçlı Yazılım Tarama
Google Chrome Yanıt Vermiyor sorununuzun nedeni de kötü amaçlı yazılım olabilir. Normal bir tarayıcı çökmesi yaşıyorsanız, sisteminizi güncellenmiş Kötü Amaçlı Yazılımdan Koruma veya Antivirüs yazılımı gibi kullanarak taramanız gerekir. Microsoft Güvenlik Temel (Microsoft'un ücretsiz ve resmi bir Antivirüs programıdır). Aksi takdirde, başka bir virüsten koruma veya kötü amaçlı yazılım tarayıcınız varsa, bunları kötü amaçlı yazılım programlarını sisteminizden kaldırmak için de kullanabilirsiniz.
Chrome'un, Google Chrome'unuzu taramak için kilidini açmanız gereken kendi yerleşik Kötü Amaçlı Yazılım tarayıcısı vardır.
1. tıklayın üç nokta simgesi sağ üst köşede mevcuttur.

2. üzerine tıklayın Ayarlar Açılan menüden.

3. Ayarlar sayfasının alt kısmında aşağı kaydırdığınızda şunu göreceksiniz: ileri oradaki seçenek.

4. üzerine tıklayın Gelişmiş düğme Tüm seçenekleri göstermek için
5.Sıfırla ve temizle sekmesi altında, Bilgisayarı temizleyin.

6.İçinde göreceksiniz Zararlı yazılım bul seçenek. Tıkla Bul düğmesi Taramayı başlatmak için Zararlı yazılım bul seçeneğinin önünde bulunur.

7.Dahili Google Chrome Kötü Amaçlı Yazılım tarayıcısı taramaya başlayacak ve Chrome ile çakışmaya neden olan herhangi bir zararlı yazılım olup olmadığını kontrol edecektir.

8. Tarama tamamlandıktan sonra, Chrome, herhangi bir zararlı yazılım bulunup bulunmadığını size bildirir.
9.Eğer zararlı bir yazılım yoksa, gitmeye hazırsınız, ancak herhangi bir zararlı program bulunursa, devam edip bilgisayarınızdan kaldırabilirsiniz.
Yöntem 6 – Uygulama Çakışmalarını Kontrol Edin
Bazen bilgisayarınızda çalışan diğer uygulamalar Google Chrome'un işlevselliğini kesintiye uğratabilir. Google Chrome, bilgisayarınızda çalışan böyle bir uygulama olup olmadığını bilmenize yardımcı olan daha yeni bir özellik sunar.
1. tıklayın üç nokta simgesi sağ üst köşede mevcuttur.

2. üzerine tıklayın Ayarlar düğmesi menüden açılır.

3. Ayarlar sayfasının alt kısmında aşağı kaydırdığınızda şunu göreceksiniz: Gelişmiş ovar.

4. üzerine tıklayın Gelişmiş düğme Tüm seçenekleri göstermek için
5. Aşağı kaydırın ve tıklayın Uyumsuz uygulamaları güncelleyin veya kaldırın.
6.Burada Chrome, bilgisayarınızda çalışan ve Chrome ile çakışmaya neden olan tüm uygulamaları gösterecektir.
7. simgesine tıklayarak tüm bu uygulamaları kaldırın. Kaldır düğmesi Bu uygulamaların önünde mevcut.

Yukarıdaki adımları tamamladıktan sonra, soruna neden olan tüm uygulamalar kaldırılacaktır. Şimdi tekrar Google Chrome'u çalıştırmayı deneyin; Google Chrome Yanıt Vermiyor sorununu düzeltin.
Yöntem 7 - Donanım Hızlandırmasını Devre Dışı Bırak
Donanım Hızlandırma, ağır işleri CPU'ya değil başka bir bileşene yükleyen bir Google Chrome özelliğidir. Bu, PC'nizin CPU'su herhangi bir yükle karşılaşmayacağından Google Chrome'un sorunsuz çalışmasına yol açar. Çoğu zaman, donanım hızlandırma bu ağır işi GPU'ya devreder.
Donanım Hızlandırmayı etkinleştirmek, Chrome'un mükemmel çalışmasına yardımcı olur, ancak bazen aynı zamanda bir soruna neden olur ve Google Chrome'a müdahale eder. Yani, tarafından Donanım Hızlandırmasını devre dışı bırakma Google Chrome Yanıt Vermiyor sorunu çözülebilir.
1.Sağ üst köşede bulunan üç nokta simgesine tıklayın.

2. üzerine tıklayın Ayarlar düğmesi menüden açılır.

3. Ayarlar sayfasının alt kısmında aşağı kaydırdığınızda şunu göreceksiniz: Gelişmiş seçenek orada.

4. üzerine tıklayın Gelişmiş düğme Tüm seçenekleri göstermek için
5.Sistem sekmesi altında, Mevcut seçenek olduğunda donanım hızlandırmayı kullanın.

6.kapat önünde bulunan düğme Donanım Hızlandırma özelliğini devre dışı bırakın.

7.Değişiklikleri yaptıktan sonra üzerine tıklayın. Yeniden başlat düğmesi Google Chrome'u yeniden başlatmak için
Chrome yeniden başlatıldıktan sonra, tekrar erişmeyi deneyin ve şimdi Google Chrome donma sorununuz çözülebilir.
Yöntem 8 – Chrome'u Geri Yükleyin veya Chrome'u Kaldırın
Yukarıdaki tüm adımları denedikten sonra sorununuz hala çözülmediyse, Google Chrome'unuzda ciddi bir sorun var demektir. Bu nedenle, önce Chrome'u orijinal biçimine geri yüklemeye çalışın, yani herhangi bir uzantı, herhangi bir hesap, şifre, yer imi, her şeyi eklemek gibi Google Chrome'da yaptığınız tüm değişiklikleri kaldırın. Chrome'u yeni bir kurulum gibi gösterecek ve bunu da yeniden yüklemeden yapacak.
Google Chrome'u varsayılan ayarlarına geri yüklemek için aşağıdaki adımları izleyin:
1. tıklayın üç nokta simgesi sağ üst köşede mevcuttur.

2. üzerine tıklayın Ayarlar düğmesi menüden açılır.

3. Ayarlar sayfasının alt kısmında aşağı kaydırdığınızda şunu göreceksiniz: Gelişmiş seçenek orada.

4. üzerine tıklayın Gelişmiş düğme Tüm seçenekleri göstermek için
5.Sıfırla ve temizle sekmesi altında, Ayarları orijinal varsayılanlarına geri yükleyin seçenek.

6.Tıklamak üzerinde Ayarları orijinal varsayılanlarına geri yükleyin.

7. Aşağıda, Chrome ayarlarını geri yüklemenin ne yapacağıyla ilgili tüm ayrıntıları verecek olan iletişim kutusu açılacaktır.
Not: Devam etmeden önce verilen bilgileri dikkatlice okuyunuz, bundan sonra bazı önemli bilgilerinizin veya verilerinizin kaybolmasına neden olabilir.

8.Kromu orijinal ayarlarına döndürmek istediğinizden emin olduktan sonra, Ayarları Sıfırla buton.
Yukarıdaki adımları tamamladıktan sonra, Google Chrome'unuz orijinal formuna geri dönecek ve şimdi Chrome'a erişmeye çalışacaktır. Hala çalışmıyorsa, Google Chrome Yanıt Vermiyor sorunu, Google Chrome'u tamamen kaldırarak ve sıfırdan yeniden yükleyerek çözülebilir.
1. Açmak için Windows Tuşu + I tuşlarına basın Ayarlar sonra tıklayın Uygulamalar simgesi.

2.Uygulamalar altında, üzerine tıklayın. Uygulamalar ve özellikler soldaki menüden seçenek.

3.Bilgisayarınızda kurulu tüm uygulamaları içeren uygulamalar ve özellikler listesi açılacaktır.
4. Yüklü tüm uygulamalar listesinden Google Chrome.

5.Google Chrome'a tıklayın Uygulamalar ve özellikler altında. Yeni bir genişletilmiş iletişim kutusu açılacaktır.

6. üzerine tıklayın Kaldır düğmesi.
7.Google Chrome'unuz şimdi Bilgisayarınızdan kaldırılacaktır.
Google Chrome'u düzgün bir şekilde yeniden yüklemek için aşağıdaki adımları izleyin:
1. Herhangi bir tarayıcıyı açın ve arayın Chrome'u indir ve açın ilk bağlantı belirir.

2. tıklayın Chrome'u indirin.

3.Aşağıda iletişim kutusu görünecektir.

4. tıklayın Kabul et ve Yükle.
5.Chrome indirme işleminiz başlayacak.
6.İndirme tamamlandıktan sonra Kurulumu açın.
7.Kurulum dosyasına çift tıklayın ve kurulumunuz başlayacaktır.
Kurulum tamamlandıktan sonra bilgisayarınızı yeniden başlatın.
Tavsiye edilen:
- Windows 10'da Kullanıcı Hesabı Denetimini (UAC) devre dışı bırakın
- Düzeltme Windows 10'da Ev Grubu Oluşturulamıyor
- Windows 10'da Misafir Hesabı Oluşturmanın 2 Yolu
- CSV dosyası nedir ve .csv dosyası nasıl açılır?
Umarım bu makale yardımcı olmuştur ve artık kolayca yapabilirsiniz Windows 10'da Yanıt Vermeyen Google Chrome'u Düzeltin, ancak bu eğitimle ilgili hala herhangi bir sorunuz varsa, bunları yorum bölümünde sormaktan çekinmeyin.