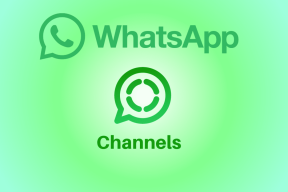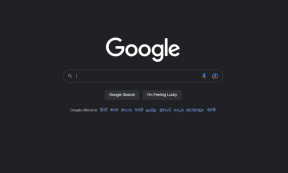Windows 10'da Çalışmayan Dizüstü Bilgisayar Kamerasını Düzeltme
Çeşitli / / November 28, 2021
COVID-19 pandemisi nedeniyle tüm dünya ani bir karantinaya girdiğinde Zoom, Microsoft Teams, Skype gibi uygulamalar aktif kullanıcı sayısında muazzam bir artış gördü. Arkadaşlarımız ve ailemizle iletişimde kalmak için görüntülü aramalara yönelirken, işverenler çevrimiçi ekip toplantıları yapmaya başladı. Birdenbire, bir parça siyah bantla kaplanmış dizüstü bilgisayar web kamerası nihayet biraz gün ışığı gördü ve neredeyse her gün birkaç saat boyunca aksiyon yaşadı. Ne yazık ki, bazı kullanıcılar dizüstü bilgisayar kameralarının düzgün çalışmasını sağlamakta zorlandılar. Bu makalede, Windows 10 dizüstü bilgisayar web kameranız normal şekilde çalışmayı reddettiğinde dizüstü bilgisayar kamerasının Windows 10'da çalışmamasını düzeltmek için çeşitli sorun giderme ipuçlarını inceleyeceğiz.
Web kamerası, dizüstü bilgisayarınıza bir araya getirilmiş ve diğerleri gibi ek bir donanım bileşenidir. donanım bileşeni, web kamerası ayrıca uygun aygıt sürücülerinin bilgisayara yüklenmesini gerektirir. sistem. Bazı üreticiler, kullanıcıların belirli bir tuşa, tuş kombinasyonuna basarak web kamerasını devre dışı bırakmasına izin verir. veya yerleşik bir uygulama aracılığıyla, bu nedenle ilk önce web kamerasının devre dışı bırakılmadığından emin olmanız gerekir. yer. Daha sonra, bazı kullanıcılar gizlilikleri (ve çok fazla bilgisayar korsanı/siber güvenlik filmi izledikleri için) için uygulamaların web kamerasına erişmesini/kullanmasını sıklıkla yasaklar. Durum gerçekten böyleyse, uygulamaların kameraya erişmesine izin vermek tüm sorunları çözmelidir. Yakın tarihli bir Windows kalite güncellemesi veya üçüncü taraf bir virüsten koruma programı da arızalı web kameranızın suçlusu olabilir. Öyleyse, daha fazla zaman kaybetmeden, Windows 10'da Dizüstü Bilgisayar Kamerasının Çalışmamasını Düzeltme sorunuyla başlayalım.
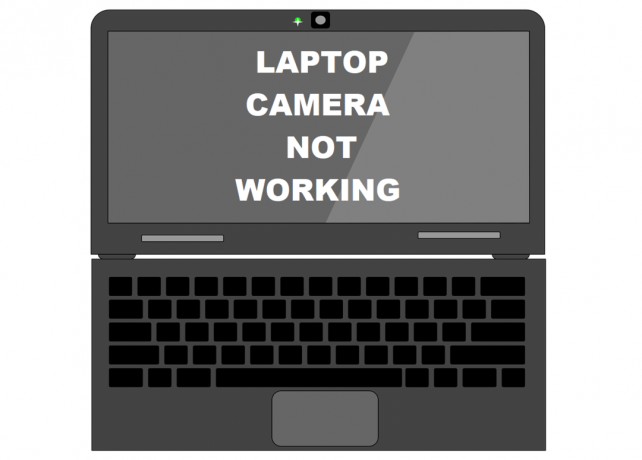
İçindekiler
- Windows 10'da Çalışmayan Dizüstü Bilgisayar Kamerasını Düzeltme
- Yöntem 1: Kamera Erişim Ayarlarını Kontrol Edin
- Yöntem 2: Dizüstü Bilgisayar Kamerasının Çalışmamasını Düzeltmek için Antivirüs Ayarlarını Kontrol Edin
- Yöntem 3: Donanım Sorun Gidericisini Çalıştırın
- Yöntem 4: Kamera Sürücülerini Geri Alma veya Kaldırma
- Yöntem 5: Web Kamerası Sürücülerini El İle Güncelleyin
- Yöntem 6: Windows Güncellemelerini Kaldırın
- Yöntem 7: Bilgisayarınızı Sıfırlayın
Windows 10'da Çalışmayan Dizüstü Bilgisayar Kamerasını Düzeltme
Web kamerasının etkin olup olmadığını, gerekli tüm uygulamaların ona erişimi olup olmadığını kontrol ederek başlayacağız ve antivirüsün uygulamaların kameraya erişimini engellemediğinden emin olacağız. Devam edersek, Windows'un sorunları otomatik olarak düzeltmesini ve doğru kamera sürücülerinin yüklendiğinden emin olmasını sağlamak için yerleşik donanım sorun gidericisini çalıştırmayı deneyebiliriz. Sonuç olarak, sorun devam ederse, son çaremiz önceki bir Windows sürümüne geri dönmek veya bilgisayarımızı sıfırlamaktır.
Dizüstü bilgisayar web kameranızın Windows 10'da yeniden çalışmasını sağlamanın 7 yolu:
Yöntem 1: Kamera Erişim Ayarlarını Kontrol Edin
Bariz olandan başlayarak, dizüstü bilgisayarınız web kamerası ilk etapta devre dışı bırakılırsa çalışmayacaktır. Web kamerasını devre dışı bırakma nedeni değişebilir, ancak hepsinin altında yatan ortak bir endişe vardır: 'Gizlilik'. Birkaç üretici, kullanıcıların bir kısayol tuşu kombinasyonu veya işlev tuşlarından birini kullanarak web kamerasını devre dışı bırakmasına izin verir. Üzerinde bir vuruş bulunan bir kamera simgesi için işlev tuşlarını dikkatlice kontrol edin veya hızlı bir Google web kamerası etkinleştirme-devre dışı bırakma tuşu kısayolunu (üreticiye özel) öğrenmek için arama yapın ve kameranın engelli. Bazı harici web kamera eklerinde ayrıca bir açma-kapama düğmesi bulunur, video konferansınıza başlamadan önce anahtarın Açık konumunda olduğundan emin olun.
Not: Lenovo kullanıcıları, Lenovo Settings uygulamasını açmalı, ardından Kamera ayarları ve Gizlilik modunu devre dışı bırakmalı ve ayrıca uygulamayı en son sürüme güncellemelidir. Benzer şekilde, diğer üreticiler (Dell Web Kamerası Merkezi Dell kullanıcıları için) sorunları önlemek için güncel olması gereken kendi web kamerası uygulamalarına sahiptir.
Ayrıca Windows, kullanıcıların cihazlarının web kamerasına erişimini tamamen kısıtlamasına ve ayrıca hangi yerleşik ve üçüncü taraf uygulamaların ona erişebileceğini seçmesine olanak tanır. Kamera ayarlarına gidelim ve gerekli uygulamaların (Zoom, Skype vb.) buna erişimi olup olmadığını kontrol edelim. Değilse, onlara gerekli erişimi manuel olarak vereceğiz.
1. Başlat menüsünü etkinleştirmek için Windows tuşuna basın ve üzerine tıklayın dişli/dişli simgesine basın veya basitçe basın Windows tuşu + ben ile başlatmak Windows Ayarları sonra tıklayın Mahremiyet Ayarlar

2. Sol bölmedeki gezinme menüsünü kullanarak, Kamera sayfası (Uygulama İzinleri Altında).
3. Sağ panelde, simgesine tıklayın. Değiştirmek düğme ve aç devamındaki "Bu cihaz için kamera erişimi" değiştirmek cihazın şu anda kameraya erişimi yoksa.
4. Sonraki, aç altındaki anahtar Uygulamaların kameranıza erişmesine izin verin.

5. Sağ paneli aşağı kaydırın ve web kamerasına erişebilen tek tek Microsoft ve üçüncü taraf uygulamalarını seçin.
Yöntem 2: Antivirüs Ayarlarını Kontrol Edin Dizüstü Bilgisayar Kamerasının Çalışmamasını Düzeltmek İçin
Antivirüs uygulamaları, virüs saldırılarını ve kötü amaçlı yazılım programlarının girişini kontrol ederken aynı zamanda kullanıcıları bir dizi başka şeyden de korur. Örneğin Web Koruması, kullanıcıların herhangi bir şüpheli web sitesini ziyaret etmemesini veya internetten herhangi bir zararlı dosya indirmemesini sağlar. Benzer şekilde, virüsten koruma programınızın gizlilik modu veya koruma özelliği, hangi uygulamaların dizüstü bilgisayarınızın kamerasına erişebileceğini ve bilmeden sorunlara neden olabileceğini düzenler. Web kamerası koruma seçeneğini kapatın ve kameranın düzgün çalışıp çalışmadığını kontrol edin.
1. seninkini aç Avirüs programı kısayol simgesine çift tıklayarak.
2. Programa erişin Gizlilik ayarları.
3. Web kamerası korumasını devre dışı bırak veya uygulamalar için web kamerası erişimini engellemeyle ilgili herhangi bir ayar.

Ayrıca Okuyun:Dizüstü Bilgisayarın WiFi'ye bağlanmamasını düzeltin (Resimlerle)
Yöntem 3: Donanım Sorun Gidericisini Çalıştırın
Gerekli tüm izinler mevcutsa, Windows'un dizüstü bilgisayar kamerasının çalışmama sorunlarını Windows 10'un kendisinde denemesine ve düzeltmesine izin verelim. Klavye, yazıcı, ses cihazları vb. ile ilgili sorunları bulabilen ve çözebilen yerleşik donanım sorun gidericisi. bu amaçla istihdam edilebilir.
1. Başlat Komut kutusunu çalıştır basarak Windows tuşu + R, tip kontrolü veya kontrol Paneli, ve vur girmek Uygulamayı açmak için

2. Gerekirse simge boyutunu ayarlayın ve Sorun giderme simge.

3. Tıklamak Hepsini gör sonraki.

4. Bul Donanım ve aygıt sorun gidericisi aşağıdaki listeden, üzerine tıklayın ve sorun giderme prosedürünü başlatmak için ekrandaki talimatları izleyin.
Donanım ve cihaz sorun gidericisini bulamıyorsanız endişelenmeyin çünkü gerekli sorun gidericiyi başlatmanın başka bir yolu var:
a) Ara Komut istemi arama çubuğunda ve tıklayın Yönetici olarak çalıştır.

b) Aşağıdaki komut satırını dikkatlice yazın ve yürütmek için enter tuşuna basın.
msdt.exe -id DeviceDiagnostic

c) üzerine tıklayın ileri aşağıdaki pencerede düğmesine basın, emin olun Onarımları otomatik olarak uygula işaretlendi ve vuruldu Sonraki.

Umarım, sorun giderici düzeltebilir dizüstü bilgisayar kameranız Windows 10 sorunu üzerinde çalışmıyor.
Yöntem 4: Kamera Sürücülerini Geri Alma veya Kaldırma
Sürücüleri geri almak veya kaldırmak, donanımla ilgili bir sorun ortaya çıktığında genellikle işi yapan bir numaradır. Sürücüler, yakın zamanda yapılan bir Windows güncellemesi, mevcut yapıdaki hatalar veya uyumluluk sorunları veya aynı sürücülerin farklı bir sürümünden kaynaklanan parazit nedeniyle genellikle bozulur.
1. Sağ tık Başlat menüsü düğmesinde (veya Windows tuşu + X) ve Seç Aygıt Yöneticisi itibaren Yetkili Kullanıcı menüsü.
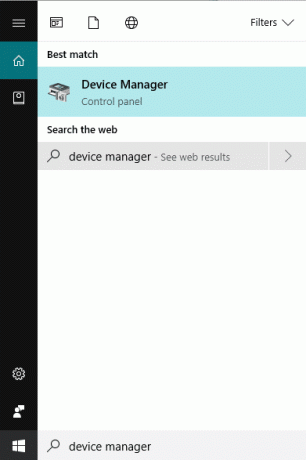
2. Windows sürümüne bağlı olarak, "Kameralar" veya "Görüntüleme cihazları" aygıt yöneticisinde. Kullanılabilir girişi genişletin.
3. Sağ tık Web kamerası cihazında seçin ve Özellikler sonraki menüden. Ayrıca ayarlarına erişmek için bir cihaza çift tıklayabilirsiniz.
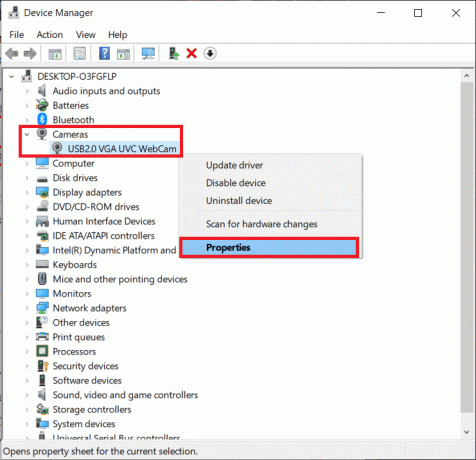
4. Şuraya taşı: sürücü Özellikler penceresinin sekmesi.
5. Çoğu kullanıcı için, bilgisayarda önceki sürücü dosyaları yoksa veya başka bir sürücü dosyası kurulu değilse, Sürücüyü Geri Al düğmesi grileşir (mevcut değildir). Eğer Sürücüyü geri al seçeneğiniz mevcuttur, üstüne tıkla. Diğerleri, üzerine tıklayarak mevcut sürücüleri doğrudan kaldırabilir. Sürücüyü/cihazı kaldır. Aldığınız tüm açılır pencereleri onaylayın.

6. Şimdi, Windows'un gerekli kamera sürücülerini otomatik olarak yeniden yüklemesi için bilgisayarınızı yeniden başlatın. Bu yardımcı olabilir Windows 10'da dizüstü bilgisayar kameranızın çalışmama sorununu düzeltmek için.
Ayrıca Okuyun:Windows 10'da Dizüstü Bilgisayarınızın Ekranını Yarıya Bölün
Yöntem 5: Web Kamerası Sürücülerini El İle Güncelleyin
Bazen donanım sürücülerinin modası geçmiş olabilir ve tüm sorunları gidermek için en güncel sürümle değiştirilmeleri gerekebilir. Gibi üçüncü taraf uygulamalardan yararlanabilirsiniz.Sürücü güçlendirici Bu amaçla veya üreticinin web sitesinden web kamerası sürücü dosyalarını manuel olarak indirin ve kendiniz kurun. Sürücüleri manuel olarak güncellemek için-
1. Önceki yöntemin 1'den 4'e kadar olan adımlarını izleyinve kendini yere indir Sürücü sekmesi kamera Özellikleri penceresinin Tıkla Sürücüyü güncelle buton.

2. Aşağıdaki pencerede, seçin Sürücüleri otomatik olarak ara. Sürücü dosyalarını üreticinin web sitesinden gerçekten manuel olarak indirdiyseniz, sürücü seçeneği için Bilgisayarıma gözat'ı seçin.

3. Sürücü dosyalarının kaydedildiği konuma manuel olarak gidin ve bunları yükleyin veya Bilgisayarımdaki mevcut sürücüler listesinden seçmeme izin ver'i seçin, uygun sürücüleri (USB Video Aygıtı) seçin ve Sonraki.

4. Bilgisayarı yeniden başlatın iyi bir ölçü için.
Başarı şansını artırmak için sürücüleri uyumluluk modunda yüklemeyi de deneyebilirsiniz. Kaydedilen sürücü dosyasını bulun, üzerine sağ tıklayın ve Özellikler'i seçin. Şuraya taşı: Uyumluluk sekmesi Özellikler penceresinin yanındaki kutuyu işaretleyin veBu programı uyumluluk modunda çalıştırın.’. Şimdi, uygun işletim sistemini seçin açılır listeden ve tıklayın Uygulamak bunu takiben TAMAM. Ardından sürücüleri yükleyin ve web kamerası sorununun çözülüp çözülmediğini kontrol edin.
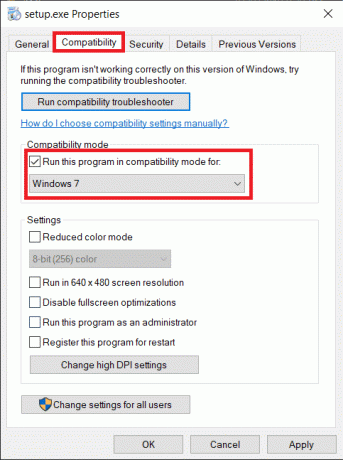
Yöntem 6: Windows Güncellemelerini Kaldırın
Özellik güncellemeleri, yeni özellikleri tanıtan ve önceki işletim sistemi yapısındaki sorunları/hataları düzelten Windows kullanıcılarına düzenli olarak gönderilir. Bazen, yeni bir güncelleme işleri daha da kötüleştirebilir ve bir veya iki şeyi bozabilir. En son güncellemeyi yüklemeden önce dizüstü bilgisayar kameranız mükemmel bir şekilde çalıştıysa, bu gerçekten sizin için geçerli. Ya yeni bir Windows güncellemesini bekleyin ya da hiçbir sorunla karşılaşılmayan önceki bir yapıya geri dönün.
1. Ayarları aç basarak Windows tuşu + ben ve üzerine tıklayın Güncelleme ve Güvenlik.

2. Windows Update sekmesinde, üzerine tıklayın. Güncelleme geçmişini görüntüle.

3. Ardından, üzerine tıklayın Güncellemeleri kaldır.

4. En son özellik/kalite Windows güncellemesini kaldırın. Kaldırmak için, sadece seçin ve tıklayın Kaldır buton.
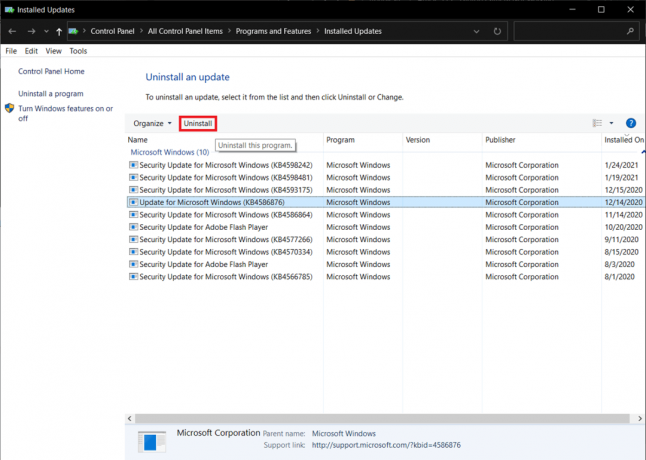
Yöntem 7: Bilgisayarınızı Sıfırlayın
Umarım, yukarıda belirtilen yöntemlerden biri, karşılaştığınız tüm kamera sorunlarını çözmüştür, ancak çözmediyse, son bir seçenek olarak bilgisayarınızı sıfırlamayı deneyebilirsiniz. Kullanıcılar, kişisel dosyalarını saklama ve ayarlarını sıfırlama (uygulamalar kaldırılacaktır) veya her şeyden bir kerede kurtulma seçeneğine sahiptir. Tüm kişisel dosyaları saklarken önce bilgisayarınızı sıfırlamanızı öneririz ve bu işe yaramazsa, her şeyi sıfırlamayı deneyin. Windows 10 sorunları üzerinde çalışmayan dizüstü bilgisayar kamerasını düzeltin.
1. Aç Windows Güncelleme Ayarları tekrar ve bu sefer, Kurtarma sayfa.
2. Tıkla Başlamak Bu Bilgisayarı Sıfırla altındaki düğme.

3. Seçmek dosyalarımı sakla sonraki pencerede ve bilgisayarınızı sıfırlamak için ekrandaki talimatları izleyin.

Tavsiye edilen:
- Görev Çubuğunda CPU ve GPU Sıcaklığı Nasıl Gösterilir
- Dizüstü Bilgisayarınızda Aniden Ses Yok Olduğunda Ne Yapmalısınız?
- Windows 10'da Videodan Sesi Kaldırmanın 3 Yolu
- Windows 10'da Uzak Masaüstü Bağlanmayacak Onar
Dizüstü bilgisayarınız yakın zamanda bir takla attıysa, bir profesyonel tarafından kontrol edilmesini isteyebilir veya ekranı manuel olarak açıp web kamerası bağlantısına bir göz atabilirsiniz. Düşme, bağlantıyı gevşetmiş veya cihazda ciddi hasara yol açmış olabilir.
Umarız bu rehber yardımcı olmuştur ve siz Dizüstü bilgisayar kamerasının Windows 10 sorunu üzerinde çalışmamasını düzeltin. Bu konuyla ilgili daha fazla yardım için, bizimle şu adresten iletişime geçmekten çekinmeyin: [email protected] veya aşağıdaki yorumlar bölümüne.