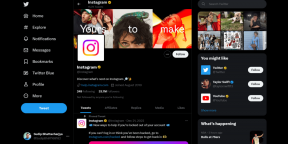Windows 10'da Sürücüleri Doğru Şekilde Güncellemek İçin Eksiksiz Bir Kılavuz
Çeşitli / / November 29, 2021
Güvenlik ve sistem kararlılığı, güncelleme için birçok nedenden ikisidir. Windows 10'unuzdaki sürücüler düzenli olarak bilgisayar Güncellenmiş sürücüler, donanımın yazılımın en son veya en yeni test edilmiş sürümüyle düzgün çalışmasını sağlar. Bu tür güncellemelerin çoğu otomatik olarak gerçekleşir, ancak çeşitli faktörler nedeniyle sürücüler olması gerektiği gibi güncellenmeyebilir. Neyse ki, Windows 10 bilgisayarlarda sürücüleri güncellemenin birkaç yolu var ve en iyi uygulamalardan bazılarını derledik.

Sürücülerle çalışan çoğu insan ne olduğunu veya nasıl çalıştığını bile bilmiyor. Windows 10'daki sürücüler hakkında bilmeniz gereken her şeyi öğreneceğiniz bugünün kılavuzunda bu soruları ele alacağım.
Hadi başlayalım.
Windows Sürücüleri Nelerdir?
Sürücü, Windows işletim sisteminin (İşletim Sistemi) bir aygıtla iletişim kurmasını sağlayan bir 'yazılım bileşeni' gibidir. Bunun en yaygın örneklerinden biri flash veya harici sabit sürücüdür. Verilerin iletildiği ve geri gönderildiği iki yönlü bir işlemdir. Tipik bir uygulamanın komut ve geri bildirim akışının cihazda nasıl gerçekleştiği aşağıda açıklanmıştır. İki ok, kullanıcı bir komut verdiğinde iletişim akışının yönünü (ileri ve geri) gösterir. Klavyede bir tuşa bastığınız zamanki gibi düşünün.
Uygulama<>Windows İşletim Sistemi<>Sürücü<>Aygıt

Zaman zaman, bazı yazılımlar bazı temel bileşenleri şu şekilde adlandırır: yazılım sürücüsü. Geliştirici, uygulamayı iki bileşene böler - biri kullanıcıyla birlikte çalışır, diğeri perde arkasında çalışır. İlki, işletim sisteminin komutlar veriyormuş gibi göründüğü seçenekleri görüntülemeniz, gezinmeniz, etkileşimde bulunmanız ve seçenekleri seçmeniz için Grafik Kullanıcı Arayüzü anlamına gelir. Ve diğer bileşen, Windows ile etkileşim kurarak ve korunan verilerle başa çıkmak için yalnızca çekirdek modunda gerçekleşen komut yürütmesini kolaylaştırarak perde arkasında çalışır.
Kısacası, sürücüler, dahili veya harici cihazda depolanan verileri sorgulayan uygulama arasında bir köprü görevi görür.
Ayrıca Guiding Tech'de
Sürücüler Nasıl Çalışır?
Önce bir donanım örneğini ele alalım. Örneğin, bir Word belgesini yazdırmak istediğinizde, dosyayı açacaksınız, yazdır düğmesine basacaksınız ve yazıcı makinesi garip bir ses çıkaracak ve işte! Ekranınızda olan her şey artık elinizde bir kağıt parçası üzerinde.
İşte arka planda yaşananlar.
Bu durumda, uygulama Microsoft Word'dür. İşletim sistemine bir belge yazdırması gerektiğini söyleyen doğru komutu gönderir. İşletim sistemi, verileri yazdırmak için bir komutla göndermek için yazıcıyla ilişkili sürücüleri kullanır. Yazıcı işini yapacak ve sonucu elinizde göreceksiniz.
Başka bir örnek alalım. için bir düğmeye tıklarsınız bir YouTube videosu izle ve oynuyor.
Kulağa ne kadar basit gelse de, genellikle böyle bir eylemden sonra meydana gelen karmaşık olaylar zincirini gözden kaçırırız.
Tarayıcı, o videoyu işletim sistemine görüntüleme arzunuzu ileten uygulamadır. İşletim sistemi şunları içerir: ses kartı veya yerleşik ses hub'ı (sesi çalmak için) ve bilgisayarınızda bulunan bir video yongası veya GPU'su (videoyu göstermek için). Ve dünya çapında depolanan videoyu uzak bir sunucuda yayınlamak için interneti kullanmak için bir ağ kartı. İşletim sistemi şimdi üç farklı sürücüye istek gönderecek ve onlardan ses, video ve ağ görevlerini aktarmalarını isteyecek.
Bütün bunlar o kadar hızlı oluyor ki, hissetmiyorsunuz veya fark etmiyorsunuz bile. Bir düğmeye basarsınız ve video oynamaya başlar. Ve bu şekilde, farklı sürücüler tarafından o videoyu bir veya iki saniyede oynatmak için oluşturulan senfoniyi kaçırıyorsunuz.
Windows'ta Sürücüler Nasıl Yüklenir
Çoğu sürücü, flash sürücü veya yazıcı gibi bir donanım aygıtını bağladığınız anda otomatik olarak yüklenir. Tabii ki, bu bilgisayarınızda internet bağlantısı gerektirir.
İşlem, aynı çevrimiçi aramayı yapacağından biraz zaman alır. İlerleme ayrıntılarını içeren bir açılır pencere görmelisiniz. Yazılım durumunda, sürücüler yazılım paketi yükleyicisi tarafından yüklenecektir. Bir şey için endişelenmene gerek yok.
Sürücüleri manuel olarak indirip yüklemek mi istiyorsunuz? Üreticinin sitesinin indirme bölümünü her zaman ziyaret edebilir veya Microsoft İndirme Merkezi Sürücünün doğru veya en son sürümünü almak için. Daha sonra bunları yüklemek için bir sonraki noktada paylaşılan yöntemi kullanabilirsiniz.

Cihaz üreticisinin adını biliyor olsanız da, asıl zorluk cihazın tam teknik adını ve model numarasını bulmaktır. Sitedeki sürücüleri bu şekilde arayacaksınız. CPU-Z veya Speccy gibi bir uygulama kullanarak bu ayrıntıları kolayca bulabilirsiniz (her ikisi de ücretsizdir).
CPU-Z'yi edinin
Speccy'yi Alın
Aradığınız donanım aygıtının ayrıntılarını aldıktan sonra, en yeni sürücüleri kontrol etmek için üreticinin sitesine gidin. Veya bunları Windows Güncellemeleri aracılığıyla getirebilirsiniz. Üçüncü taraf sitelerden sürücü yüklemenizi önermiyorum. Genellikle güvenilmezdirler, sertifikalı değildirler ve Windows sisteminizi kararsız bırakabilirler. En kötüsü, verilerinizi çalan kötü amaçlı yazılımlar taşıyabilir.
oyuncu musun Bu durumda, en son sürücüleri genellikle Windows güncellemesi olarak veya diğer yöntemler genellikle daha eski sürümleri yüklerken yüklemeniz gerekir. AMD ve Nvidia gibi çoğu grafik kartı üreticisinin aşağıdaki gibi tescilli uygulamaları vardır: AMD Canlı Yayın ve NVIDIA GeForce Deneyimi sürücüleri güncellemek için. Bu uygulamalar ayrıca oyun kaydı, ekran görüntüsü alma ve paylaşma gibi ek özellikler de sunar.
Ayrıca Guiding Tech'de
Windows'ta Sürücüler Nasıl Güncellenir
Bunu yapmanın en basit yolu, işletim sisteminizi güncelleyin. Yalnızca yeni özellikler, hata düzeltmeleri ve güvenlik yamaları yüklemekle kalmayacak, aynı zamanda sürücüleri de güncelleyecektir. Ayarlar'a gitmek için Windows tuşu+I'ye basın ve Güncelleme ve Güvenlik seçeneğini seçin.

Yeni güncellemeleri buradan kontrol edebilir ve indirilip hazır olduklarında uygulayabilirsiniz.

İşte size daha fazla kontrol sağlayan başka bir yol. Aygıt Yöneticisi, bilgisayarınızda kurulu olan tüm donanım aygıtlarını görüntüleyebileceğiniz yerdir. Başlat menüsünden arayın ve açın. Bulmak için Windows+X klavye kısayoluna da basabilirsiniz.

Genişletmek için bir seçeneğe çift tıklayın. Fare sürücülerini güncellemek istiyor musunuz? Fareleri ve diğer işaretleme aygıtlarını genişletin, harici USB bağlantılı fare için izleme dörtgeni sağlayıcınızı veya HID seçeneğini seçin, sağ tıklayın ve Sürücüyü güncelle seçeneğini seçin.

Son seçenek, cihaz üreticisinin web sitesini ziyaret etmek ve sürücüleri kendiniz indirip kurmaktır. Yukarıdakiyle aynı adımları izleyeceksiniz, ancak bunun yerine 'Sürücü yazılımı için bilgisayarımı tara' seçeneğini seçip Aygıt Yöneticisi'nde sürücü dosyasını seçeceksiniz.

Sürücü Sürümü ve Güncelleme Tarihi Nasıl Kontrol Edilir
Aygıt Yöneticisine geri dönün ve kontrol etmek istediğiniz aygıta sağ tıklayın. Bu sefer Özellikler'i seçin ve Sürücüler sekmesine tıklayın.

Aygıt sürücüsü sürümünü, kurulduğu tarihle birlikte göreceksiniz.
Sürücüyü Kaldırma veya Geri Alma
Bazı sorun giderme adımları, sürücünün kaldırılmasını veya geri alma. İkincisi, yalnızca sürücünün önceki bir sürümüne geri dönmek anlamına gelir.

Her iki seçenek de Özellikler menüsündeki Sürücü sekmesinde bulunur. Ayrıca aygıtın kendisini buradan kaldırabilir ve daha sonra yukarıda gördüğümüz gibi yeniden yükleyebilirsiniz.
Dikkatli sür
Sürücüler, bilgisayarınızda yaptığınız her şeyde hemen hemen önemli bir rol oynar. Eski veya eksik bir sürücü, cihazı basitçe işe yaramaz hale getirecektir. Güncellemelerden korktuğunuz kadar, en son sürümü yüklemek, donanımın işletim sistemiyle sorunsuz çalışmasını sağlayacaktır. Bu nedenle, hatayı daha sık çözdüğü için kullanıcıların bunları Windows 10 bilgisayarlarda güncellemelerini öneririz.
Sıradaki: Sorunlarla mı karşılaşıyorsunuz veya Windows 10'da yeni misiniz? Windows 10'da geri yükleme noktalarının nasıl oluşturulacağını öğrenin. Bu yedeklemeler, bilgisayarınızda bir şeyler ters gittiğinde veya bir şeyler bozulduğunda yardımcı olacaktır.