Google Chrome'da SSL Bağlantı Hatası Nasıl Onarılır
Çeşitli / / November 28, 2021
Google Chrome'da SSL Bağlantı Hatasını Düzeltin: Görüntülemeye çalıştığınız bir web sitesi, sayfalarına girdiğiniz bilgileri gizli ve güvenli tutmak için SSL (güvenli yuva katmanı) kullanabilir. Güvenli Yuva Katmanı, milyonlarca web sitesi tarafından müşterileriyle çevrimiçi işlemlerinin korunmasında kullanılan bir Endüstri standardıdır. Tüm tarayıcılarda, çeşitli SSL'lerin varsayılan yerleşik sertifika listeleri bulunur. Sertifikalardaki herhangi bir uyumsuzluk neden olur SSL Bağlantı Hatası tarayıcıda.
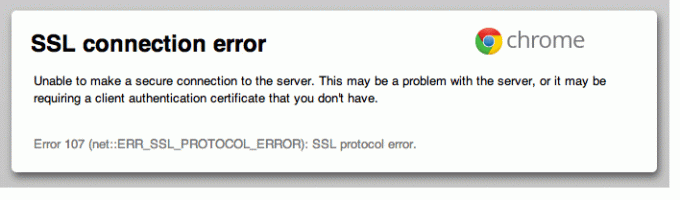
Google Chrome dahil tüm modern tarayıcılarda çeşitli SSL Sertifikalarının varsayılan bir listesi vardır. Tarayıcı gider ve o liste ile web sitesinin SSL bağlantısını doğrular ve herhangi bir uyumsuzluk varsa bir hata mesajı verir. Aynı hikaye, Google Chrome'da bir SSL bağlantı hatasına hakim.
SSL Bağlantı hatasının nedenleri:
- Bağlantınız gizli değil
- ile bağlantınız gizli değil ERR_CERT_COMMON_NAME_INVALID
- ile bağlantınız gizli değil NET:: ERR_CERT_AUTHORITY_INVALID
- Bu web sayfasında bir yönlendirme döngüsü var veya ERR_TOO_MANY_REDIRECTS
- Saatiniz geri veya Saatiniz ileri veya Net:: ERR_CERT_DATE_INVALID
- Sunucunun zayıf bir geçici Diffie-Hellman ortak anahtarı var veya ERR_SSL_WEAK_EPHEMERAL_DH_KEY
- Bu web sayfası mevcut değil veya ERR_SSL_VERSION_OR_CIPHER_MISMATCH
NOT: düzeltmek istiyorsanız SSL sertifikası hatası görmek Google Chrome'da SSL Sertifika Hatası Nasıl Onarılır.
İçindekiler
- Google Chrome'da SSL Bağlantı Hatasını Düzeltin
- Sorun 1: Bağlantınız gizli değil
- Sorun 2: NET ile Bağlantınız Gizli Değil:: ERR_CERT_AUTHORITY_INVALID
- Sorun 3: ERR_CERT_COMMON_NAME_INVALID ile Bağlantınız Gizli Değil
- Sorun 4: Bu web sayfasında bir yeniden yönlendirme döngüsü veya ERR_TOO_MANY_REDIRECTS var
- Sorun 5: Saatiniz geri veya Saatiniz ileri veya Net:: ERR_CERT_DATE_INVALID
- Sorun 6: Sunucunun zayıf bir kısa ömürlü Diffie-Hellman ortak anahtarı var (ERR_SSL_WEAK_EPHEMERAL_DH_KEY)
- 7. Sorun: Bu web sayfası mevcut değil veya ERR_SSL_VERSION_OR_CIPHER_MISMATCH
- Google Chrome'da SSL Bağlantı Hatasını Düzeltin
- Yöntem 1: Tarayıcı Önbelleğini Temizle
- Yöntem 2: SSL/HTTPS Taramasını Devre Dışı Bırak
- Yöntem 3: SSLv3 veya TLS 1.0'ı etkinleştirin
- Yöntem 4: PC Tarih/Saatinizin doğru olduğundan emin olun
- Yöntem 5: SSL Sertifika Önbelleğini Temizle
- Yöntem 6: Dahili DNS Önbelleğini Temizle
- Yöntem 7: İnternet Ayarlarını Sıfırla
- Yöntem 8: Chrome'u Güncelleyin
- Yöntem 9: Chome Temizleme Aracı'nı kullanın
- Yöntem 10: Chrome Bowser'ı Yeniden Yükleyin
Google Chrome'da SSL Bağlantı Hatasını Düzeltin
Sorun 1: Bağlantınız gizli değil
Bağlantınız Gizli Değil hatası, SSL hatası. SSL (güvenli yuva katmanı), Web Siteleri tarafından sayfalarına girdiğiniz tüm bilgileri gizli ve güvenli tutmak için kullanılır. Google Chrome tarayıcısında SSL hatası alıyorsanız, İnternet bağlantınız veya bilgisayarınız Chrome'un sayfayı güvenli ve gizli bir şekilde yüklemesini engelliyor demektir.
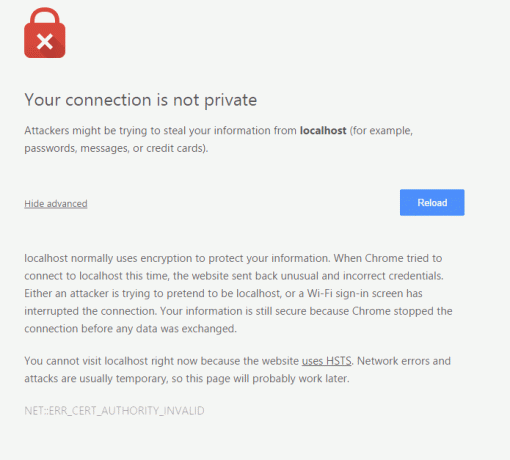
Ayrıca kontrol edin, Chrome'da Bağlantınız Gizli Değil Hatası Nasıl Düzeltilir.
Sorun 2: NET ile Bağlantınız Gizli Değil:: ERR_CERT_AUTHORITY_INVALID
Söz konusu web sitesinin SSL Sertifikasının sertifika yetkilisi geçerli değilse veya web sitesi kendinden imzalı bir SSL sertifikası kullanıyorsa, chrome "NET:: ERR_CERT_AUTHORITY_INVALID”; CA/B forum kuralına göre, sertifika yetkilisi CA/B forumunun üyesi olmalıdır ve kaynağı da güvenilir CA olarak chrome içinde olacaktır.
Bu hatayı çözmek için web sitesi yöneticisiyle iletişime geçin ve ondan geçerli bir Sertifika Yetkilisinin SSL'sini yükleyin.
Sorun 3: ERR_CERT_COMMON_NAME_INVALID ile Bağlantınız Gizli Değil
Google Chrome bir “ERR_CERT_COMMON_NAME_INVALIDKullanıcının girdiği ortak adın bir sonucu olarak ” hatası, SSL Sertifikasının belirli ortak adı ile eşleşmez. Örneğin, bir kullanıcı erişmeye çalışırsa www.google.com ancak SSL sertifikası google.com Chrome bu hatayı gösterebilir.
Bu hatadan kurtulmak için kullanıcının doğru ortak ad.
Sorun 4: Bu web sayfasında bir yönlendirme döngüsü var veya ERR_TOO_MANY_REDIRECTS
Sayfa sizi çok fazla yönlendirmeye çalıştığı için Chrome durduğunda bu hatayı görürsünüz. Bazen çerezler sayfaların düzgün açılmamasına ve dolayısıyla çok fazla yönlendirme yapılmasına neden olabilir.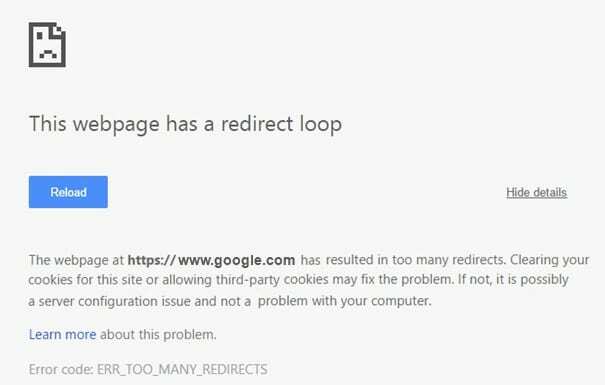
Hatayı düzeltmek için çerezlerinizi temizlemeye çalışın:
- Açık "Ayarlar” Google Chrome'da ve ardından “Gelişmiş Ayarlar.”
- İçinde "Mahremiyet” bölümüne tıklayın İçerik ayarları.
- Altında "Kurabiye," Tıklayın Tüm çerezler ve site verileri.
- Tüm çerezleri silmek için tıklayın Hepsini kaldır, ve belirli bir tanımlama bilgisini silmek için bir sitenin üzerine gelin ve ardından
bu sağda görünüyor.
Sorun 5: Saatiniz geri veya Saatiniz ileri veya Net:: ERR_CERT_DATE_INVALID
Bilgisayarınızın veya mobil cihazınızın tarih ve saati yanlışsa bu hatayı görürsünüz. Hatayı düzeltmek için cihazınızın saatini açın ve saat ile tarihin doğru olduğundan emin olun. Buraya bakın nasıl yapılır bilgisayarınızın tarih ve saatini düzeltin.
Ayrıca şunları da kontrol edebilirsiniz:
- Düzeltme Proxy Sunucusuna Bağlanamıyor Hata Kodu 130
- ERR_SSL_VERSION_OR_CIPHER_MISMATCH Chrome Hatasını Düzeltin
- Google Chrome'da Bu siteye ulaşılamıyor hatası nasıl düzeltilir?
- Sunucunun sertifikası nasıl düzeltilir chrome'da iptal edildi
- Google Chrome'da ERR_TUNNEL_CONNECTION_FAILED hatasını düzeltin
- Google Chrome'da SSL Sertifika Hatası Nasıl Onarılır
Sorun 6: Sunucunun zayıf bir kısa ömürlü Diffie-Hellman ortak anahtarı var (ERR_SSL_WEAK_EPHEMERAL_DH_KEY)
Güncel olmayan bir güvenlik koduna sahip bir web sitesine gitmeye çalışırsanız Google Chrome bu hatayı gösterecektir. Chrome, bu sitelere bağlanmanıza izin vermeyerek gizliliğinizi korur.
Bu web sitesinin sahibiyseniz, sunucunuzu desteklemek için güncellemeyi deneyin. ECDHE (Eliptik Eğri Diffie-Hellman) ve kapat DHE (Geçici Diffie-Hellman). ECDHE kullanılamıyorsa, tüm DHE şifre takımlarını kapatabilir ve düz RSA.
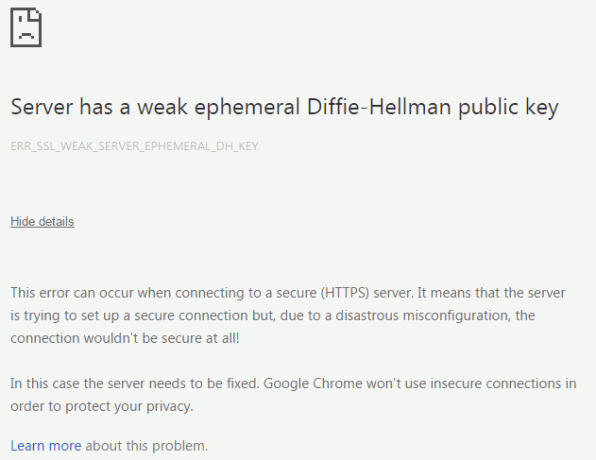
7. Sorun: Bu web sayfası mevcut değil veya ERR_SSL_VERSION_OR_CIPHER_MISMATCH
Güncel olmayan bir güvenlik koduna sahip bir web sitesine gitmeye çalışıyorsanız, Google Chrome bu hatayı gösterecektir. Chrome, bu sitelere bağlanmanıza izin vermeyerek gizliliğinizi korur.
Bu web sitesinin sahibiyseniz, sunucunuzu RC4 yerine TLS 1.2 ve TLS_ECDHE_RSA_WITH_AES_128_GCM_SHA256 kullanacak şekilde ayarlamayı deneyin. RC4 artık güvenli kabul edilmiyor. RC4'ü kapatamıyorsanız, RC4 olmayan diğer şifrelerin açık olduğundan emin olun.
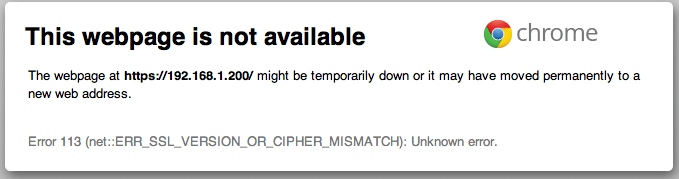
Google Chrome'da SSL Bağlantı Hatasını Düzeltin
Emin ol bir geri yükleme noktası oluştur sadece bir şeyler ters giderse diye.
Yöntem 1: Tarayıcı Önbelleğini Temizle
1.Google Chrome'u açın ve Ctrl + H geçmişi açmak için.
2.Sonraki, tıklayın Taramayı temizle sol paneldeki veriler.

3. "zamanın başlangıcıAşağıdaki öğeleri sil altında ” seçilir.
4.Ayrıca aşağıdakileri işaretleyin:
- Arama geçmişi
- İndirme geçmişi
- Çerezler ve diğer efendim ve eklenti verileri
- Önbelleğe alınmış resimler ve dosyalar
- Otomatik doldurma formu verileri
- Şifreler

5. Şimdi tıklayın Tarama verilerini temizle ve bitmesini bekleyin.
6. Tarayıcınızı kapatın ve bilgisayarınızı yeniden başlatın. Bazen tarayıcı önbelleğini temizlemek Google Chrome'da SSL Bağlantı Hatasını Düzeltin ancak bu adım yardımcı olmazsa endişelenmeyin, ilerlemeye devam edin.
Yöntem 2: SSL/HTTPS Taramasını Devre Dışı Bırak
Bazen antivirüsün adı verilen bir özelliği vardır. SSL/HTTPS koruması veya Google Chrome'un varsayılan güvenlik sağlamasına izin vermeyen tarama ERR_SSL_VERSION_OR_CIPHER_MISMATCH hata.
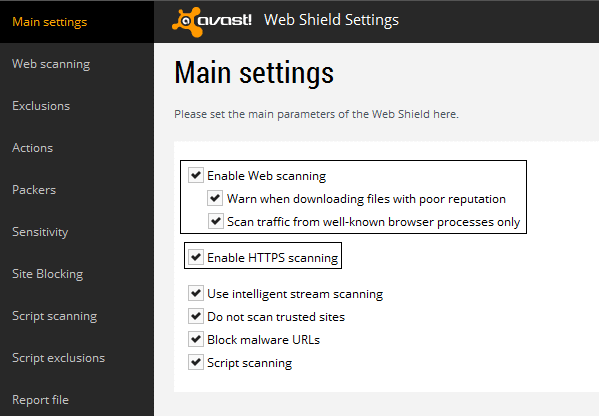

Sorunu çözmek için virüsten koruma yazılımınızı kapatmayı deneyin. Yazılımı kapattıktan sonra web sayfası çalışıyorsa, güvenli siteleri kullandığınızda bu yazılımı kapatın. İşiniz bittiğinde virüsten koruma programınızı tekrar açmayı unutmayın. Ve ondan sonra HTTPS taramasını devre dışı bırakın.
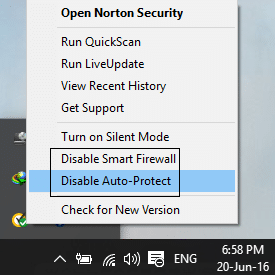
HTTPS taramasını devre dışı bırakmak, çoğu durumda Google Chrome'da SSL Bağlantı Hatasını Düzeltiyor gibi görünüyor, ancak bir sonraki adıma geçmiyorsa.
Yöntem 3: SSLv3 veya TLS 1.0'ı etkinleştirin
1.Chrome Tarayıcınızı açın ve aşağıdaki URL'yi yazın: chrome://bayraklar
2.Güvenlik ayarlarını açmak ve bulmak için Enter'a basın Minimum SSL/TLS sürümü desteklenir.
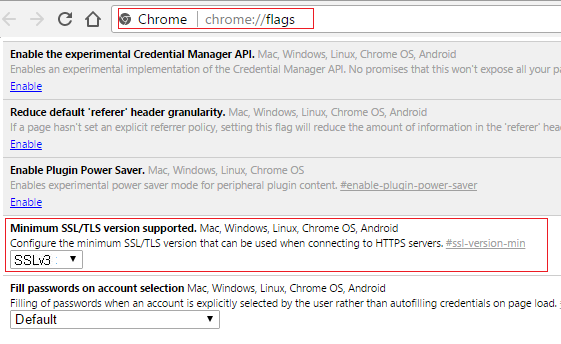
3. Açılır menüden SSLv3 olarak değiştirin ve her şeyi kapatın.
4. Değişiklikleri kaydetmek için bilgisayarınızı yeniden başlatın.
5. Şimdi, bu ayarı resmi olarak krom tarafından sonlandırıldığı için bulamamanız mümkün olabilir, ancak yine de etkinleştirmek istiyorsanız bir sonraki adımı izleyin.
6. Chrome Tarayıcıda açın vekil sunucu Ayarları.
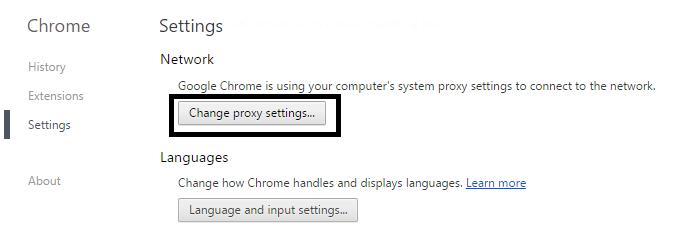
7. Şimdi şuraya gidin: Gelişmiş sekme ve bulana kadar aşağı kaydırın TLS 1.0.
8. emin olun TLS 1.0 Kullan, TLS 1.1 Kullan ve TLS 1.2 Kullan'ı işaretleyin. Ayrıca, işaretliyse SSL 3.0 Kullan seçeneğinin işaretini kaldırın.
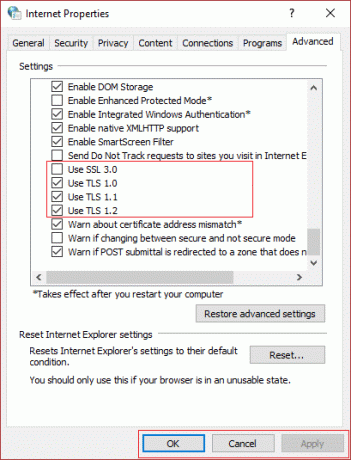
9. Uygula'yı ve ardından Tamam'ı tıklayın ve değişiklikleri kaydetmek için bilgisayarınızı yeniden başlatın.
Yöntem 4: PC Tarih/Saatinizin doğru olduğundan emin olun
1. tıklayın tarih ve saat görev çubuğunda ve ardından “Tarih ve saat ayarları.
2.Windows 10'da ise, “Zamanı Otomatik Olarak Ayarla" ile "üzerinde.”

3. Diğerleri için “İnternet Saati”ne tıklayın ve “İnternet zaman sunucusuyla otomatik olarak senkronize et.”

4.Sunucu Seçin "zaman.windows.com” ve güncelle ve “Tamam” ı tıklayın. Güncellemeyi tamamlamanız gerekmez. Tamam'ı tıklamanız yeterli.
Windows'unuzun tarih ve saatini senkronize etmek, Google Chrome'da SSL Bağlantı Hatasını Düzelt gibi görünüyor, bu nedenle bu adımı doğru şekilde uyguladığınızdan emin olun.
Yöntem 5: SSL Sertifika Önbelleğini Temizle
1.Windows Tuşu + R tuşlarına basın ve ardından “yazıninetcpl.cpl” ve İnternet Özelliklerini açmak için Enter'a basın.

2. İçerik sekmesine geçin, ardından SSL durumunu temizle'ye ve ardından Tamam'a tıklayın.

3. Şimdi Uygula'yı ve ardından Tamam'ı tıklayın.
4. Değişiklikleri kaydetmek için bilgisayarınızı yeniden başlatın. Google Chrome'da SSL Bağlantı Hatasını Düzeltip düzeltemediğinizi kontrol edin.
Yöntem 6: Dahili DNS Önbelleğini Temizle
1.Google Chrome'u açın ve ardından Gizli Mod'a giderek Ctrl+Shift+N tuşlarına basarak.
2. Şimdi adres çubuğuna aşağıdakini yazın ve Enter'a basın:
chrome://net-internals/#dns

3.Sonraki, tıklayın Ana bilgisayar önbelleğini temizle ve tarayıcınızı yeniden başlatın.
Yöntem 7: İnternet Ayarlarını Sıfırla
1.Windows Tuşu + R'ye basın ve ardından yazın inetcpl.cpl ve İnternet Özelliklerini açmak için enter tuşuna basın.

2.İnternet Ayarları penceresinde Gelişmiş sekme.
3. tıklayın Yeniden başlatma tuşu ve internet explorer sıfırlama işlemini başlatacaktır.

4.Chrome'u açın ve menüden ayarlara git.
5. Aşağı kaydırın ve tıklayın Gelişmiş ayarları göster.

6. Daha sonra, "bölümünün altındaAyarları Sıfırla”, Ayarları sıfırla'yı tıklayın.

4. Windows 10 cihazını yeniden başlatın ve SSL Bağlantı Hatasını Düzeltip Düzeltemediğinizi kontrol edin.
Yöntem 8: Chrome'u Güncelleyin
Chrome güncellendi: Chrome'un güncellendiğinden emin olun. Chrome menüsünü, ardından Yardım'ı tıklayın ve Google Chrome Hakkında'yı seçin. Chrome, güncellemeleri kontrol edecek ve mevcut güncellemeleri uygulamak için Yeniden Başlat'ı tıklayacaktır.
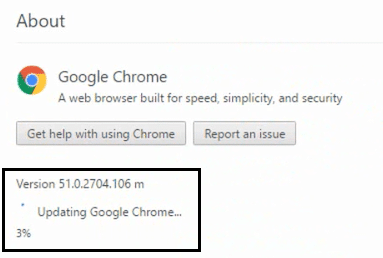
Yöntem 9: Chome Temizleme Aracı'nı kullanın
Resmi Google Chrome Temizleme Aracı çökmeler, olağandışı durumlar gibi krom sorununa neden olabilecek yazılımların taranmasına ve kaldırılmasına yardımcı olur. başlangıç sayfaları veya araç çubukları, kurtulamayacağınız beklenmedik reklamlar veya göz atmanızı başka şekilde değiştirme tecrübe etmek.

Yöntem 10: Chrome Bowser'ı Yeniden Yükleyin
Yukarıdaki hiçbir şey size yardımcı olmazsa, bu bir tür son çaredir, ardından Chrome'u yeniden yüklemek kesinlikle Google Chrome'da SSL Bağlantı Hatasını Düzeltecektir. Google Chrome'da SSL Bağlantı Hatasını Düzeltin.
1. Windows Tuşu + X'e basın ve ardından üzerine tıklayın. Kontrol Paneli.

2. Programlar altında Bir programı kaldır'ı tıklayın.

3.Google Chrome'u bulun, ardından üzerine sağ tıklayın ve seçin Kaldır.
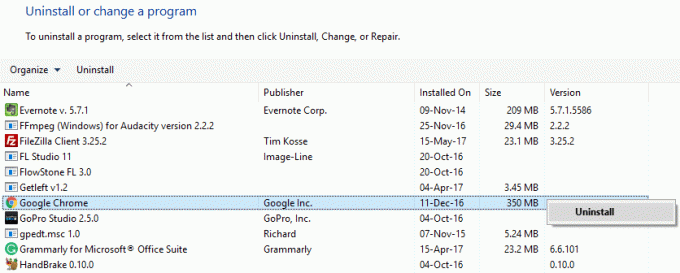
4. Şuraya gidin: C:\Kullanıcılar\%adınız%\AppData\Yerel\Google\ ve bu klasörün içindeki her şeyi silin.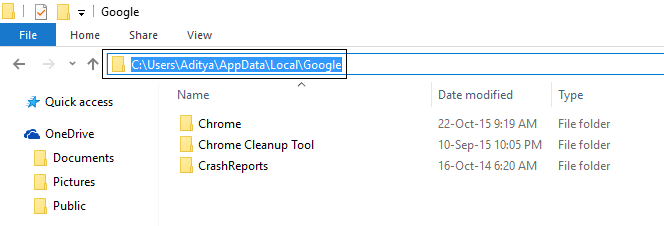
5. Değişiklikleri kaydetmek için bilgisayarınızı yeniden başlatın ve ardından internet explorer veya edge'i açın.
6.Sonra bu bağlantıya git ve Chrome'un en son sürümünü indirin PC'niz için.
7. İndirme işlemi tamamlandıktan sonra kurulumu çalıştırın ve kurun.
8. Kurulum bittiğinde her şeyi kapatın ve bilgisayarınızı yeniden başlatın.
Ayrıca şunları da kontrol edebilirsiniz:
- Google Chrome'da Hata Bağlantı Zaman Aşımı Sorununu Düzeltin
- Google Chrome'da Bu siteye ulaşılamıyor hatası nasıl düzeltilir?
- Google Chrome'da ERR_TUNNEL_CONNECTION_FAILED hatasını düzeltin
- Google Chrome'da SSL Sertifika Hatası Nasıl Onarılır
Hepsi bu kadar, Google Chrome'da SSL Bağlantı Hatasını başarıyla düzelttiniz, ancak yine de Bu gönderiyle ilgili herhangi bir sorunuz varsa, lütfen yorumda sormaktan çekinmeyin Bölüm.



