Windows 10'da Disk Temizleme Nasıl Kullanılır
Çeşitli / / November 28, 2021
Ne kadar disk alanınız olursa olsun, her Windows Kullanıcısı arada bir bu sorunla karşılaşmış olmalıdır. her zaman tam kapasitesine kadar dolacağı bir zaman gelecek ve daha fazlasını depolayacak yeriniz kalmayacak. veri. Modern şarkılar, videolar, oyun dosyaları vb. sabit sürücünüzün %90'ından fazlasını kolayca kaplar. Daha fazla veri depolamak istediğinizde, ya sabit diskinizin kapasitesini artırmalısınız ki bu oldukça maliyetlidir. bana inanıyorsanız veya çok göz korkutucu bir görev olan ve kimsenin buna cesaret edemediği önceki verilerinizin bazılarını silmeniz gerekiyorsa ilişki yap bunu.
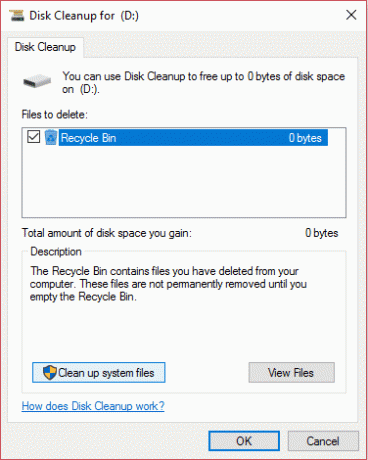
Pekala, sabit diskinizde çok fazla yer açmayan ama size birkaç ay daha nefes almanız için biraz daha fazla alan sağlayacak bir üçüncü yol var. Bahsettiğimiz yol Disk Temizleme'yi kullanmaktır, evet doğru duydunuz, ancak pek çok kişi bunun diskinizde 5-10 gigabayt'a kadar yer açabileceğinin farkında değil. Diskinizdeki gereksiz dosyaların sayısını azaltmak için Disk Temizleme'yi düzenli olarak kullanabilirsiniz.
Disk Temizleme genellikle geçici dosyaları, sistem dosyalarını siler, Geri Dönüşüm Kutusu'nu boşaltır, artık ihtiyaç duymayabileceğiniz çeşitli diğer öğeleri kaldırır. Disk Temizleme ayrıca Windows ikili dosyalarını sıkıştıracak ve dosyaları sisteminizde disk alanından tasarruf etmek için programlayacak yeni bir Sistem sıkıştırması ile birlikte gelir. Her neyse, hiç vakit kaybetmeden, aşağıda listelenen öğretici yardımıyla Windows 10'da Disk Temizleme Nasıl Kullanılır onu görelim.
İçindekiler
- Windows 10'da Disk Temizleme Nasıl Kullanılır
- Yöntem 1: Disk Temizleme Kullanarak Yalnızca Hesabınız İçin Dosyaları Temizleyin
- Yöntem 2: Disk Temizleme Kullanarak Sistem Dosyalarını Temizleme
- Yöntem 3: İstenmeyen Programı Disk Temizleme Kullanarak Temizleme
- Yöntem 4: Disk Temizleme'yi kullanarak en sonuncusu dışındaki tüm Geri Yükleme Noktalarını silin
- Yöntem 5: Genişletilmiş Disk Temizleme Nasıl Kullanılır
Windows 10'da Disk Temizleme Nasıl Kullanılır
Emin ol bir geri yükleme noktası oluştur sadece bir şeyler ters giderse diye.
1. Windows Tuşu + R'ye basın ve ardından yazın cleanmgr veya cleanmgr /düşük disk (Varsayılan olarak tüm seçeneklerin işaretlenmesini istiyorsanız) ve Enter'a basın.

2. Sisteminizde birden fazla bölüm varsa, temizlemeniz gereken bölümü seçin (genellikle C: sürücüsüdür) ve Tamam'a tıklayın.

3. Şimdi disk temizleme ile ne yapmak istediğiniz için aşağıda listelenen yöntemleri izleyin:
Not: Bu öğreticiyi takip etmek için yönetici hesabı olarak oturum açmış olmanız gerekir.
Yöntem 1: Disk Temizleme Kullanarak Yalnızca Hesabınız İçin Dosyaları Temizleyin
1. 2. adımdan sonra emin olun dahil etmek istediğiniz tüm öğeleri işaretleyin veya işaretini kaldırın Disk temizleme.

2. Ardından, değişikliklerinizi gözden geçirin ve ardından Tamam'ı tıklayın.
3. Disk Temizleme işlemini tamamlamadan önce birkaç dakika bekleyin.

Bu Windows 10'da Disk Temizleme Nasıl Kullanılır ancak Sistem dosyalarını temizlemeniz gerekiyorsa, sonraki yöntemi izleyin.
Yöntem 2: Disk Temizleme Kullanarak Sistem Dosyalarını Temizleme
1. Tip Disk temizleme Windows Arama'da arama sonucundan üzerine tıklayın.

2. Sonraki, sürücüyü seç çalıştırmak istediğiniz Disk temizleme.

3. Disk Temizleme pencereleri açıldığında, “Sistem dosyalarını temizleyin” düğmesine basın.

4. UAC tarafından istenirse, öğesini seçin. Evet, sonra tekrar Windows'u seçin C: sürücü ve tıklayın TAMAM.
5. Şimdi Disk Temizleme'ye dahil etmek veya hariç tutmak istediğiniz öğeleri işaretleyin veya işaretini kaldırın ve ardından TAMAM.

Yöntem 3: İstenmeyen Programı Disk Temizleme Kullanarak Temizleme
1. Sürücüye sağ tıklayın Disk Temizleme'yi çalıştırmak istiyorsanız, ardından seçin Özellikler.
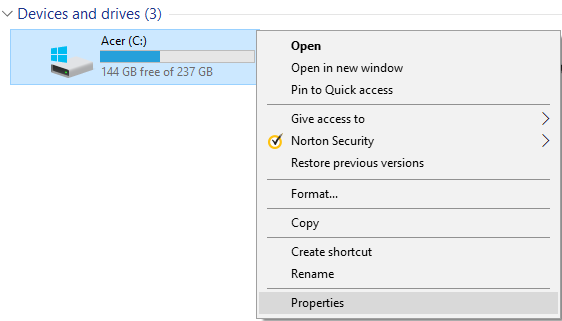
2. Genel sekmesi altında, Disk Temizleme düğmesi.
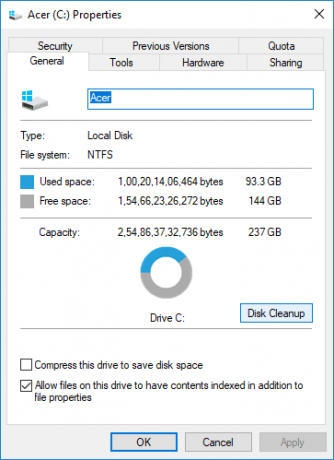
3. Tekrar tıklayın “Sistem dosyalarını temizleyin” düğmesi altta bulunur.

4. UAC tarafından istenirse, Evet'i tıklayın.
5. Açılan bir sonraki pencerede, Daha Fazla Seçenek sekmesi.
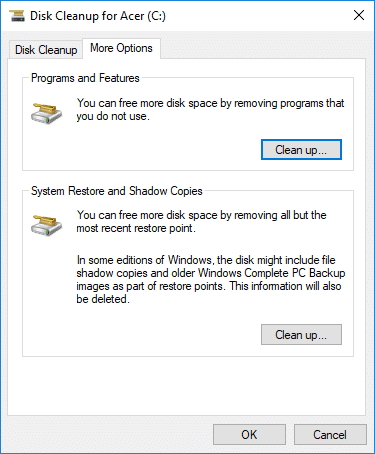
6. Program ve Özellikler altında, “Temizlemek" buton.
7. İsterseniz disk temizlemeyi kapatabilirsiniz ve ardından Programlar ve Özellikler penceresinden istenmeyen programları kaldırın.

8. Bittiğinde, her şeyi kapatın ve bilgisayarınızı yeniden başlatın.
Bu İstenmeyen Programları temizlemek için Windows 10'da Disk Temizleme Nasıl Kullanılır ancak en sonuncusu hariç tüm Geri Yükleme Noktalarını silmek istiyorsanız, sonraki yöntemi izleyin.
Yöntem 4: Disk Temizleme'yi kullanarak en sonuncusu dışındaki tüm Geri Yükleme Noktalarını silin
1. Yukarıdaki yöntemlerden herhangi birini kullanarak C: sürücüsü için Disk Temizleme'yi açtığınızdan emin olun.
2. Şimdi “Sistem dosyalarını temizleyin” düğmesi altta bulunur. UAC tarafından istenirse seçin Evet devam etmek.

3. Tekrar Windows'u seçin C: sürücügerekirse ve birkaç dakika bekleyin. Yüklemek için Disk Temizleme.

4. Şimdi geçiş yap Diğer Seçenekler sekmesi ve üzerine tıklayın Temizlemek " altındaki düğmeSistem Geri Yükleme ve Gölge Kopyalar“.
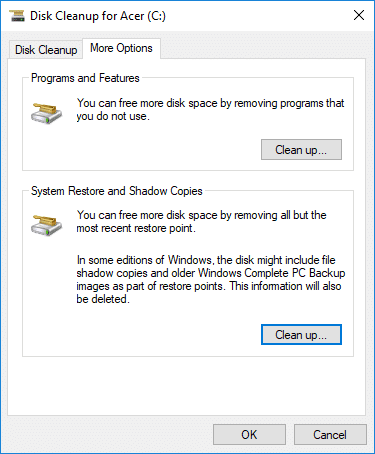
5. Eylemlerinizi onaylamanızı isteyen bir istem açılacaktır, Sil'i tıklayın.
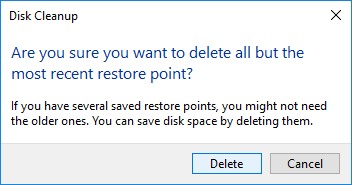
6. Tekrar tıklayın Dosyaları Sil düğmesi devam etmek ve Disk Temizleme'nin bitmesini beklemek içindışındaki tüm Geri Yükleme Noktalarını seçin. sonuncu.
Yöntem 5: Genişletilmiş Disk Temizleme Nasıl Kullanılır
1. Komut İstemi'ni açın. Kullanıcı bu adımı arayarak gerçekleştirebilir. 'cmd' ve ardından Enter'a basın.

2. Aşağıdaki komutu cmd'ye yazın ve Enter'a basın:
cmd.exe /c Cleanmgr /sageset: 65535 & Cleanmgr /sagerun: 65535

Not: Disk Temizleme tamamlanana kadar Komut İstemi'ni kapatmadığınızdan emin olun.
3. Şimdi Disk Temizleme'ye dahil etmek veya hariç tutmak istediğiniz öğeleri işaretleyin veya işaretini kaldırın sonra tıklayın TAMAM.

Not: Genişletilmiş Disk Temizleme, normal Disk Temizleme'den çok daha fazla seçenek sunar.
4. Disk Temizleme şimdi seçili öğeleri silecek ve bittiğinde, cmd'yi kapatabilirsiniz.

5. Değişiklikleri kaydetmek için bilgisayarınızı yeniden başlatın.
Tavsiye edilen:
- Windows 10'da Bir Diskin MBR veya GPT Bölümü Kullanıp Kullanmadığını Kontrol Etmenin 3 Yolu
- Microsoft Hesabını Windows 10 Dijital Lisansına Bağlayın
- Windows 10'da Klasörler için Büyük/Küçük Harfe Duyarlı Özelliği Etkinleştirme veya Devre Dışı Bırakma
- Windows 10'da Grafik Araçları Nasıl Yüklenir veya Kaldırılır
Başarıyla öğrendiğin bu Windows 10'da Disk Temizleme Nasıl Kullanılır ancak bu eğitimle ilgili hala herhangi bir sorunuz varsa, bunları yorum bölümünde sormaktan çekinmeyin.



