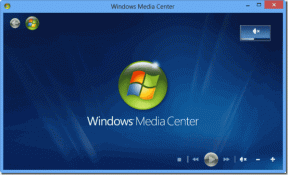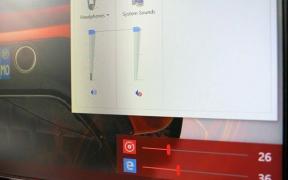Yeni Başlayanlar İçin En İyi 13 Gevşek İpuçları
Çeşitli / / November 29, 2021
Bu sayfaya ulaştıysanız, yakın zamanda Slack'i indirmiş veya yeni bir ofise katılmış olabilirsiniz. İkincisi için tebrikler. Artık Slack'te olduğunuza göre, slackbot sizi çoktan karşılamış ve Slack hakkında biraz bilgilendirmiş olabilir. Bu sizin kişisel asistanınızdır ve yardıma ihtiyacınız olduğunda size rehberlik etmesini isteyebilirsiniz.

Ancak, Slackbot biraz kafa karıştırıcı olabilir ve daha fazlasını okumak için genellikle bağlantılara tıklamanızı ister. Size zaman ve acıdan tasarruf etmek için, başlangıç seviyesinde kullanabileceğiniz en iyi 13 Slack ipucunu ve püf noktasını paylaşacağız.
Başlayalım.
1. Gönderilen Mesajları Düzenle
Çoğu zaman, aceleyle yanlış bir mesaj veya yazım hatası olan bir mesaj göndeririz. Neyse ki Slack, Düzenleme özelliğini kullanarak bu tür mesajları düzeltmemize izin veriyor. Yalnızca gönderdiğiniz mesajları düzenleyebilirsiniz.
Not: Düzenlenen mesajların yanında gri renkli Düzenlendi etiketi olacaktır.
Bilgisayarda bir mesajı düzenlemek için mesajın üzerine gelin ve sağ köşedeki üç nokta simgesine tıklayın. Menüden Mesajı düzenle'yi seçin. Ardından doğru mesajı yazın.
Uç: Son gönderilen mesajları doğrudan düzenlemek için PC'deki yukarı ok tuşunu kullanın.


Slack for mobile'da bir mesajı düzenlemek için mesaja dokunun ve basılı tutun. Ardından menüden Düzenle'yi seçin.

2. Herkes İçin Mesajı Sil
Bazen bir mesajı düzenlemek yeterli olmaz ve kimse okumadan silmek isteyebilirsiniz. Bir mesajı sildikten sonra, gönderen ve alıcılar olmak üzere herkes için kaldırılır. Benzer özellik, WhatsApp'ta mevcut ilave olarak.
Bir mesajı iptal etmek için, masaüstü uygulamasındaki metnin üzerine geldiğinizde üç noktalı simgeden Mesajı sil'i seçin.


Cep telefonunda mesajı basılı tutun ve Sil'i seçin.

Not: Çalışma alanı sahipleri, mesajları düzenleme ve silme özelliğini kısıtlayabilir. Bu durumda, bu iki seçeneği görmezsiniz.
3. Alıntı Mesajları
Nasıl biliyorsun Twitter'da mesajlardan alıntı yapabilirsiniz? Benzer bir şey Slack'te mevcuttur. Slack'in resmi bir alıntı düğmesi olmamasına rağmen, basit bir geçici çözüm var. Herhangi bir kanaldan veya diziden bir mesaja atıfta bulunmak için bu özelliği kullanabilirsiniz.
Bunu yapmak için şu adımları izleyin:
Aşama 1: Bilgisayarda, mesajın üzerine gelin ve üç nokta simgesine tıklayın. Menüden Bağlantıyı kopyala'yı seçin. Alternatif olarak, mesajın zaman damgasını sağ tıklayın (Windows) veya kontrol tuşuna basarak tıklayın (macOS) ve Bağlantıyı Kopyala'yı seçin.
Mobil uygulamalarda, mesaja uzun dokunun ve Mesaja Bağlantıyı Kopyala'yı seçin.


Adım 2: Bu bağlantıyı konuya yapıştırın. Bağlantıdan önce mesajınızı yazın. Gönder'e basın.

4. Yıldız Mesajları
Mesajlara daha sonra erişmek istiyorsanız yıldız eklemek oldukça yararlıdır. Yukarı kaydırmaktan ve hatta arama işlevini kullanmaktan daha kolaydır. Mesajlara yıldız eklediğinizde, onları yalnızca siz görebileceksiniz.
Bilgisayarda bir mesaja yıldız eklemek için mesajın üzerine gelin ve Yıldız simgesine tıklayın. Herhangi bir dizideki yıldızlı mesajlara erişmek için üstteki Yıldız düğmesine tıklayın.


Mobil uygulamalarda bir mesaja yıldız eklemek için mesaja uzun dokunun. Ardından Yıldız'ı seçin.

Yıldızlı öğelere erişmek için uygulama ana ekranında sağa kaydırın ve Ana Sayfa üzerine dokunun. Menüden Yıldızlı öğeler'i seçin.


Ayrıca Guiding Tech'de
5. Mesajları Biçimlendir
Slack, bir avuç biçimlendirme seçeneği sunar. Metni kalınlaştırabilir, italik hale getirebilir ve üstü çizili ekleyebilirsiniz. Hatta mesajı kod olarak biçimlendirebilir veya bir mesajdan alıntı yapabilirsiniz. Son olarak, metninize önceden biçimlendirilmiş bir blok ekleyebilirsiniz.
İşte nasıl yapılacağı.
- Kalın: Metinden önce ve sonra yıldız işareti (*) ekleyin.
- İtalik: Metinden önce ve sonra alt çizgi (_) ekleyin.
- Üstü çizili: Metinden önce ve sonra yaklaşık işareti (~) ekleyin.
- Alıntı: Metnin önüne büyüktür işareti (>) ekleyin.
- Kod: Metnin önüne ve arkasına bir ters işaret (`) ekleyin.
- Preformat: Metnin önüne ve arkasına üç ters tik (```) ekleyin.

Uç: Bu kısayolları hatırlayamıyorsanız, yazma kutusuna herhangi bir metin girin; mesaj kutusunun altında kısayolları olan bir kılavuz görünecektir.
6. Listeler Oluşturun
Liste biçiminde bir şey girmeniz mi gerekiyor? Slack, listeleri de desteklediği için sizi ele geçirdi. Hem sıralı hem de sırasız listeleri kullanabilirsiniz.
Sırasız bir liste oluşturmak için bir yıldız işareti (*) ve ardından ilk girdiyi kullanın. Sıralı bir liste oluşturmak için bir sayı ve ardından mesajı yazın. Ardından, mesajı göndermek yerine bir sonraki satıra geçmek için Shift + Enter tuşlarını kullanın.

Slack desteklemiyor yapılacaklar listesi. Ancak, bazılarını oluşturmak için geçici çözümler vardır. Örneğin, mesajı düzenleyebilir ve yaptığınız görevlerin üzerini çizebilirsiniz. Benzer şekilde, görevleri tamamlandı olarak işaretlemek için emoji tepki özelliğini kullanabilirsiniz.
7. Görüşleri ve Tepkileri Görüntüle
Slack'te çeşitli kanallardan birkaç mesaj alabilirsiniz, ancak hepsi sizin için değildir. Birinin bizden bahsettiği mesajları bulmak için Slack, Etkinlik olarak bilinen ayrı bir bildirim ekranı sunar. Ayrıca Aktivite'de mesajlarınız için emoji tepkileri göreceksiniz.
Bilgisayardaki aktivite ekranını açmak için herhangi bir konuşmada en üstte bulunan @ düğmesine tıklayın.

Bunu mobil uygulamalarda yapmak için sağ üst köşedeki üç nokta simgesine dokunun ve menüden Aktivite'yi seçin.


8. Kendinize Notlar ve Dosyalar Gönderin
Slack, kendinize mesaj göndermenize izin vererek, onu sizin için kişisel bir ajanda gibi yapar. Yapabilirsiniz notlar, dosyalar ekle, listeler oluşturun ve çok daha fazlasını yapın.
Kendinizle bir doğrudan mesaj açmak için, Direkt Mesajlar'ın yanındaki artı simgesine tıklayın veya dokunun. Sonra kendinle bir konuşma başlat.

Ayrıca Guiding Tech'de
9. Durumu Göstermek için Emojileri Kullanın
Öğle yemeği için dışarı çıkmak veya uzaktan çalışmak? Emoji durumu yardımıyla iş arkadaşlarınıza bildirin. Mesaj dizisini açtığınızda görünen normal durumun aksine, Direkt Mesajlar altında adlarının yanında emojiler görünür. Bu, mevcut durumunuz hakkında diğerlerini bilgilendirmenin hızlı bir yoludur.
Bilgisayarda adınızın yanına bir emoji eklemek için Slack'in sol üst köşesinde bulunan adınıza tıklayın ve Durumu Düzenle'yi seçin. Ardından emojiye tıklayın ve tercih ettiğiniz emojiyi ekleyin.


Mobil uygulamada, sağ üst köşedeki üç nokta simgesine dokunun ve Durumu Düzenle'yi seçin. Emojiye dokunun ve istediğiniz emojiyi seçin.


10. Emoji İpuçları
Slack, emojiler için birçok başka işlev sunar. Örneğin, özel emojiler ekleyebilir, anahtar kelimeler kullanarak emojiler yazabilir, emoji tepkilerini kullanarak anketler gerçekleştirebilirsiniz, vb. Fazlası var Gevşek emoji ipuçları ve püf noktaları onları daha fazla keşfetmek istiyorsanız.
Profesyonel İpucu: Mesaja omuz silkme ifadesini ¯\_(ツ)_/¯ eklemek için /shrug ve ardından mesajınızı yazın.
11. Otomatik Sona Erme Durumunu Ayarla
Bir durum ayarladığınızda, siz manuel olarak değiştirene kadar orada tutulur. Belirli bir süre sonra durumun otomatik olarak değişmesini istiyorsanız, Slack bunu da yapmanıza izin verir.
Slack'te bir saatliğine müsait olmadığınızı varsayalım. Emoji özelliğini kullanmanın yanı sıra, iş arkadaşlarınıza tekrar müsait olduğunuzu bildirmek için Slack durumunun otomatik olarak sona erme özelliğini kullanabilirsiniz.
Otomatik sona erme durumunu ayarlamak için, yukarıdaki yöntemde belirtildiği gibi Durumu Düzenle'ye gidin. Ardından durumu girin ve Şundan sonra temizle'nin yanındaki seçeneğe tıklayın/dokunun. Ardından, durumun temizlenmesi gereken süreyi seçin.

12. Slack Temasını Değiştir
Bilgisayardaki Slack uygulamasının varsayılan renklerini beğenmediniz mi? Bunları tercihinize göre değiştirin. Slack sekiz tema sunarken, kendiniz de oluşturabilirsiniz.
Not: Temayı değiştirmek yalnızca sizin bilgisayarınız için geçerlidir, diğer herkes için geçerli değildir.
Slack temasını değiştirmek için aşağıdaki adımları izleyin:
Aşama 1: Slack'in sol üst köşesindeki takım adına tıklayın. Menüden Tercihler'i seçin.

Adım 2: Kenar çubuğuna tıklayın. Aşağı kaydırın ve istediğiniz temayı seçin. Temayı değiştirmek için Özelleştir'e tıklayın.


Ayrıca Guiding Tech'de
13. Hatırlatıcılar Oluşturun
Slack yerleşik hatırlatıcı işlevleriyle birlikte geldiğinde neden diğer hatırlatıcı uygulamalarını kullanalım? Herhangi bir mesajdan hatırlatıcı oluşturmanıza olanak tanır ve hatta manuel olarak hatırlatıcı ekleme olanağı sunar.
Bilgisayardaki bir mesajdan hatırlatıcı oluşturmak için mesajın üzerine gelin ve üç nokta simgesine dokunun. Bana bunu hatırlat'a tıklayın ve zamanı seçin.

Mobil uygulamalarda mesajı basılı tutun ve Hatırlat'a tıklayın. Ardından saati ayarlayın.

Yeni bir hatırlatıcı oluşturmak için Slack komutunu / ardından hatırlat - / hatırlat komutunu kullanın. Hatırlatıcıyı bu biçimde girmeniz gerekir [/remind @someone veya #channel ne zaman] terimleri doğru ayrıntılarla değiştirerek.
Uç: Tüm hatırlatıcılarınızı görüntülemek için /hatırlatma listesi yazın.

Eğlence başlasın
Bunlar, Slack'e yeni başlayanlar için bazı ipuçları ve püf noktalarıydı. Ancak, Slack'in yapabileceği tek şey bu değil. Mesajları sabitleme, GIF desteği, DND (Rahatsız etmeyin modu) ve daha fazlası gibi bir dizi başka özellikle yüklenmiştir.
Özellikleri beğeneceğinizi umuyoruz. Profesyonel kullanıcılar için başka bir liste istiyorsanız bize bildirin.