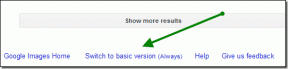PowerPoint Sunumlarını Keynote'a Dönüştürmenin En İyi 3 Yolu
Çeşitli / / November 29, 2021
dönüştürmek isteyebileceğiniz birçok neden vardır. Powerpoint sunum için Açılış konuşması biçimi. Belki de Mac'li bir alıcıya bir PPTX veya PPT dosyası göndermeyi düşünüyorsunuz. Veya bir sunuyu PowerPoint dosyası olarak Mac'inize aldınız veya indirdiniz.

Neyse ki, bir PowerPoint sunumunu PPTX veya PPT formatından KEY formatına dönüştürmek oldukça kolaydır. Belki de sandığınızdan daha kolay. O halde lafı daha fazla uzatmadan, bunu yapmanıza yardımcı olacak üç kolay yoldan geçelim.
1. ZamZar'ı kullanın
Windows'ta, bir PowerPoint sunumunu Keynote formatına dönüştürmenin en uygun yolu bir çevrimiçi dosya dönüştürme hizmeti kullanmaktır. Birkaç nedenden dolayı ZamZar bizim seçimimizdi; hizmet yaklaşık 15 yıldır piyasada ve PPTX'ten KEY'e dönüşümleri gerçekleştirebilecek başka saygın dosya dönüştürücüler yoktu.
Aşama 1: Tercih ettiğiniz web tarayıcısında ZamZar'ı açın. Ardından Dosya Ekle düğmesini tıklayın ve dönüştürmek istediğiniz PPTX veya PPT dosyasını yükleyin. Dosyanın dosya boyutu 50 MB'ı geçmemelidir.
ZamZar'ı ziyaret edin
Not: ZamZar, 24 saatlik bir süre içinde iki adede kadar PPTX dosyasını dönüştürmenize olanak tanır. Bundan daha fazlasını dönüştürmek istiyorsanız, ücretli bir plana abone olmalısınız.
Adım 2: Çıktı biçimini ANAHTAR olarak ayarlayın ve ardından Dönüştür'e tıklayın.

Aşama 3: ZamZar dosyayı dönüştürürken birkaç saniye bekleyin. Ardından, dönüştürülen sunum dosyasını yerel olarak kaydetmek için İndir'e tıklayın.

Ancak, ZamZar gibi bir dosya dönüştürme hizmetini kullanırken birkaç sorunu göz önünde bulundurmalısınız. İlk olarak, gizlilik etkilerinin farkında olmalısınız. Sunum hassas bilgiler içeriyorsa, verilerinizin nereye varacağının garantisi olmadığından bu yöntemden kaçınmak en iyisidir.
İkinci olarak, dikkate alınması gereken biçimlendirme sorunları vardır. Dönüştürülen KEY dosyaları, orijinal PPTX/PPT dosyalarıyla aynı biçimlendirmeyi (örneğin yazı tipleri) taşımayabilir. Sorun, PowerPoint'in (muhtemelen sunumu oluşturmak için kullandığınız) KEY dosyalarını desteklememesi gerçeğiyle daha da karmaşıklaşıyor, bu nedenle ikisini de kontrol etmenin bir yolu yok.
Sonraki yöntem yalnızca özel ve güvenli olmakla kalmaz, aynı zamanda istediğiniz kadar dosyayı dönüştürmenize de olanak tanır.
Ayrıca Guiding Tech'de
2. iCloud Keynote'u kullanın
iCloud Keynote'un çevrimiçi sürümü ayrıca PPTX dosyalarını KEY biçimine dönüştürme özelliğine de sahiptir. Bir iCloud hesabına erişiminiz yoksa, şunları yapabilirsiniz: burada ücretsiz bir tane oluşturun. Bunun için bir iPhone, iPad veya Mac'e sahip olmanız gerekmez, ancak yalnızca bir gigabaytlık alana sahip olursunuz. Ücretsiz depolama 5GB yerine.
Aşama 1: Oturum açtıktan sonra iCloud.com, iCloud Launchpad'den Keynote'u seçin.

Adım 2: PPTX veya PPT dosyasını bilgisayarınızdan yükleyin. Aynı anda birden fazla dosya da yükleyebilirsiniz.

Aşama 3: Yüklenen PPTX veya PPT dosyasına çift tıklayın. iCloud Keynote dosyayı işleyecek ve açacaktır.

4. Adım: Dosyayı biçimlendirme sorunları ve diğer sorunlar (eksik yazı tipleri gibi) açısından kontrol edin ve düzeltin.
Uç: Keynote'taki seçeneklere ve ayarlara aşina değilseniz, Keynote Basics kılavuzumuza göz atın.

Gerekli değişiklikleri yaptıktan sonra Keynote Tools simgesine ve ardından Bir Kopyasını İndir'e tıklayın.
Adım 5: İndirme formatı olarak Keynote'u seçin.

Bu, iCloud Keynote'un PowerPoint sunumunun dönüştürülmüş bir kopyasını bilgisayarınıza indirmesini ister. Keynote formatına dönüştürmek istediğiniz diğer sunumlar için prosedürü tekrarlayın.
Ayrıca Guiding Tech'de
3. Keynote Kullanarak Dönüştür
Eğer kullanırsan Mac'inizdeki açılış konuşması, iPhone veya iPad'de, uygulama her iki format için de yerel desteğe sahip olduğundan, herhangi bir PPTX veya PPT dosyasını oldukça kolay bir şekilde açabilirsiniz. Bunları ANAHTAR formatına dönüştürmek, kaydetmek kadar basittir.
Açılış Konuşması—Mac
Aşama 1: PPTX veya PPT dosyasına çift tıklayın. Keynote daha sonra dosyayı kısaca işleyecek ve otomatik olarak açacaktır.

Adım 2: Keynote, sunumdaki tüm biçimlendirme sorunları hakkında sizi bilgilendirecektir. Belgeyi kontrol edin ve hataları düzeltin.

Aşama 3: Dosya menüsünü açın ve ardından dosyayı ANAHTAR biçiminde kaydetmek için Kaydet veya Farklı Kaydet'e tıklayın (göstermek için Seçenek tuşuna basın).

Uyarı: Kaydet'i tıklatırsanız, orijinal PPTX veya PPT dosyasının üzerine yazacaksınız.
Keynote—iPhone ve iPad
Aşama 1: Keynote uygulamasını açın, PPTX veya PPT dosyasının konumuna gidin ve ardından açmak için üzerine dokunun.

Adım 2: Herhangi bir biçimlendirme sorunu için sunuyu inceleyin. Ardından, Keynote uygulamasının sağ üst köşesindeki Sunumlar etiketli seçeneğe dokunun.

Aşama 3: Ardından, orijinal PPTX dosyasıyla aynı konumda yeni bir ANAHTAR dosyası görmelisiniz.

Alternatif olarak, bir PPTX dosyasını başka bir uygulamadan Keynote'ta paylaşmak, dosyayı otomatik olarak ANAHTAR biçimine dönüştürecektir. Daha sonra dönüştürülen dosyayı Dosyalar > iCloud Drive > Keynote içinde bulabilirsiniz.
Ayrıca Guiding Tech'de
Performansa Başla
Öyleyse, PowerPoint dosyalarını Keynote formatına dönüştürmek için bu şekilde gitmelisiniz. Biçimlendirme sorunları kolayca bir faktör oynayabileceğinden zengin içerikli sunumlarda, dönüştürülen dosyaları daha sonra gözden geçirdiğinizden emin olun.
Sıradaki: PowerPoint sunumlarına YouTube videoları ekleyebileceğinizi biliyor muydunuz? Bunu nasıl yapacağınızı öğrenmek için aşağıdaki bağlantıya tıklayın.