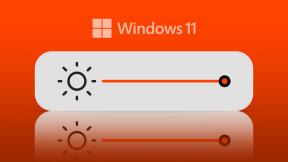MS PowerPoint'te Şeffaf Görüntü Efekti Nasıl Oluşturulur
Çeşitli / / November 29, 2021
Fotoğraf düzenleme yazılımı, PC'nizde birden fazla fotoğraf efektiyle oynamanıza izin verir. Ancak herkesin karmaşık fotoğraf düzenleme yazılımına ihtiyacı yoktur. oluşturmak kadar basit bir şey için şeffaf görüntü efekti, MS PowerPoint bile kullanabilirsiniz. Evet! Size sunumlarınızı nasıl ilginç hale getireceğinizi göstereceğiz.

Fotoğrafları düzenlemek için PowerPoint'i nasıl kullanacağınızı ve ayrılmadan saydamlık efektini nasıl ekleyeceğinizi göstereceğiz. Saydam görüntü efekti, iki resmi birleştirmenize olanak tanır. Bunda, arka plan görüntüsü de dahil olmak üzere ön plan her zaman görünür, net ve keskin olacaktır.
Bu efekti kullanarak, bir alanın görüntüsüne ağaçlar ekleyebilir veya bu şeffaf efektli film afişlerini oluşturmak için hayal gücünüzü kullanabilirsiniz. Olasılıklar sınırsızdır. Bu kılavuzda, PowerPoint kullanarak nasıl saydam bir görüntü efekti oluşturabileceğinizi göstereceğiz. Bu ilginizi çektiyse, kılavuzun kendisine bir göz atalım.
Ayrıca Guiding Tech'de
PowerPoint'te Şeffaf Efekt Oluşturun
Başlamak için, PC'nize indirilmiş iki farklı görüntüye sahip olmanız gerekir. Özellikle, biri arka plan görüntüsü, diğeri ise ön plan görüntüsü olacaktır. MS PowerPoint kullanarak şeffaf efekti uygulayacağımız ön plandır.
Aşama 1: MS PowerPoint'i açın ve işlemleri başlatmak için boş bir şablon kullanın.
Adım 2: Üst Menü çubuğundan Ekle sekmesine tıklayın ve şablona bir resim eklemek için Resim seçeneğini seçin.

Aşama 3: Görüntü eklendikten sonra arka plan öğelerini kaldırmanız gerekir. Bu, yalnızca görüntünün ana figürünü görünür tutmak ve görüntünün istenmeyen kısmını çıkarmak için yapılır.
Yine, üst Menü çubuğundan Biçim sekmesine tıklayın ve Arka Planı Kaldır seçeneğini seçin.

4. Adım: Arka Planı Kaldır seçeneğine tıkladıktan sonra eklenen görüntünün pembeye döneceğini göreceksiniz. Şimdi, MS PowerPoint istenmeyen kısmı görüntüden otomatik olarak kaldıracaktır. Ancak, kesin olmak gerekirse, ARKA PLAN KALDIRMA sekmesi altındaki Korunacak Alanları İşaretle ve Kaldırılacak Alanları İşaretle seçeneklerini kullanabilirsiniz.

Adım 5: Sonuçtan memnun kaldığınızda, Arka Plan Kaldırma sekmesinin altındaki Değişiklikleri Koru düğmesine tıklayın.
6. Adım: Şimdi ikinci resmi ekleme zamanı. Ama bir hile var. İkinci görüntünün şeffaflığını değiştirmek için önce bir şekil eklemeniz gerekir.
Bunu yapmak için, üst Menü çubuğundan Ekle'yi ve ardından Şekiller'i seçin.

7. Adım: İstediğiniz şekli ekleyebilirsiniz. Bizim durumumuz için dikdörtgen olanı kullanacağız. Şekil seçildikten sonra şablonun üzerine çizin. Aşağıdaki resim gibi bir şey olurdu.

Adım 8: Eklenen şekle sağ tıklayın ve görünen seçenekler listesinden Şekli Biçimlendir seçeneğini seçin.

9. Adım: Yeni bir yan menü göreceksiniz Biçim Biçimi sağ tarafta görünecek. Şekil Seçenekleri altında Doldur içinde bulunan Resim veya doku dolgu seçeneğini seçmelisiniz.

Adım 10: Görüntünün şeffaflığını tercihinize göre ayarlamanız gerekir. Güzel görünmesi için ön planın veya arka plan görüntüsünün boyutunu da ayarlayabilirsiniz.

11. Adım: Son olarak, alttaki Tümüne Uygula düğmesini tıklayın.
Bu kadar! MS PowerPoint kullanarak saydam bir görüntü efekti yarattınız. Görüntüyü çoğaltarak ve üzerlerinde farklı efektler kullanarak da değiştirebilirsiniz. Daha keskin bir şeffaf efekt oluşturmak için arka plan görüntüsünü öne getirebilirsiniz. Daha keskin bir arka plan görüntüsü için görüntüyü geriye getirme seçeneğini belirleyebilirsiniz.
Bunu Biçim seçeneğinden Öne Getir veya Geri Getir seçeneğine tıklayarak yapabilirsiniz.

Ayrıca Biçim seçeneğinde bulunan Sanatsal Efektler seçeneğine tıklayarak görselinize farklı sanatsal efektler ekleyebilirsiniz. Bir sürü etki gösterecek. Efektlerin gerçek zamanlı önizlemesini denemek ve kontrol etmek için üzerlerine tıklayabilirsiniz.

Sunumlarda Şeffaflık
Yukarıda belirtilen adımlarla PowerPoint kullanarak kolayca saydam bir görüntü efekti oluşturabilirsiniz. İdeal olarak PowerPoint bir fotoğraf düzenleme yazılımı olmasa da, aracı kullanarak sanatsal efektler oluşturabileceğinizi bilmek gerçekten ilginç. Denemek ve sunumlarınızın havalı ve ilgi çekici görünmesini sağlamak için birçok fotoğraf efekti vardır.