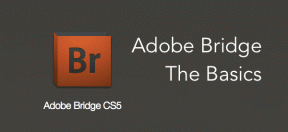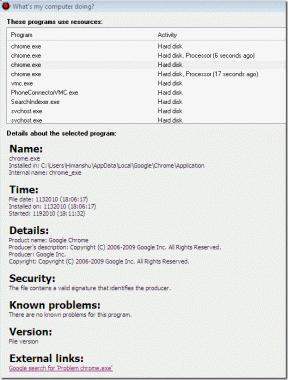Wi-Fi'nin Windows 11'de Çalışmamasını Düzeltmenin En İyi 8 Yolu
Çeşitli / / November 29, 2021
Windows 11 ile Microsoft, işletim sistemine bir tasarım revizyonu getirdi. Bununla birlikte, temel işlevselliği aynı kalıyor ve bazı problemler var olmaya devam ediyor. Windows'un tüm sürümlerinde tutarlı kalan böyle bir sorun, Wi-Fi bağlantı sorunu.

Windows 11 PC'nizi internete bağlamaktan, yönlendiriciden PC'nizdeki sürücülere kadar pek çok faktör sorumlu olduğundan, sorun giderme oldukça zor olabilir. Ama doğru bir şekilde yaklaşırsanız, o kadar uzun sürmemelidir. Bu kılavuzu tam da bunu yapmanıza yardımcı olmak için hazırladık. Öyleyse, ona doğru gidelim.
Ayrıca Guiding Tech'de
1. PC'yi yeniden başlat
Gelişmiş çözümleri denemeden önce, yardımcı olup olmadığını görmek için bilgisayarınızı yeniden başlatmayı deneyebilirsiniz. Bu, arka planda çalışan tüm uygulamaları ve işlemleri kapatacak ve Windows 11 işlemlerine müdahale etmelerini önleyecektir.
2. Ağ Ayarları Sıfırlama
Bilgisayarı yeniden başlatmak yardımcı olmazsa, şunları düşünebilirsiniz:
Windows PC'nizde ağ ayarlarını sıfırlama. Bu, tüm ağ bağdaştırıcılarınızı kaldıracak ve ağ ayarlarınızı varsayılan değerlerine sıfırlayacaktır. İşte nasıl yapılacağı.Aşama 1: Ayarlar uygulamasını başlatmak için Windows tuşu + I'ye basın. Solunuzdaki Ağ ve internet sekmesine geçin ve Gelişmiş ağ ayarlarına gidin.

Adım 2: Diğer ayarlar altında, Ağ sıfırlama'ya tıklayın.

Aşama 3: Son olarak, Ağ sıfırlamanın yanındaki Şimdi sıfırla düğmesine tıklayın.

Sorunun çözülüp çözülmediğini görmek için işlemin bitmesini ve bilgisayarınızı yeniden başlatmasını bekleyin.
3. Ölçülü Bağlantıyı Devre Dışı Bırak
İnternet tarifeniz düşükse veya kiralık bir taşınabilir Wi-Fi cihazı kullanıyorsanız, Windows'tan bağlantınızı Sayaçlı olarak işaretlemesini istemiş olabilirsiniz. Bu önleyebilir Windows 11'inizdeki uygulamalar Bu sınıra ulaşıldığında PC'nin Wi-Fi'ye erişmesi. Bu nedenle, aşağıdaki adımları izleyerek devre dışı bırakmayı deneyebilirsiniz.
Aşama 1: Windows tuşu + I tuşlarına basarak Ayarlar uygulamasını açın. Ağ ve internet sekmesine gidin ve Wi-Fi'ye tıklayın.

Adım 2: Bağlanmaya çalıştığınız Wi-Fi ağının özelliklerini açın.

Aşama 3: Ölçülü bağlantı seçeneğinin yanındaki anahtarı kapatın.

4. Sorun Gidericiyi Çalıştır
Windows 11'iniz, sistem düzeyindeki sorunları kendi başlarına tespit etmeye ve düzeltmeye yardımcı olabilecek bir dizi sorun gidericiye sahiptir. Windows 11'de Wi-Fi sorunlarını çözmek için nasıl kullanılacağı aşağıda açıklanmıştır.
Aşama 1: Görev Çubuğundan Ara simgesine tıklayın, yazın sorun giderme ayarları ve Enter'a basın.

Adım 2: Diğer sorun gidericilere gidin.

Aşama 3: En sık altında, İnternet Bağlantıları sorun gidericisini çalıştırın.

İşlemin bitmesini bekleyin ve bunun Wi-Fi sorununu çözüp çözmediğini kontrol edin.
5. Wi-Fi Sürücüsünü Güncelle
Windows'taki Wi-Fi sürücüleri, bilgisayarınızı internete bağlamaktan sorumludur. Otomatik güncellemeleri devre dışı bıraktıysanız, bu Wi-Fi sürücülerinin güncelliğini yitirmesi yaygın bir durumdur. Böylece, Windows 11'deki Wi-Fi sorunlarını çözmek için bunları güncellemeyi deneyebilirsiniz. İşte nasıl.
Aşama 1: Görev Çubuğundan Ara simgesine tıklayın, yazın aygıt Yöneticisi ve görünen ilk sonuca tıklayın.

Adım 2: Ağ bağdaştırıcılarını genişletin, Wi-Fi sürücüsüne sağ tıklayın ve Sürücüyü güncelle seçeneğini seçin.

Oradan, Windows 11 için Wi-Fi sürücüsünü güncellemek için ekrandaki talimatları izleyin.
Ayrıca Guiding Tech'de
6. Wi-Fi Sürücüsünü Yeniden Yükleyin
Sürücüleri güncellemek yardımcı olmazsa, bilgisayarınızdaki Wi-Fi sürücüleri bozulmuş olabilir. Bu durumda, Wi-Fi sorununu çözmek için bunları yeniden yüklemeniz gerekir. Bunu yapmak için PC'nizde Aygıt Yöneticisi'ni açın. Ağ bağdaştırıcılarını genişletin, Wi-Fi Bağdaştırıcınıza sağ tıklayın ve Cihazı kaldır seçeneğini seçin.

Kaldırıldıktan sonra bilgisayarınızı yeniden başlatın; Windows, Wi-Fi sürücülerini otomatik olarak yeniden yükleyecektir.
7. DNS'yi temizle
Bir Wi-Fi ağına bağlı olmanıza rağmen internete erişemiyorsanız, PC'nizdeki DNS veya Alan Adı Sistemini temizleyebilir ve yenileyebilirsiniz. İşte nasıl.
Aşama 1: Başlat menüsüne sağ tıklayın ve çıkan menüden Windows Terminali'ni (Yönetici) seçin.

Adım 2: Aşağıdaki komutları tek tek yürütün.
netsh winsock sıfırlama
netsh int ip sıfırlama
ipconfig / yayın
ipconfig / yenileme
ipconfig /flushdns
Uygulandıktan sonra, değişikliklerin etkili olması için bilgisayarınızı yeniden başlatın ve internetin şimdi iyi çalışıp çalışmadığını görün.
8. Windows'u güncelleyin
Son olarak, yukarıdaki her yöntem başarısız olursa, bilgisayarınızı güncellemeyi deneyebilirsiniz. Windows 11'deki Wi-Fi sorunları, üzerinde bulunduğunuz Windows sürümüyle sınırlı olabilir. Bu nedenle, Ayarlar uygulamasındaki Windows Update bölümünü ziyaret ederek yeni güncellemeleri kontrol etmeyi deneyebilirsiniz.
Ayrıca Guiding Tech'de
Tekrar Bağlandı
İnternete erişim, PC'nizde çok daha fazlasını yapmanızı sağlar. Umarım yukarıda bahsedilen çözümler, Windows 11'deki Wi-Fi sorunlarını düzeltmenize yardımcı olmuştur.