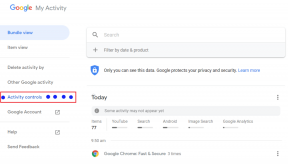Fix Bluetooth, Windows 10'da kapanamıyor
Çeşitli / / November 28, 2021
Fix Bluetooth, Windows 10'da kapanamıyor: Bluetooth'u Açma veya Kapatma Seçeneği Windows 10'da Eksik, Bluetooth gibi Windows 10 kullanıcılarının karşılaştığı Bluetooth sorunlarını duymuş olabilirsiniz. Windows 10'u açmayacak, ancak kullanıcıların karşılaştığı bu sorun oldukça benzersiz ve bunun nedeni, Windows'ta Bluetooth'u kapatamamaları 10. Ancak endişelenmeyin, bugün bu sorunu basit sorun giderme adımlarıyla nasıl çözeceğimizi göreceğiz.
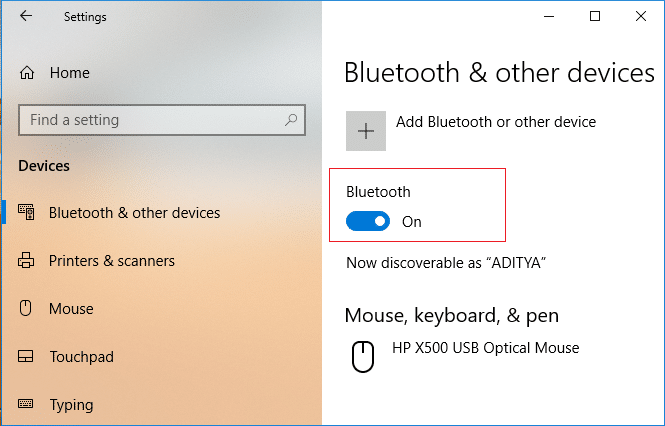
Bu sorunu onaylamak istiyorsanız Ayarlar > Cihazlar > Bluetooth ve diğer cihazlar'a gidin ve Bluetooth altında bir geçiş göreceksiniz, sadece Bluetooth'u devre dışı bırakmak için geçiş yapın, ancak geçişe tıkladığınızda, konumu etkinleştirmek için geri döneceğini göreceksiniz (bu, Bluetooth'un açık olduğu anlamına gelir). ÜZERİNDE). Her neyse, hiç vakit kaybetmeden, aşağıda listelenen kılavuz yardımıyla Windows 10'da Bluetooth Nasıl Kapatılamıyor onu görelim.
İçindekiler
- Fix Bluetooth, Windows 10'da kapanamıyor
- Yöntem 1: Bluetooth Aygıtını Devre Dışı Bırak
- Yöntem 2: Bluetooth Sürücülerini Güncelleyin
- Yöntem 3: Bluetooth'u yeniden yükleyin
- Yöntem 4: Bluetooth Sorun Gidericisini Çalıştırın
- Yöntem 5: Kayıt Defteri Düzeltmesi
Fix Bluetooth, Windows 10'da kapanamıyor
Emin ol bir geri yükleme noktası oluştur sadece bir şeyler ters giderse diye.
Yöntem 1: Bluetooth Aygıtını Devre Dışı Bırak
1.Windows Tuşu + R'ye basın ve ardından yazın devmgmt.msc ve Enter'a basın.

2.Bluetooth'u genişletin, ardından Bluetooth cihazınıza sağ tıklayın ve Devre dışı bırakmak.

3.Bluetooth cihazınızı göremiyorsanız, Görüntüle'ye tıklayın ve ardından Gizli cihazları göster.

4. Şimdi Bluetooth cihazlarının her birine sağ tıklayın ve Devre Dışı Bırak'ı seçin.
5. Değişiklikleri kaydetmek için bilgisayarınızı yeniden başlatın.
Yöntem 2: Bluetooth Sürücülerini Güncelleyin
1.Windows Tuşu + R'ye basın ve ardından yazın devmgmt.msc ve Enter'a basın.

2.Bluetooth'u genişletin, ardından cihazınıza sağ tıklayın ve Sürücüyü güncelle.

3. "Güncellenmiş sürücü yazılımını otomatik olarak arayın” ve işlemi bitirmesine izin verin.

4.Eğer yukarıdaki adım sorununuzu çözebildiyse o zaman iyidir, değilse devam edin.
5.Tekrar seçin “Sürücü Yazılımını Güncelleyin” ancak bu sefer bir sonraki ekranda “Sürücü yazılımı için bilgisayarıma göz atın.“

6. Şimdi “Bilgisayarımdaki mevcut sürücüler listesinden seçim yapmama izin ver.”

7.Son olarak, listeden uyumlu sürücüyü seçin. Bluetooth cihazı ve İleri'ye tıklayın.
8. Değişiklikleri kaydetmek için yukarıdaki işlemin bitmesine izin verin ve bilgisayarınızı yeniden başlatın.
Yapabilecek misin bir bak Fix Bluetooth, Windows 10'da kapanamıyor, değilse, bir sonraki yönteme geçin.
Yöntem 3: Bluetooth'u yeniden yükleyin
1.Windows Tuşu + R'ye basın ve ardından yazın devmgmt.msc ve Enter'a basın.

2. Genişlet Bluetooth ardından cihazınıza sağ tıklayın ve seçin Kaldır.

3. Onay isterse seçin Evet devam etmek.
4. Şimdi Aygıt Yöneticisi içinde boş bir alana sağ tıklayın ve ardından “Donanım değişikliklerini tara“. Bu, varsayılan Bluetooth sürücülerini otomatik olarak yükleyecektir.

5.Ardından, Windows 10 Ayarları'nı açın ve Bluetooth Ayarlarına erişip erişemediğinize bakın.
Yöntem 4: Bluetooth Sorun Gidericisini Çalıştırın
1.Ayarları açmak için Windows Tuşu + I tuşlarına basın ve ardından Güncelleme ve Güvenlik.

2.Sol taraftaki menüden Sorun giderme.
3.Şimdi sağ pencere bölmesinden “Bluetooth” altında Diğer sorunları bulun ve düzeltin.
4.Sonra, “ üzerine tıklayınSorun gidericiyi çalıştırın” ve sorun gidericiyi çalıştırmak için ekrandaki talimatları izleyin.

5. Değişiklikleri kaydetmek için bilgisayarınızı yeniden başlatın ve yapıp yapamayacağınızı görün. Fix Bluetooth, Windows 10'da kapanamıyor.
Yöntem 5: Kayıt Defteri Düzeltmesi
1.Windows Tuşu + R'ye basın ve ardından yazın regedit ve açmak için Enter'a basın Kayıt düzenleyici.

2. Aşağıdaki kayıt defteri anahtarına gidin:
HKEY_LOCAL_MACHINE\SOFTWARE\Microsoft\Windows\CurrentVersion\ActionCenter\Quick Actions\All\SystemSettings_Device_BluetoothQuickAction
3. Seçtiğinizden emin olun SystemSettings_Device_BluetoothQuickAction ardından sağ pencere bölmesinde üzerine çift tıklayın DWORD yazın.
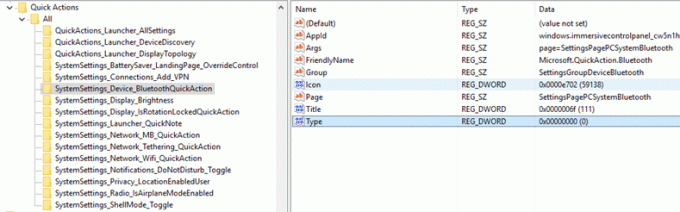
4.Sonraki, DWORD Type değerini 0'dan 1'e değiştirin ve ardından Tamam'a tıklayın.

5. Bitirdikten sonra, Kayıt Defteri Düzenleyicisi'ni kapatın ve değişiklikleri kaydetmek için bilgisayarınızı yeniden başlatın.
Tavsiye edilen:
- Windows 10'da Yazı Tipi Önbelleğini Yeniden Oluşturun
- Windows 10'da Son Öğeleri ve Sık Kullanılan Yerleri Kapatın
- Windows 10'da Satır İçi Otomatik Tamamlamayı Etkinleştirin veya Devre Dışı Bırakın
- Windows 10'da Bellek Yönetimi Hatasını Düzeltin
işte bu kadar başarılısın Fix Bluetooth, Windows 10'da kapanamıyor ancak bu eğitimle ilgili hala herhangi bir sorunuz varsa, bunları yorum bölümünde sormaktan çekinmeyin.