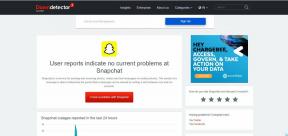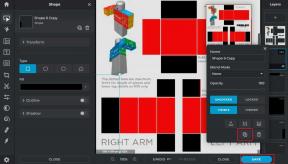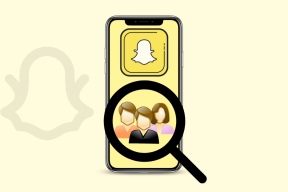Bir Profesyonel Gibi Kullanmak için En İyi 11 Google Slayt İpuçları ve Püf Noktaları
Çeşitli / / November 29, 2021
Google Slaytlar, oluşturmayı, yönetmeyi ve sunumlar üzerinde işbirliği herhangi bir yere. Kullanımı oldukça kolay olsa da, üretkenliğinizi artırmak için hala bazı Google Slaytlar ipuçları ve püf noktaları var. Bu nedenle, onu bir profesyonel gibi kullanmanıza yardımcı olacak en iyi Google Slaytlar hilelerinin bir listesini derledik.

Bu ipuçları, daha fazla işi daha hızlı halletmenize, daha üretken olmanıza ve Slaytlar'dan daha fazlasını elde etmenize yardımcı olacaktır.
Hadi başlayalım.
Not: Google Chrome için karanlık bir tema uzantısı kullandım ve bu yüzden ekran görüntülerinin arka planı koyu.
1. Google Slaytlarda Tema Nasıl Değiştirilir
Google Slaytlar'da hem arka planı hem de temaları değiştirebilirsiniz. Daha sonra, önceden yapılandırılmış bir dizi arka plan görüntüsü, yazı tipi, düzen ve renk bulunur. Favori tarayıcınızda bir slayt açın ve yukarıdaki araç çubuğundaki Tema düğmesine tıklayın.

Artık sağ kenar çubuğunda uygulanabilecek bir dizi tema göreceksiniz. Beğendiğinizi seçmek için kaydırın ve temayı uygulamak için üzerine tıklayın.

Onay diyaloğu yok. Bir tema seçtiğiniz anda değişiklikler uygulanacaktır.

2. Google Slayt Boyutu Nasıl Değiştirilir
Dosya menüsüne tıklayın ve Sayfa düzenini seçmek için biraz kaydırın.

Artık, aşağıdaki açılır penceredeki açılır menüden seçim yapabilirsiniz.

Özel bir değer de ayarlayabilirsiniz.

İşiniz bittiğinde Uygula'ya tıklayın.
3. Google Slaytlarda Notlar Nasıl Yazdırılır
Pek çok sunucu, özellikle yeni başlayanlar, her slayt için not tutmayı sever. Her slayt için notların nasıl yazdırılacağı aşağıda açıklanmıştır. Slaydı açın, Dosya menüsüne tıklayın ve Yazdırma ayarları ve önizleme'yi seçin.

Burada 'Notlu 1 slayt' seçeneğini seçin. Araç çubuğu menüsünde ihtiyaçlarınıza göre başka bir seçenek seçebilirsiniz.

Bittiğinde, yazdır komutunu verin.
Ayrıca Guiding Tech'de
4. Google Slaytlar Nasıl Döndürülür
Döngü, Google Slaytının tamamını tekrar modunda otomatik olarak oynatmanıza olanak tanır. Sunum, son slaytın oynatılması bittiğinde ilk slayttan itibaren oynatılmaya başlayacaktır.
Bir döngüde oynatmak istediğiniz Google Slaytını açın ve sunuma başlamak için Sun'a tıklayın.

Ekranın altındaki dişli simgesine tıklayın ve Otomatik ilerleme (oynatıldığında) seçeneği altında Döngü'yü seçin.

Artık 1 saniyeden başlayıp 1 dakikaya kadar çıkan zamanlayıcıyı seçebilirsiniz.
5. Google Slaytlara Animasyon Nasıl Eklenir?
Yapabilirsiniz animasyonlar ve geçişler ekleyin anında Google Slaytlar'da. Sadece onunla aşırıya kaçmadığınızdan emin olun. İnce tutun.
6. Google Slaytlarda Slayt Nasıl Gizlenir
Google Slaytlar'da bir slaydı, sunum yaparken görünmemesi için gizleyebilir veya atlayabilirsiniz. Sol pencere bölmesinde gizlemek/atlamak istediğiniz slayda sağ tıklayın ve Slaydı atla'yı seçin.

Slayt artık iptal edilmiş bir göz simgesine sahip olmalıdır, bu benim durumumda açıkça görülemeyen bir tarayıcımda karanlık mod.

7. Google Slaytlarda Slaytlar Nasıl Zamanlanır?
Her slayt arasındaki zamanlama aynı olacaktır. Bir slaytı 5 saniyeden sonrakini 10 saniye sonra ayarlayamazsınız. Bazı insanlar için sınırlayıcı olabilir ama şimdilik böyle.
Dosya menüsüne tıklayın ve Web'de yayınla seçeneğini seçin.

Bir zamanlayıcı seçmek için Slaytları otomatik ilerlet'in altındaki açılır menüyü tıklayın.

Sunum yapmak istediğinizde kullanabileceğiniz birkaç seçenek daha vardır ve bunların hepsi açıklayıcıdır.
Ayrıca Guiding Tech'de
8. Google Slaytlara Müzik Nasıl Eklenir
Google Slaytlar'da slaytlara müzik eklemenin doğrudan bir yolu yoktur. Bu çok yazık çünkü birçok sunucu, çalışmalarını sergilemek için müzik kullanıyor. Var bu soruna geçici çözüm, bu yüzden endişelenmenize gerek yok.
9. Google Slaytlarda Metin Nasıl Kaydırılır
Google Slaytlar'da metni kaydırmanın bir yolu yoktur. Dönem. Bu kabul edilemez çünkü bu, herhangi bir uygun kelime düzenleyicide bulabileceğiniz temel bir özelliktir. Google Dokümanlar. Resmi yeniden boyutlandırmayı ve hareket ettirmeyi deneyebilirsiniz, ama hepsi bu. Bu çok fazla sorun gibi geliyor.
10. Google Slaytlarda Metin Rengi Nasıl Değiştirilir
Bu kolay. Rengini değiştirmek istediğiniz metni seçin ve A ile gösterilen renk simgesine tıklayın.

Burada herhangi bir rengi seçebilir veya hatta özel renkler seçebilirsiniz. İşiniz bittiğinde menüyü kapatın ve efekti görmek için metnin seçimini kaldırın.

İmleci oraya getirdiğinizde renk simgesinin altındaki satır değişecektir. Metni kalın, italik, altı çizili, renk değiştir vb. gibi istediğiniz şekilde biçimlendirmek için aynı yöntemi kullanabilirsiniz.
11. Google Slaytlarda Sürüm Geçmişi Nasıl Görüntülenir
Dosya menüsüne tıklayın ve Sürüm geçmişi altında Sürüm geçmişine bak öğesini seçin. Ayrıca, daha sonra hızlı bir şekilde bulabilmeniz için mevcut sürümü adlandırma seçeneği de vardır.

Artık sağdaki kenar çubuğu menüsünden sununun eski bir sürümünü seçebilirsiniz. Sürümler varsayılan olarak tarih ve saate göre adlandırılır.

Daha önce belirttiğim gibi, sürümleri de adlandırabilirsiniz.
Kaydır
Google Slaytlar'ın kullanımı son derece kolaydır ve birçok özellik ile birlikte gelir. Bu özelliklerden bazıları çok açık değildir. Aynı zamanda, bir görüntünün etrafına metin sarma yeteneği gibi bazı temel özelliklerden de yoksundur. Ama hayatta her şeyi alamıyorsun. Google Slaytlar, hiçbir koşula bağlı olmaksızın ömür boyu ücretsizdir. Bu bir şey için geçerli olmalı.
Sıradaki: Google Slaytlar'ın Microsoft PowerPoint'e karşı nasıl bir performans sergilediğini mi merak ediyorsunuz? İkisi arasındaki derinlemesine karşılaştırmamızda daha fazla bilgi edinmek için aşağıdaki bağlantıya tıklayın.