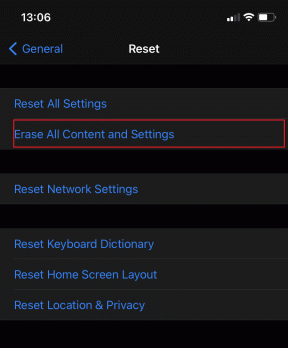Dizüstü Bilgisayardan Android TV Kutusuna Videolar Nasıl Yayınlanır?
Çeşitli / / November 29, 2021
Birkaç yıl önce, hiç kimse bunu yapabileceklerini hayal edemezdi. TV'lerine uygulama indirme. Bugün Android TV ve TV Box, geleneksel set üstü kutunun yerini aldı. Android TV Kutularının çoğu, üzerine yeni akış uygulamaları indirmenize izin veren Google Play Store ile birlikte gelir. Bu sayede Wi-Fi kullanarak içeriği doğrudan TV'nize aktarabilirsiniz.

Ama ya dizüstü bilgisayarınızdan TV'nizde bir video izlemek istiyorsanız. O zaman ne yapacaksın? Bunun için yeni bir akış cihazı satın almanız gerekiyor mu? Hayır. Videoları yayınlamak için mevcut Android TV Kutunuzu kullanabilirsiniz.
Kafan karışmasın. Bu yazıda, dizüstü bilgisayarınızdan Mi Box gibi Android TV Box'a nasıl video yayınlayacağınızı ve yansıtacağınızı anlatacağız.
Başlayalım.
Videoları Yayınlamak için Gereksinimler
İşte dizüstü bilgisayarınızdan yayın yapmak için gereksinimler.
- Chromecast'in yerleşik olduğu bir Google Chromecast veya TV/TV Kutusu.
- dizüstü bilgisayar
- Dizüstü bilgisayarınızı ve Chromecast destekli cihazınızı bağlamak için kararlı Wi-Fi ağı.
- Google Chrome tarayıcı

Çevrimiçi Videoları Yayınla
Bir web sitesinden Android TV Kutunuza video yayınlamanın iki yolu vardır.
1. Yerleşik Yayın Seçeneğini Kullanma
Netflix, YouTube, Google Play Filmler ve daha fazlası gibi birçok popüler video akışı sitesi, Chromecast etkin. Yani, bu tür sitelerde bir video oynattığınızda, ekranın içinde bir Yayınla veya 'TV'de Oynat' düğmesini göreceksiniz. Chrome'da video oynatıcı. Tıklamak, yakındaki Chromecast destekli cihazları gösterecektir. Yayınlamak istediğiniz cihazı seçin, video oynatmaya başlayacaktır. Artık videoyu dizüstü bilgisayarınızdan kontrol edebilirsiniz.
Not: Google Chrome'un en son sürümünü kullanın (sürüm 72 veya üzeri).
Aşağıdaki ekran görüntüsü, YouTube için kullanılabilen yerel 'TV'de Oynat' düğmesini göstermektedir.

Not: Yayınla düğmesi kullanılamıyorsa, TV'nizin açık olduğundan emin olun. Ardından videoda yayınla düğmesini görmek için birkaç saniye bekleyin.
2. Sekme Yayınla
Ne yazık ki, tüm web siteleri Chromecast özellikli değildir. Bu, videolarını televizyonunuzda izleyemeyeceğiniz anlamına mı geliyor? Numara.
Bu tür web siteleri için döküm kullanabilirsiniz Google Chrome'un özelliği tüm sekmeyi yayınladığınız yer. Teknik olarak, o sekmeyi yansıtacaksınız. Yani videodan başka şeyler de TV'de görünecek.
İlginç bir şekilde, bir web sitesi Chromecast özellikliyse ve onu sekme aracılığıyla yayınlarsanız, web sitesi otomatik olarak Chromecast özellikli bir site gibi davranacak ve yalnızca videonuzu TV'ye yayınlayacaktır.
Bir sekme yayınlamak için dizüstü bilgisayarınızda Google Chrome'u açın ve sağ üst köşedeki üç nokta simgesine basın. Menüden Yayınla'yı seçin. Chromecast özellikli TV'niz orada görünecek. Yansıtmak için seçin.


Uç: ALT + F kısayolunu kullanın ve ardından Cast penceresini açmak için C yazın.
Ayrıca Guiding Tech'de
Yayını Durdur
Bir video yayınlarken, bir yayın simgesi göreceksiniz. Chrome araç çubuğu. Üzerine tıklayın ve yayını durdurmak için açılır penceredeki dur simgesine basın. Alternatif olarak, yayınlamayı durdurmak için sekmeyi kapatın.

Araç Çubuğuna Yayınla Düğmesi Ekle
Tipik olarak, Chrome'dan bir video yayınlama işlemi üç tıklamayı içerir. Araç çubuğuna bir yayın kısayolu simgesi ekleyerek işlemi basitleştirebilirsiniz. Bunun için, bir şey yayınlarken araç çubuğundaki mavi yayın simgesini tıklayın ve 'Her zaman simgeyi göster'i seçin. Cast simgesi o zaman her zaman görünür olacaktır.

Yerel Videoları Yayınla
Yukarıdaki yöntem, çevrimiçi videolar yayınlamanıza olanak tanır. Sabit diskinizde depolanan filmleri TV'nizde oynatmak isterseniz ne olur? Bunun için aşağıdaki yöntemleri kullanın:
1. Chrome'un Dosya Seçimini Kullanın
Chrome'daki yayınlama özelliği, dizüstü bilgisayarınızdan çevrimdışı veya yerel dosyaları oynatmanıza da olanak tanır. Ancak MP4, M4V, OGV ve daha fazlası gibi sınırlı dosya türlerini destekler. MKV videoları için destekten yoksundur.
Yerel dosyaları yayınlamak için şu adımları izleyin:
Aşama 1: Chrome'u açın ve sağ üst köşedeki üç nokta simgesine tıklayın. Menüden Yayınla'yı seçin.

Adım 2: Kaynaklar'a tıklayın ve Yayın dosyası'nı seçin.

Aşama 3: Bir açılır pencere açılacaktır. TV'ye yayınlamak istediğiniz dosyaya gidin. Aç onu.
Not: Dosyaları ararken desteklenmeyen dosya biçimleri görünmez.
4. Adım: Yayın yapmak istediğiniz cihazı seçin. Video TV'nizde oynatılmaya başlayacaktır.
2. Chrome'da Sürükle ve Bırak
Yukarıdaki yöntem sıkıcı görünüyorsa, desteklenen video dosyasını bir Chrome sekmesine sürükleyip bırakmanız yeterlidir. Video, Chrome'un içinde oynatılmaya başlayacak. Şimdi, videoyu yukarıda yaptığınız gibi yayınlayın.
Ayrıca Guiding Tech'de
3. Üçüncü Taraf Video Oynatıcıları Kullanın
Daha önce de belirtildiği gibi Chrome, tüm video biçimlerinin yayınlanmasını desteklemez. Bu tür dosyaları yayınlamak için, yayınlamayı destekleyen bir video oynatıcı indirmeniz gerekir. Herhangi bir dosyayı TV'ye aktarmanıza izin veren iki ücretsiz oynatıcı, Soda Player ve Videostream'dir.
Soda Player'ı İndirin
Video akışını indirin
Yüklendikten sonra videoyu yukarıdaki uygulamalarda oynatın. Ardından yayınla düğmesine tıklayın ve yayın yapmak istediğiniz cihazı seçin.

Rağmen VLC oynatıcı ayrıca yayınlamayı da destekler, benim için işe yaramadı. Denemek isterseniz, Oynatma > İşleyici'ye gidin ve TV'yi seçin.

4. Ayna Dizüstü
Video dosyalarını TV'de yayınlamanın başka bir yolu da dizüstü bilgisayarınızı yansıtın. Bunu yaptığınızda, görev çubuğu ve diğer kullanılabilir pencereler de dahil olmak üzere dizüstü bilgisayarınızdaki her şey TV'nizde gösterilecektir.
Masaüstünü yansıtmak için yine Google Chrome'a ihtiyacınız var. İşte adımlar:
Aşama 1: Chrome'u açın ve üç nokta simgesinden Yayınla'yı seçin.

Adım 2: Kaynaklar'a tıklayın ve Masaüstünü yayınla'yı seçin.

Aşama 3: Yayın yapmak istediğiniz TV'yi seçin.

4. Adım: Bir pop-up penceresi açılacaktır. Tipik olarak, ses TV'nizde de oynatılacaktır. Ancak bunu istemiyorsanız, Sesi paylaş seçeneğinin işaretini kaldırın. Son olarak, Paylaş'a basın. Masaüstünüz TV'de görünecektir.

Yansıtmayı durdurmak için Chrome'u açın ve Yayınla simgesine basın. Ardından Durdur düğmesine tıklayın.

Ayrıca Guiding Tech'de
Gerçeğin Aynası
Böylece dizüstü bilgisayarınızı Android TV Box'a aktarabilir ve yansıtabilirsiniz. Teknolojinin artık içeriği doğrudan TV'de izlemek için tek bir cihazı kullanmamıza ve ayrıca dizüstü bilgisayara bağlanmak için kullanmamıza nasıl izin vermesi oldukça güzel.
Android TV Kutuları hakkında başka neleri seviyorsunuz? Aşağıdaki yorumlarda bize bildirin.
Sıradaki: Android TV'nizde nasıl ekran görüntüsü alacağınızı mı merak ediyorsunuz? İşte ekranı yakalamanın 5 farklı yolu.