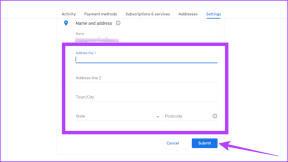Uygulamaları Kapattıktan Sonra Mac'inizin Pilinin Hızlı Bitmesi Nasıl Onarılır
Çeşitli / / November 29, 2021
Mac'inizin pili hızla tükendiğinde, istenmeyen uygulamaları ve web tarayıcı sekmelerini kapatma eğilimindesiniz. Bu, bazıları için sorunu çözebilir, ancak herkes için değil. Bazen arka planda çalışan istenmeyen uygulamaları kapatmak pek yardımcı olmuyor. Ve siz farkına varmadan, Mac'inizin şarjı bitti.

Mac'inizin pili hızla azalmaya devam ederse, sorunu gidermek ve araştırmak isteyebilirsiniz. Bunu başlatmak için, yetkili bir servis merkezine götürmeden önce bu gönderide belirtilen düzeltmeleri izleyin.
Kötü Amaçlı Yazılım Kontrolü
Nadiren de olsa, Mac'iniz kötü amaçlı yazılımlara karşı %100 bağışık değildir. Cihazınıza bir şeyin bulaştığından şüpheleniyorsanız, sorunu taramak ve belirlemek için Malwarebytes'i yükleyebilirsiniz. Bunu yapmak için:
Aşama 1: Mac'inize Malwarebytes uygulamasını edinin ve yükleyin.
Mac için Malwarebytes'i indirin
Adım 2: Ana menüde, Tara'ya tıklayın. Yazılım kötü amaçlı yazılım bulursa, onu cihazınızdan kaldırır.

Kötü amaçlı yazılımları üçüncü taraf yazılımlar olmadan da kaldırabilirsiniz, ancak bunu yapmak biraz daha uzun sürecektir.
Aşama 1: Araç çubuğunuzun sağ üst köşesindeki arama çubuğuna "etkinlik izleyici" yazın ve aynı adı taşıyan uygulamayı açın.

Adım 2: Enerji sekmesinde kötü amaçlı yazılım arayın; yaygın olanlar arasında MacDefender ve MacProtector bulunur.
Aşama 3: Dosyayı, Çöp Kutusuna taşımadan ve boşaltmadan önce Uygulamalar klasörünüzde bulun.
Ayrıca Guiding Tech'de
Konum Ayarı İzinlerini Sınırla
Konum ayarlarınızı açmak bazı durumlarda yararlıdır. Ancak, pilinizi istediğinizden daha hızlı tüketebilir.
Pilinizi daha uzun süre korumak için yerel ve sistem uygulamaları dışında konum ayarlarınızı kapatabilirsiniz. Bunu yapmak için:
Aşama 1: Spotlight Search'ü başlatmak için Command+Boşluk tuşlarına basın, Sistem ve Tercihler yazın ve Enter'a basın.
Adım 2: Güvenlik ve Gizlilik'i seçin.

Aşama 3: Konum Servisleri sekmesine tıklayın. Ardından, sol alttaki kilit açma düğmesine dokunun ve değişiklik yapmak için şifrenizi girin.

4. Adım: Uygulamalar listesinde gezinin ve yukarıda belirtilen kategorilere girmeyen her birinin işaretini kaldırın.

Ekran Parlaklığını Azaltma
Mac'inizi kullandığınızda, muhtemelen ekranı mümkün olan en yüksek parlaklığa açmış olursunuz. Bununla birlikte, genellikle bu kadar yüksek bir değere ihtiyacınız yoktur - ve buna sahip olmak pilinizi gereğinden hızlı tüketir.
Ayrıca Guiding Tech'de
Ekran parlaklığınızı azaltmak basittir. Tek yapmanız gereken aşağıdaki adımları takip etmek.
Aşama 1: Sistem Tercihleri'nde Ekran'a gidin.

Adım 2: Ekranınızı karartmak için Parlaklık sekmesini sola kaydırın.

Mac'inizin ekran parlaklık düzeylerini kendi başına yönetmesini istiyorsanız, altındaki "Parlaklığı otomatik olarak ayarla"nın yanındaki kutuyu da işaretleyebilirsiniz.

“Power Nap'i Etkinleştir” Seçeneğini Devre Dışı Bırakma
Mac'inizi gece kapattığınızda, e-postalarınızı veya takviminizi kontrol etmek gibi görevleri gerçekleştiremez. Bunun bir çözümü, Pil Tercihlerinizde Power Nap özelliğini açmaktır.
Kullanışlı olsa da, Power Nap pilinizi de zorlayabilir. Sizin için durum buysa, kapatmak kolaydır.
Aşama 1: Pil Tercihlerinize geri dönün.
Adım 2: "Pil gücüyle çalışırken Power Nap'i Etkinleştir"in yanındaki kutunun işaretini kaldırın.

“Mümkün Olduğunda Sabit Diskleri Uyku Moduna Al”ı Açma
Beklenmeyen bir pil boşaltıcı, cihazınızın sabit diskleridir. Ve ister inanın ister inanmayın, onları her zaman açık tutmanız gerekmez.
Bazı Mac'ler, kullanmadığınız zamanlarda sabit disklerinizi kapatmanıza izin verir. Bu özelliği etkinleştirmek için aşağıdaki adımları izleyin.
Aşama 1: Pil Tercihleri'ne gidin.
Adım 2: "Mümkün olduğunda sabit diskleri uyku moduna al"ın yanındaki kutuyu işaretleyin.

SMC'yi Sıfırlama
Şimdiye kadar bu listedeki her şey başarısız olduysa, cihazınızın sistem yönetim denetleyicisini (SMC) sıfırlamayı deneyebilirsiniz. Kısacası, SMC'niz pilinizi ve diğer birçok ayarı yönetir.
SMC'nizi sıfırlamak, cihazınızın burada kontrol edebileceğiniz bir T2 Güvenlik Yongası olup olmadığına bağlıdır. Varsa, şu adımları izleyin.
Aşama 1: Shift, ctrl ve alt/option düğmelerini basılı tutmadan önce Mac'inizi kapatın.

Adım 2: Bunları yedi saniye basılı tuttuktan sonra, güç düğmesine basın ve tüm bu tuşları yedi saniye daha basılı tutun.

Aşama 3: Güç düğmesiyle Mac'inizi açın.
T2 Güvenlik Çipi olmayan Mac'lerde bunun yerine bu ipuçlarını izlemeniz gerekir.
Aşama 1: Alt/option, shift ve kontrolü aynı anda basılı tutun – aynı şeyi güç düğmesiyle basılı tutmaya devam ederken aynı şeyi yapmadan önce.

Adım 2: Bırakmadan önce yukarıdaki işlemi 10 saniye boyunca tamamlayın.
Aşama 3: Mac'inizi her zamanki gibi açın.
T2 Security Chip'li veya T2 Security Chip'siz masaüstü Mac cihazları için SMC'yi sıfırlamak aynıdır.
Aşama 1: 15 saniye bekleyip tekrar takmadan önce Mac'inizi kapatın ve şarj cihazınızın fişini çekin.
Adım 2: Beş saniye sonra Mac'inizi genellikle yaptığınız gibi çevirin.
Ayrıca Guiding Tech'de
Mac'inizin Pilinden Tasarruf Edin
Web tarayıcılarını ve uygulamalarını kapatmanın yanı sıra, cihazınızdaki çeşitli özellikleri kullanarak Mac'inizin pil ömrünü de uzatabilirsiniz. Bu makale size birkaç çözüm sunmuştur ve bunları uyguladıktan sonra sorun yaşamamalısınız.
Hâlâ pil sorunları yaşıyorsanız tanı almak için Mac'inizi bir Apple Store'a veya satıcıya götürmeyi düşünün.