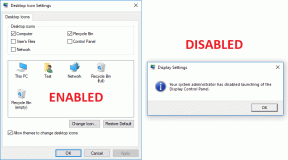Windows 11'de Bildirimler Nasıl Yönetilir
Çeşitli / / November 29, 2021
Anında iletme bildirimlerinin, sizi mesajlar ve güncellemeler konusunda uyarma konusunda yadsınamaz bir önemi vardır. Kullanışlı oldukları gibi, uygulamalardan sürekli bir bildirim akışı ve internet tarayıcıları sizi elinizdeki görevden kolayca uzaklaştırabilir ve sonuçta üretkenliğinize zarar verebilir. Bu nedenle, bu bildirimleri yeterince yönetmemiz giderek daha önemli hale geliyor.

Neyse ki, Windows 11, bildirim deneyiminizi kolaylaştırmak için ince ayar yapabileceğiniz birkaç ayar sunar. Bu makalede, her şeyin kontrolünü elinize almanıza yardımcı olmak için Windows 11'de bildirimleri nasıl etkinleştireceğinizi, devre dışı bırakacağınızı ve yöneteceğinizi göstereceğiz. Öyleyse başlayalım.
Ayrıca Guiding Tech'de
Windows 11'de Bildirimler Nasıl Etkinleştirilir veya Devre Dışı Bırakılır
Öncelikle, yeniden tasarlanan Ayarlar uygulamasını kullanarak Windows 11 PC'nizde bildirimleri nasıl hızlı bir şekilde etkinleştirebileceğinizi veya devre dışı bırakabileceğinizi görelim.
Aşama 1: Başlat menüsünü açın ve Ayarlar uygulamasını başlatmak için Ayarlar simgesine tıklayın. Alternatif olarak, ayarları hızlı bir şekilde başlatmak için Windows tuşu + I tuşlarına da basabilirsiniz.

Adım 2: Ayarlar uygulamasında, solunuzdaki Sistem sekmesine gidin ve sağınızdaki Bildirimler seçeneğine tıklayın.

Aşama 3: Burada, Windows 11'inizdeki bildirimleri tamamen devre dışı bırakmak için Bildirimler'in yanındaki anahtarı kapatabilirsiniz.

Benzer şekilde, uygulamaların PC'nizde bildirimleri iletmesine izin vermek için anahtarı tekrar açabilirsiniz.
Belirli Uygulamalar için Bildirimler Nasıl Yönetilir
Rahatsız etmemek için Windows 11'deki tüm bildirimleri kapattıysanız, birkaç tanesini kaçırabilirsiniz. önemli hatırlatmalar ve e-postalar. Önemli uygulamalardan her zaman uyarı ve mesaj aldığınızdan emin olmak için Windows 11, bildirimleri uygulama bazında yönetmenize de olanak tanır. Nasıl olduğunu öğrenmek için okumaya devam edin.
Aşama 1: PC'nizde Ayarlar uygulamasını başlatmak için Windows tuşu + I'ye basın. Sistem sekmesine geçin ve Bildirimler ayarlarına gidin.
Adım 2: 'Uygulamalardan ve diğer gönderenlerden gelen bildirimler' bölümüne ilerleyin. Burada, size bildirim gönderebilecek uygulamaların ve göndericilerin bir listesini bulacaksınız. Onlar için bildirimleri etkinleştirmek veya devre dışı bırakmak için bu uygulamaların yanındaki ilgili anahtarları değiştirin.

Alternatif Yöntem
Yukarıdaki yöntemin yanı sıra, o uygulamadan zaten bir bildiriminiz olması koşuluyla, belirli uygulamalar için bildirimleri Bildirim Merkezi'nden devre dışı bırakabilirsiniz. İşte nasıl.
Aşama 1: Sağ alt köşedeki saat ve tarih simgesine tıklayarak bildirim merkezini açın.
Alternatif olarak, Windows 11'de Bildirim Merkezi'ni açmak için Windows tuşu + N tuşlarına da basabilirsiniz.
Adım 2: Bildirimi kapatmak istediğiniz uygulamadan bir bildirim bulun. Üç noktalı menü simgesini tıklayın ve '[UygulamaAdı] için tüm bildirimleri kapat'ı seçin.

Belirli bir uygulama için bildirimleri etkinleştirmeye karar verdiyseniz, Windows 11'de bildirim deneyiminizi daha da kolaylaştırmak için ayarlayabileceğiniz bazı ek tercihler vardır.
Bildirim Başlığını Etkinleştir veya Devre Dışı Bırak
Ayarlar uygulamasını açın ve Bildirim ayarlarına gidin. Ek bildirim ayarlarını görüntülemek için uygulamaya tıklayın. Şimdi, uygulamanın bir mesaj gösterip göstermediğini belirtmek için onay kutularını kullanın. bildirim başlığı. Ayrıca buradan bildirim sesini de kapatabilirsiniz.

Bildirim Önceliğini Ayarla
Belirli uygulamalardan gelen rahatsız edici bildirimleri filtreledikten sonra bile, önemli bir bildirimin bildirim yığınının derinliklerine gömülme olasılığı yüksektir. Önemli bir uyarıyı kaçırmamak için aşağıdaki adımları takip ederek bildirimlere farklı öncelikler atayabilirsiniz.
Aşama 1: Bildirim ayarlarını açın ve önceliğini ayarlamak için uygulamaya tıklayın.
Adım 2: 'Bildirim merkezinde bildirimlerin önceliği' altında, tercihinizi belirlemek için Üst, Yüksek ve Normal seçeneklerinden birini seçin.

Yapılandırıldıktan sonra, ilgilendiğiniz uygulamalardan gelen bildirimler, zamanlarından bağımsız olarak her zaman en üstte kalır.
Ayrıca Guiding Tech'de
Bonus: Windows 11'de Focus Assist'i deneyin
Odak yardımı, alakasız bildirimleri susturarak göreve konsantre olmanıza yardımcı olan Windows'ta kullanışlı bir yardımcı programdır. Bunu, belirli uygulamalardan gelen bildirimleri filtreleyerek gerçekleştirirken, uygulamaların ve öncelik listenizdeki kişilerin size her zaman ulaşabilmesini sağlar.
Windows 11'de Odaklanma yardımını nasıl kurabileceğiniz ve kullanabileceğiniz aşağıda açıklanmıştır.
Aşama 1: Görev Çubuğundan Ara simgesine tıklayın, odak yardımını yazın ve Enter'a basın.

Adım 2: Burada, 'Yalnızca öncelikli' veya 'Yalnızca alarmlar' seçeneğini seçerek Odak Yardımını etkinleştirebilirsiniz.

'Yalnızca öncelikli' olarak ayarlamak, öncelik listesindeki uygulamaların ve kişilerin bildirim göndermesine izin verir. Öncelik listesini özelleştirerek bu tür uygulamalar ve kişiler için istisnalar ekleyebilirsiniz.

'Yalnızca alarmlar' olarak ayarlamak, Alarmlar dışındaki tüm bildirimleri sessize alacaktır.
Ayrıca, odak oturumunuzun sonunda kaçırılan bildirimlerin bir özetini görüntülemek için aşağıdaki onay kutusunu da işaretleyebilirsiniz.

Kurulumu tamamladıktan sonra, Windows 11'de Eylem Merkezi'ni ziyaret ederek Odak yardımını hızlı bir şekilde etkinleştirebilirsiniz.

Odaklanma yardımı, çalışırken gerçek bir üretkenlik artırıcı olabilir. Mesai saatlerinizde otomatik olarak aktif hale gelecek şekilde ayarlayabilir ve sonunda kaçırdığınız tüm bildirimlerin bir özetini görüntüleyebilirsiniz.
Ayrıca Guiding Tech'de
Kontrolü ele almak
Yepyeni Windows 11 Ayarları uygulamasına ve yukarıdaki seçeneklere alıştıktan sonra, tüm bildirimlerinizi kolayca kontrol edebilirsiniz. Ve eğer aşina iseniz Windows 10'a odaklanma yardımı, bu kesinlikle uzun sürmeyecek.