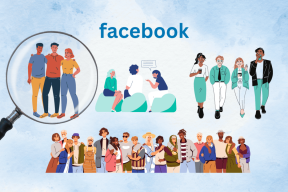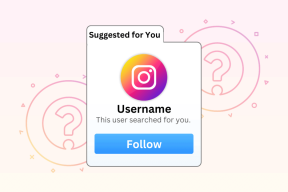OBS Oyun Sesini Yakalamıyor Nasıl Onarılır
Çeşitli / / November 28, 2021
OBS veya Open Broadcaster Software, oyun sesini aktarabilen ve yakalayabilen en iyi açık kaynaklı yazılımlardan biridir. Windows, Linux ve Mac işletim sistemleri ile uyumludur. Ancak, birçok insan OBS'nin Windows 10 Bilgisayarına ses kaydetmemesiyle ilgili sorunlarla karşılaştı. Siz de onlardansanız ve nasıl yapılacağını merak ediyorsanız OBS'nin oyun sesini yakalamaması düzeltildi, doğru yere geldiniz.
Bu eğitimde, ilk olarak oyun sesinizi kaydetmek için OBS'yi kullanma adımlarını inceleyeceğiz. Ardından, OBS'nin masaüstü ses kaydı yapmıyor hatasıyla karşılaşırsanız deneyebileceğiniz çeşitli düzeltmelere geçeceğiz. Hadi başlayalım!

İçindekiler
- OBS Oyun Sesini Yakalamıyor Nasıl Onarılır
- OBS'de Oyun Sesi Nasıl Yakalanır
- Yöntem 1: OBS'nin Sesini Aç
- Yöntem 2: Cihaz Ses Ayarlarını Değiştirin
- Yöntem 3: Hoparlör Geliştirmelerini Ayarlayın
- Yöntem 4: OBS Ayarlarını Değiştirin
- Yöntem 5: Nahimic'i Kaldırın
- Yöntem 6: OBS'yi Yeniden Yükleyin
OBS Oyun Sesini Yakalamıyor Nasıl Onarılır
İçin OBS oyun sesini yakalamak için oyunlarınızın doğru ses kaynağını seçmeniz gerekir. Başlamak için şu basit adımları izleyin:
OBS'de Oyun Sesi Nasıl Yakalanır
1. Başlatmak OBS PC'nizde. şuraya git Kaynaklar ekranın alt kısmındaki bölüm.
2. Tıkla artı işareti (+) ve sonra seçin Ses Çıkışı Yakalama.

3. Seçmek Mevcut Ekle seçenek; sonra, tıklayın Masaüstü Sesi Aşağıda gösterildiği gibi. Tıklamak Tamam onaylamak.

Artık oyun sesini yakalamak için doğru kaynağı seçtiniz.
Not: Ayarları daha fazla değiştirmek isterseniz, şuraya gidin: Dosyalar> Ayarlar> Ses.
4. Oyun sesinizi yakalamak için oyununuzun çalıştığından emin olun. OBS ekranında, üzerine tıklayın. Kayda başla. İşiniz bittiğinde, tıklayın Kaydetmeyi bırak.
5. Oturumunuz tamamlandığında ve yakalanan sesi duymak istediğinizde, şuraya gidin: Dosya> Kayıtları göster. Bu, OBS ile oluşturulan tüm kayıtlarınızı görüntüleyebileceğiniz Dosya Gezgini'ni açacaktır.
Bu adımları zaten uyguladıysanız ve OBS'nin masaüstü sesini yakalamadığını tespit ettiyseniz, öğrenmek için aşağıdaki okumaya devam edin. OBS'nin oyun ses sorununu yakalamaması nasıl düzeltilir?
Yöntem 1: OBS'nin Sesini Aç
Yanlışlıkla cihazınızın sesini kapatmış olabilirsiniz. OBS Studio'nun sessizde olduğunu doğrulamak için Windows'ta Volume Mixer'ınızı kontrol etmeniz gerekir. Sesi açtığınızda, OBS'nin oyun ses sorununu yakalamamasını düzeltebilir.
1. üzerine sağ tıklayın hoparlör simgesi görev çubuğunun sağ alt köşesinde. Tıklamak Volume Mixer'ı açın.

2. Tıkla hoparlör simgesi Sessize alınmışsa OBS'nin sesini açmak için OBS altında.

Yoksa mikserden çıkın. OBS'nin artık masaüstü sesini yakalayıp yakalayamayacağını kontrol edin. Değilse, bir sonraki yönteme geçin.
Yöntem 2: Cihaz Ses Ayarlarını Değiştirin
Bilgisayarınızın hoparlör ayarlarında bir sorun varsa, OBS'nin oyun sesini yakalayamamasının nedeni bu olabilir. Bunu düzeltmek için şu basit adımları izleyin:
1. basın Windows + R tuşlar klavyede birlikte. bu açılacak Çalıştırmak diyalog kutusu.
2. Tip Kontrol kutuya basın ve Tamam çalıştırmak Kontrol Paneli.

3. Sağ üst köşede, şuraya gidin: Görüntüleme ölçütü seçenek. İşte, tıklayın küçük ikonlar. sonra tıklayın Ses.

4. Boş alana sağ tıklayın ve kontrol edin Devre Dışı Bırakılan Cihazları Göster menüde.

5. Altında Geri çalma sekmesinde, kullandığınız hoparlörü seçin. Şimdi, tıklayın Varsayılana ayarla buton.

6. Bir kez daha, bu hoparlörü seçin ve üzerine tıklayın. Özellikler.

7. İşaretli ikinci sekmeye gidin Seviyeler. Cihazın sesinin kapalı olup olmadığını kontrol edin.
8. Sesi artırmak için kaydırıcıyı sağa sürükleyin. basmak Uygulamak Yapılan değişiklikleri kaydetmek için

9. Bir sonraki sekmede, yani ileri sekme, kutunun işaretini kaldır bitişik, yanında Uygulamaların bu cihazın özel kontrolünü ele geçirmesine izin verin.

10. Tıklamak Uygulamak bunu takiben Tamam Tüm değişiklikleri kaydetmek için
11. Hoparlörünüzü tekrar seçin ve üzerine tıklayın. Yapılandır.

12. İçinde Ses Kanalları menü, seç Müzik seti. Tıklamak Sonraki.

OBS'nin şimdi oyun sesini kaydedip kaydetmediğini kontrol edin. Değilse, OBS'nin oyun sesini yakalamamasını düzeltmek için bir sonraki çözüme geçin.
Yöntem 3: Hoparlör Geliştirmelerini Ayarlayın
Bilgisayar hoparlörünün performansını artırma adımları şunlardır:
1. üzerine sağ tıklayın hoparlör simgesi görev çubuğunun sağ alt köşesinde bulunur. Tıklamak Sesler.
2. Ses ayarlarında, şuraya gidin: Geri çalma sekme. sağ tıklayın hoparlörler ve ardından tıklayın Özellikler önceki yöntemde açıklandığı gibi.

3. Hoparlörler/Kulaklık Özellikleri penceresinde, Artırma sekme. yanındaki kutuları işaretleyin Bas Kuvvetlendirme, sanal Çevre, ve Ses yüksekliği dengesi.

4. Tıklamak Uygula > Tamam Bu ayarları onaylamak ve uygulamak için
'OBS sesi yakalayamıyor' sorunu devam ederse, OBS ayarlarını değiştirmek için bir sonraki yönteme geçin.
Ayrıca Okuyun:Windows 10'da Her Uygulama için Karanlık Temayı Etkinleştir
Yöntem 4: OBS Ayarlarını Değiştirin
Sesi masaüstü ayarlarından düzeltmeyi denediğinize göre, bir sonraki adım OBS ses ayarlarını değiştirmek ve ince ayar yapmaktır:
1. Başlatmak Açık Yayıncı Yazılımı.
2. Tıklamak Dosya sol üst köşeden ve ardından Ayarlar

3. İşte, tıklayın Ses> Kanallar. seçin Müzik seti ses seçeneği.

4. Aynı pencerede aşağı kaydırın ve şunu arayın: Küresel Ses Cihazları. için kullandığınız cihazı seçin Masaüstü Sesi ayrıca için Mikrofon/Yardımcı Ses.

5. Şimdi, tıklayın kodlama Ayarlar penceresinin sol tarafından.
6. Altında Ses kodlaması, değiştir Bit hızı 128'e.
7. Altında video kodlama, değiştir maksimum bit hızı 3500.
8. işaretini kaldırın CBR'yi kullan altındaki seçenek Video Kodlama.
9. Şimdi tıklayın Çıktı Ayarlar penceresindeki seçenek.
10. Tıkla Kayıt sekmesine tıklayarak seçilen ses parçalarını görüntüleyin.
11. Sesi seçin kaydetmek istediğiniz
12. basmak Uygulamak ve ardından üzerine tıklayın Tamam.
OBS yazılımını yeniden başlatın ve OBS'nin mikrofon sesi kaydetmeme sorununu çözüp çözemeyeceğinizi kontrol edin.
Yöntem 5: Nahimic'i Kaldırın
Birçok kullanıcı, Nahimic Audio Manager'ın Open Broadcaster Software ile çakışmaya neden olduğunu bildirmiştir. Bu nedenle, onu kaldırmak, OBS'nin ses kaydetmeme sorununu çözebilir. Nahimic'i kaldırmak için şu basit adımları izleyin:
1. Tıklamak Başlat menüsü > Ayarlar.
2. Tıklamak uygulamalar; açık Uygulamalar ve Özellikler.

3. Uygulamalar listesinden, üzerine tıklayın. Nahimik.
4. Tıklamak Kaldır.
Yukarıdaki çözümler, OBS'nin oyun sesi yakalayamama hatasını düzeltmeye yardımcı olmadıysa, son çare OBS'yi yeniden yüklemektir.
Yöntem 6: OBS'yi Yeniden Yükleyin
OBS'yi yeniden yüklemek, varsa derinlemesine program sorunlarını çözecektir. Bunu nasıl yapacağınız aşağıda açıklanmıştır:
1. Klavyede, tuşuna basın Windows +r açmak için birlikte anahtarlar koşmak diyalog kutusu. Tip appwiz.cpl ve tıklayın TAMAM.

2. Denetim Masası penceresinde, sağ tıklayın OBS Stüdyosu ve ardından tıklayın Kaldır/Değiştir.

3. Kaldırıldıktan sonra, indirmek Resmi web sitesinden OBS ve Yüklemek o.
Tavsiye edilen:
- Android Telefon PC veya TV için Hoparlör Olarak Nasıl Kullanılır
- Origin Oyunları Steam Üzerinden Nasıl Yayınlanır?
- Netflix'i HD veya Ultra HD Olarak Nasıl İzlersiniz?
- Windows 10'da Sesi Otomatik Olarak Aşağı veya Yukarı Alır Onar
Umarız bu rehber yardımcı olmuştur ve siz düzeltmekOBS oyun sesini yakalayamıyor konu. Hangi yöntemin sizin için en iyi sonucu verdiğini bize bildirin. Bu makaleyle ilgili herhangi bir sorunuz / yorumunuz varsa, bunları yorumlar bölümüne bırakmaktan çekinmeyin.