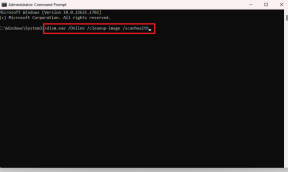Windows 10'da OneDrive Sync Beklemede veya Takılı Kalma Hatasını Düzeltmenin 15 Yolu
Çeşitli / / November 29, 2021
Herhangi bir bulut depolama hizmetiyle ilgili en yaygın sorunlardan biri, bozuk senkronizasyon. Kullanıcılar her zaman senkronizasyonun nasıl çalışmadığından veya hizmetin bağlanmadığından şikayet eder. OneDrive farklı değil. Çoğu kullanıcı, Windows 10'da OneDrive eşitlemesinin beklemede veya takılı kaldığında bu şikayete sahiptir.

OneDrive eşitlemesinin bozulmasının birçok nedeni olabilir. Aşağıda hepsini inceleyeceğiz, bu nedenle bu kılavuzu okumayı bitirdiğinizde sizin için işe yarayan bir çözüme sahip olacaksınız.
Hadi başlayalım.
1. Genel hatalar
Çabuk olacağım. Wi-Fi bağlantınızı kontrol edin ve yönlendiricinizi yeniden başlatın. Planınızda yeterli bant genişliğine ve veriye sahip olduğunuzdan emin olun. Sistem kaynaklarını yeniden tahsis etmek ve arka planda gereksiz çalışan uygulamaları ve hizmetleri kapatmak için bilgisayarınızı yeniden başlatın.

OneDrive'ın kapalı kalma süresi veya bazı durumlarla karşılaşmadığından emin olmak için Downdetector'ı kontrol edin. diğer hata. Aşağıdaki bağlantıyı bulacaksınız. OneDrive depolama alanını kontrol edin.

OneDrive ücretsiz sürümü yalnızca 5 GB ile birlikte gelir. Gerisi, abone olduğunuz plana bağlı olacaktır. Her zaman daha fazla depolama alanı satın alabilirsiniz. Depolama alanını kontrol etmek için üç nokta menü simgesine tıklayın ve OneDrive uygulamasında Ayarlar'ı seçin.
Downdetector'ı ziyaret edin
2. OneDrive Kısıtlamaları
Depolama alanı dışında, başka kısıtlamalar ve sınırlamalar Dosyaları ve klasörleri OneDrive'a yüklerken. Liste şaşırtıcı derecede uzun, ancak çoğu kullanıcı için geçerli olması gereken kısa bir versiyon var.
OneDrive, geçersiz karakterlere (#, %), geçici dosyalar gibi geçersiz dosyalara sahip dosyaları eşitlemez, aynı anda yalnızca bir hesap eşitlenebilir ve Windows konuk kullanıcı hesapları desteklenmez.
OneDrive için 100 GB ve işletme hesabı sahipleri için 15 GB dosya boyutu sınırı vardır, OneNote olması durumunda sınır 2 GB'dir. dosyalar, dosya adı karakter sınırı 400 olarak ayarlanmıştır ve OneDrive.com kullanılırken bir kerede 2500'den fazla dosya eşitlenemez. alan.
Sonra OneDrive var sistem gereksinimleri çoğu modern bilgisayarın buluştuğu, ancak yine de gözden kaçırılmaması gereken.
3. Dosya Başka Yerde Aç
Dosya başka bir uygulamada açıksa, OneDrive eşitlemesi çalışmaz veya arada takılıp kalır. Değişiklikleri kaydedin ve yeniden denemeden önce dosyayı kapatın.
4. Senkronizasyonu Duraklat/Sürdür
Görev Çubuğundaki OneDrive simgesine sağ tıklayın, Diğer'e tıklayın ve orada Senkronizasyonu duraklat seçeneğini seçin.

OneDrive eşitlemesinin durması için birkaç dakika bekleyin ve devam etmek için aynı adımları tekrarlayın.

Bunu yapmak, hızlı bir başlangıç yapmanıza yardımcı olacaktır.
Ayrıca Guiding Tech'de
5. Başka Bir Klasör Deneyin
OneDrive'a yüklemeye çalıştığınız dosya bozuk olabilir. Yüklemeye çalıştığınız klasörün kendisi bozuk olabilir. OneDrive'da yeni bir klasör oluşturun ve dosyayı oraya yüklemeyi deneyin.

Önce dosyayı yeniden adlandırın, masaüstünüzde (yerel bilgisayar deposu) açıldığından emin olun ve ardından OneDrive'a yeniden yükleyin. OneDrive eşitlemesinin şu anda beklemede mi yoksa çalışıyor mu olduğunu kontrol edin.
6. Ayarları Senkronize Et
Görev Çubuğundaki OneDrive simgesine sağ tıklayın ve Diğer seçeneği altında Ayarlar'ı seçin.

Ayarlar sekmesi altında, pil azaldığında veya tarifeli bir ağdayken, siz istemediğiniz sürece senkronizasyonun otomatik olarak durmadığından emin olun. Dizüstü bilgisayarınızın pilini şimdi kontrol edin. Şarj olduğundan emin olun.

Ağ sekmesi altında yükleme ve indirme oranları sınırlı değildir.

Office sekmesi seçeneği altında açtığım Office dosyalarını senkronize etmek için Office uygulamalarını kullan seçeneğini işaretleyin.

OneDrive eşitlemesinin takılıp takılmadığını veya şimdi Windows 10'da tekrar çalışıp çalışmadığını kontrol edin.
7. OneDrive Hesabının Bağlantısını Kaldır
Son adımda yaptığınız gibi OneDrive Ayarları penceresine geri dönün ve Hesap sekmesi altında Bu bilgisayarın bağlantısını kaldır'a tıklayın.

OneDrive'ı kapatın, bilgisayarınızı bir kez yeniden başlatın ve ardından tekrar oturum açmak için OneDrive'ı başlatın. Senkronizasyonun hala takılıp takılmadığını veya düzgün çalışıp çalışmadığını kontrol edin.
8. OneDrive Uygulamasında Sorun Giderme
Ayarlar'ı açmak için Windows tuşu+I'ye basın, Windows Mağazası Uygulamalarıyla ilgili sorunları bul ve düzelt öğesini aratın ve seçin.

Microsoft Mağazasından (önceden Windows Mağazası olarak anılırdı) yüklenen uygulamalardaki olası çakışmaları ve hataları arayacaktır. OneDrive'ı doğrudan .EXE dosyasını kullanarak yüklediyseniz, bu adım çalışmayabilir ancak yine de denemeye değer.

Onarımları otomatik olarak uygula'yı seçin ve İleri'ye tıklayın. Herhangi bir hatayı onarmak için bundan sonra ekrandaki talimatları izleyin.
9. Uygulamayı ve İşletim Sistemini Güncelle
Microsoft, işletim sistemi ve şirket içinde geliştirilen uygulamalar için güncellemeler yayınlar. Microsoft Mağazasını açın ve İndirilenler ve güncellemeler'e tıklayın.

Güncellemeleri Al'a tıklayın ve OneDrive için bir güncelleme olup olmadığını kontrol edin.

Windows 10 ayarlarını tekrar açın ve Güncelleme ve Güvenlik'e tıklayın.

Burada bir güncelleme olup olmadığını kontrol edin ve evet ise güncelleyin.

OneDrive uygulamasıyla ilgili bir sorun varsa ve Microsoft bunun farkındaysa, sorunu çözmek için en kısa zamanda bir güncelleme gönderir. Windows 10 bilgisayarınızda OneDrive eşitlemesinin hala beklemede olup olmadığını tekrar kontrol edin.
10. Antivirüs ve Güvenlik Duvarı Ayarları
OneDrive uygulamasına izin verildiğinden ve engellenmediğinden emin olmak için güvenlik duvarı ayarlarınızı kontrol edin. Ayrıca, aynısı için favori/yüklü antivirüs uygulamanızı kontrol edin. OneDrive eşitlemesinin çalışmama hatasından sorumlu virüs, kötü amaçlı yazılım veya truva atı olmadığından emin olmak için hem virüsten koruma uygulamanızı hem de Malwarebytes'i teker teker kullanarak tam bir tarama yapın.
Malwarebytes'i indirin
Ayrıca Guiding Tech'de
11. Gizlenmiş dosyalar
OneDrive klasöründe gizli dosyalar varsa, eşitlemenin takıldığını veya beklemede olduğunu görürsünüz. Klasörü açın ve Görünüm sekmesi altındaki Gizli dosyalar'ı işaretleyin.

Şimdi burada gizli dosyaları görmelisiniz. Onları sil. Temp veya .TMP dosyalarını da görebilirsiniz. Veri kaybını önlemek için kaydedilmemiş işleri kaydetmek için bir 'güvenlik ağı' olarak oluşturulurlar. Bunları yalnızca tüm çalışmaların kaydedildiğinden eminseniz silin.
12. OneDrive'ı Sıfırla
Windows ayarlarını açın ve Uygulamalar'a gidin ve orada OneDrive'ı arayın. Gelişmiş seçenekler düğmesini seçmek için OneDrive uygulamasına bir kez tıklayın.

Buradaki Sıfırla seçeneğine tıklayın.

OneDrive'da tekrar oturum açmanız ve eşitlemenin beklemede mi yoksa hala takılıp takılmadığını tekrar kontrol etmeniz gerekecek.
13. OneDrive'ı yeniden yükleyin
Ayarlar'a geri dönün ve sıfırlama seçeneğinin hemen altında Kaldır düğmesini göreceksiniz. OneDrive'ı Windows 10 bilgisayarınızdan tamamen kaldırmak için üzerine tıklayın.

Microsoft Mağazasını açın ve uygulamayı oradan yükleyin.
14. Temiz çizme
Bir uygulama çakışması olabilir. Yakın zamanda yeni bir uygulama yüklediniz mi? yap temiz çizme Daha fazlasını öğrenmek için bilgisayarınızda
15. Devam et
OneDrive hala o dosyayı/klasörü eşitlemiyorsa, başka bir bulut depolama uygulamasına geçmenin zamanı gelmiş olabilir. Bunu yapmak kolay değil, ama başka ne yapabilirsin? Kılavuzda bu kadar ileri gittiyseniz, çalışması gerekir. Dropbox veya Google Drive'ı öneririm.
Sizi Ne Yönlendirir
OneDrive, son zamanlarda bazı şaşırtıcı güncellemeleri zorluyor. Kişisel kasa, her bulut depolama hizmeti sağlayıcısının ücretsiz planlarında sunması gereken bir şeydir. Umarım yukarıdaki çözümlerden biri işinize yaramıştır. OneDrive eşitlemesinin çalışması için başka bir yol bulduysanız, aşağıdaki yorumlarda bizimle paylaşın.
Sıradaki: Google Drive için OneDrive'dan ayrılmak mı istiyorsunuz? Aşağıdaki bağlantıya tıklayın, Google Fotoğraflar'ın Microsoft tarafından sunulana nasıl daha iyi bir alternatif olduğunu öğrenin.