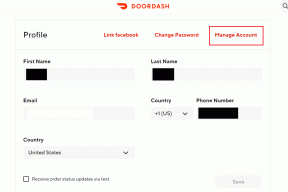Microsoft Teams Ekran Paylaşımının Windows 10'da Çalışmamasını Düzeltmenin En İyi 8 Yolu
Çeşitli / / November 29, 2021
Microsoft Ekipleri sürekli rüya koşusu işletme sektöründe. Şirket, yeni özellikler ve işlevlerle Microsoft Teams'i ikiye katlıyor. Bunlar arasında ekran paylaşımı, içeriği diğer katılımcılara sergilemek için muhtemelen yararlı eklentilerden biridir. Microsoft Teams'de ekran paylaşımını kullanırken sorun yaşıyorsanız, sorunu nasıl gidereceğinizi öğrenmek için okumaya devam edin.

Ekran paylaşımı, ekran kurulumlarını görüşme sırasında diğer üyelere sergileyen yöneticiler ve eğitimciler için bir nimettir. Bir de yerleşik kullanabilirsiniz Microsoft Teams'de beyaz tahta fikir ve düşünceler için beyin fırtınası yapmak. Microsoft Teams'de çalışmayan ekran paylaşımı sizi alternatifler bulmaya zorlayabilir ve ekibin üretkenliğini azaltabilir.
Neyse ki, Microsoft Teams'de çalışmayan Ekran paylaşımını düzeltmek oldukça kolaydır. Nasıl olduğunu öğrenmek için birlikte okuyun.
Ayrıca Guiding Tech'de
1. Yüksek Hızlı İnternet Bağlantısı Kullanın
Ekran paylaşımı modunda görüntülü görüşmede bilgisayarınızın ekranını pratik olarak diğer üyelerle paylaşıyorsunuz. Bu teoride basit gelebilir, ancak arka planda kusursuz bir sonuç için yüksek hızlı internet hızı gerektirir.

Yapabilirsiniz fast.com'u ziyaret edin veya Speetest gibi servisleri kullanın ve iyi internet hız numaralarına sahip olduğunuzdan emin olun. PC veya Windows 10 dizüstü bilgisayarınız 2,4 GHz Wi-Fi ağına bağlıysa, daha iyi bağlantı ve hız için 5,0 GHz frekansına geçmeyi düşünün.
2. Veri Tüketen Alakasız Uygulamaları Kapatın/Duraklatın
Herhangi bir üçüncü taraf uygulaması veya web tarayıcısı sekmesi, büyük dosyaları internet üzerinden indiriyor veya aktarıyorsa, Microsoft Teams'de ekran paylaşımı sırasında indirme işlemini durdurmayı düşünmelisiniz.
Microsoft Teams'in uzun görüntülü aramalar sırasında kullanmak üzere maksimum bant genişliğini aldığından emin olun ve herhangi bir sorunla karşılaşmazsınız.
3. Uygulamaları ve Etkinlikleri Arka Plandan Kapatın
Bu, düşük RAM sayılarına sahip PC'ler ve dizüstü bilgisayarlar için geçerlidir. Arka planda çalışan çok sayıda uygulamanız ve etkinlik işleminiz olduğunda, Microsoft Teams ve ekran paylaşımı gibi işlevlerine müdahale eder.
Arka planda uygulamaları ve etkinlikleri kapatmak için aşağıdaki adımları izleyin.
Aşama 1: Windows tuşuna basın ve Görev Yöneticisi yazın.
Adım 2: Enter'a basın ve uygulamayı açın.

Aşama 3: Rastgele bir uygulama veya işlem tarafından gereksiz CPU kullanımı fark ederseniz, üzerine tıklayın ve alttaki Görevi Bitir'e basın.
Microsoft Teams ile sık sık sorun yaşıyorsanız, bunu bir rutin haline getirmeli ve önemli bir toplantıdan önce izlemelisiniz.
Ayrıca Guiding Tech'de
4. Google Chrome veya Microsoft Edge kullanın
Microsoft Teams'in web sürümünü kullanıyorsanız, ikisinden birini kullanmanız gerekir. Google Chrome veya Microsoft Edge Windows 10'da.
Microsoft Teams'de sorunsuz bir ekran paylaşımı deneyimi için Firefox veya Vivaldi kullanmak yerine Chrome veya Edge'e geçmeyi düşünün.
5. Ekran Paylaşımı İçin İzniniz Olduğundan Emin Olun
Katılımcılar, Microsoft Teams görüntülü görüşmeleri sırasında da ekranı paylaşabilir. Ancak önce, Microsoft Teams uygulamasındaki Toplantı seçeneklerinden size ilgili izinleri vermesi için yöneticiyle iletişime geçmeniz gerekir.
Bu olmadan, katılımcı olarak grup toplantılarında ekranı paylaşamazsınız.
Microsoft Teams'de ekran paylaşımı için ilgili iznin nasıl verileceği aşağıda açıklanmıştır.
Aşama 1: Çağrı sırasında, yukarıdaki menü çubuğundaki üç noktalı menüyü tıklayın.
Adım 2: Toplantı Seçenekleri'ni seçin.

Aşama 3: 'Lobiyi kimler atlayabilir' seçeneğinin altında Herkes'i seçin.
Artık Teams çağrısındaki herkes bir sunum sırasında ekranı paylaşabilir. Bu, öğretmenlerin öğrencilerden Microsoft Teams çağrısı üzerinden sunum yapmalarını istediği eğitim sektöründe en kullanışlı olanıdır.
6. Düşük Ekran Çözünürlüğü
Bu, dolaylı olarak düşük bant genişliği altında düzgün çalışan Microsoft Teams ile ilgilidir. Microsoft Teams'de ekran çözünürlüğünü düşürebilir ve ekran paylaşımını yeniden deneyebilirsiniz.
Bu, en çok Windows 10'da 4K ekranla çalışırken kullanışlıdır. Varsayılan modda, Microsoft Teams, ekran paylaşımı yoluyla 4K içeriği iletmelidir. Ekran çözünürlüğünü düşürebilir ve Microsoft Teams uygulamasındaki yükü azaltabilirsiniz. İşte nasıl yapılacağı.
Aşama 1: Windows 10'da Ayarlar uygulamasını açın (Windows + I tuşları).
Adım 2: Sistem > Ekran > Ekran Çözünürlüğü'ne gidin.

Aşama 3: Düşük ekran çözünürlüğünü seçin ve bilgisayarı yeniden başlatın.
Şimdi Microsoft Teams'i açın ve ekran paylaşımını tekrar gerçekleştirmeyi deneyin.
7. Microsoft Teams Önbelleğini Temizle
Bazen Windows 10 tarafından toplanan fazla miktarda önbellek, Microsoft Teams işlevlerini bozabilir. Windows 10'da Microsoft Teams önbelleğini nasıl kaldıracağınız aşağıda açıklanmıştır.
Aşama 1: Windows 10'da Microsoft Teams uygulamasını tamamen kapatın.
Adım 2: Windows + R tuşlarını seçin ve Çalıştır menüsünü açın.
Aşama 3: Tip %appdata%\Microsoft\Teams kutuya girin ve Enter'a basın.

4. Adım: Teams dosyalarını içeren klasörle Dosya Gezgini'ni açacaktır.

Adım 5: Tümünü seç ve bilgisayardan sil
Bilgisayarı yeniden başlatın ve şansınızı Microsoft Teams ile tekrar deneyin.
8. Microsoft Teams'i güncelleyin
Microsoft Teams ekran paylaşımı çalışmıyor, cihazdaki eski bir yapıya bağlı olabilir. Yazılım devi, yeni özellikler eklemek ve hataları düzeltmek için uygulamaya düzenli olarak yazılım güncellemeleri yayınlar.

Microsoft Teams uygulamasını açın, menü çubuğundaki üç nokta seçeneğine tıklayın ve güncellemeleri kontrol edin. Bu en son yapıyı cihaza yükleyin ve grup toplantıları sırasında ekran paylaşımını başlatın.
Ayrıca Guiding Tech'de
Kusursuz Bir Sunum Sunun
Microsoft Teams, Galeri görünümü, Ara Odaları ve daha fazlası gibi yeni özelliklerle istikrarlı bir şekilde ilerliyor. Hızla hayatımızın ayrılmaz bir parçası haline geldi. evden çalışma kurulumu.
Ekran paylaşımı, görüntülü toplantılar sırasında bir mesajın iletilmesinde önemli bir rol oynar. Yukarıdaki adımları izleyin ve Microsoft Teams'de ekran paylaşımının çalışmama sorununu kolayca düzeltebilirsiniz.
Sıradaki: Microsoft Teams, özel klavye kısayollarını kullanmak bir zevktir. Windows ve Mac için en iyi on bir Microsoft Teams klavye kısayolu hakkında bilgi edinmek için aşağıdaki gönderiyi okuyun.