Windows 10'da Sanallaştırma Nasıl Etkinleştirilir?
Çeşitli / / November 28, 2021
Windows 10'u şimdiye kadarki en iyi Windows sürümü yapan birkaç şey var. Böyle bir özellik, donanım sanallaştırma desteği ve dolayısıyla sanal makineler oluşturma yeteneğidir. Farkında olmayanlar ve sıradan olmayanlar için sanallaştırma, bir şeyin sanal bir örneğinin yaratılmasıdır. (liste, aynı donanım kümesinde bir işletim sistemi, depolama aygıtı, ağ sunucusu vb. içerir). Bir sanal makine oluşturmak, kullanıcıların beta uygulamalarını yalıtılmış bir ortamda test etmelerine, kullanmalarına ve iki farklı işletim sistemi arasında kolayca geçiş yapmalarına vb. olanak tanır.
Sanallaştırma, çoğu kullanıcının kullanmadığı bir özellik olsa da, Windows'ta varsayılan olarak devre dışıdır. Birinin manuel olarak etkinleştirmesi gerekir. BIOS menüsü ve ardından Windows'un sanallaştırma yazılımını (Hyper-V) yükleyin. Bu yazıda, Windows 10'da sanallaştırmayı etkinleştirmenin tüm küçük ayrıntılarını ele alacağız ve ayrıca size nasıl sanal makine oluşturacağınızı göstereceğiz.

İçindekiler
- Windows 10'da Sanallaştırma Nasıl Etkinleştirilir
- Sanallaştırma için Gereklilikler
- BIOS/UEFI'de Sanallaştırmanın etkin olup olmadığını kontrol edin
- BIOS/UEFI'de Sanallaştırmayı Etkinleştir
- Windows 10'da Hyper-V'yi Etkinleştirmenin 3 Yolu
- Yöntem 1: Denetim Masasından Hyper-V'yi Etkinleştirin
- Yöntem 2: Komut İstemi'ni kullanarak Hyper-V'yi etkinleştirin
- Yöntem 3: Powershell kullanarak Hyper-V'yi etkinleştirin
- Hyper-V kullanarak Sanal Makine nasıl oluşturulur?
Windows 10'da Sanallaştırma Nasıl Etkinleştirilir
Sanallaştırma için Gereklilikler
Donanım sanallaştırması ilk olarak Windows 8'de tanıtıldı ve o zamandan beri gelişmiş oturum modu, yüksek kaliteli grafikler, USB yeniden yönlendirme gibi daha fazla sayıda özelliği içerecek şekilde gelişti. Linux güvenli önyükleme, vesaire. Windows 10'da. Bununla birlikte, daha iyi ve daha fazla sanallaştırma özellikleri de daha güçlü bir sistem gerektirir. Aşağıda, bir sanal makine oluşturup çalıştırmanız için bilgisayarınızın sahip olması gereken ön koşulların bir listesi bulunmaktadır.
1. Hyper-V yalnızca şurada kullanılabilir: Windows 10 Profesyonel, Enterprise ve Education sürümleri. Windows 10 Home'unuz varsa ve bir sanal makine oluşturmak istiyorsanız, Pro sürümüne yükseltmeniz gerekecektir. (Windows sürümünüz hakkında emin değilseniz, şunu yazın: kazanan Başlat arama çubuğunda veya komut kutusunu çalıştırın ve enter tuşuna basın.)
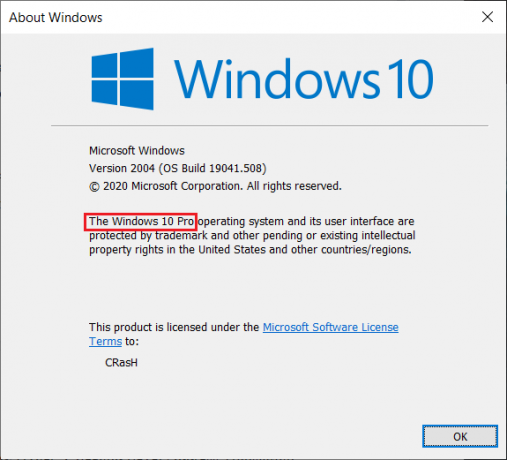
2. Bilgisayarınız, SLAT'ı (İkincil Düzey Adres Çevirisi) destekleyen 64 bit bir işlemcide çalışıyor olmalıdır. Aynısını kontrol etmek için Sistem Bilgileri uygulamasını açın ve Sistem Türü & Hyper-V İkinci Düzey Adres Çeviri Uzantıları girişleri.
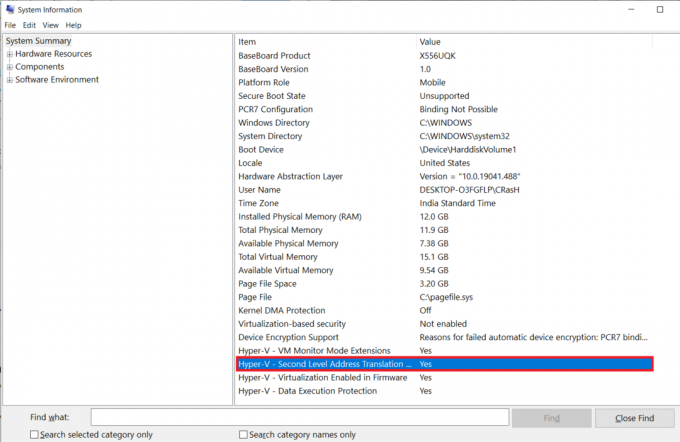
3. en az 4 gb sistem RAM'i kurulmalıdır, ancak bundan daha fazlasına sahip olmak çok daha sorunsuz bir deneyim sağlayacaktır.
4. Ayrıca sanal makinede istenen işletim sistemini kurmak için yeterli boş depolama alanı olmalıdır.
BIOS/UEFI'de Sanallaştırmanın etkin olup olmadığını kontrol edin
Sanallaştırma teknolojisi bilgisayarınızda zaten etkinleştirilmiş olabilir. Durumun gerçekten böyle olup olmadığını kontrol etmek için aşağıdaki adımları izleyin.
1. Aramak Komut İstemi veya Powershell (ikisi de çalışır) arama çubuğunda ve Aç'a tıklayın.

2. Tip sistem bilgisi.exe ve komutu yürütmek için enter tuşuna basın. Pencerenin tüm sistem bilgilerini toplaması ve sizin için görüntülemesi birkaç saniye sürebilir.
3. Görüntülenen bilgileri kaydırın ve Hyper-V Gereksinimleri bölümünü bulmaya çalışın. için durumu kontrol edin Bellenimde Sanallaştırma Etkinleştirildi. Açıkça görüldüğü gibi, Sanallaştırma etkinse Evet yazmalıdır.
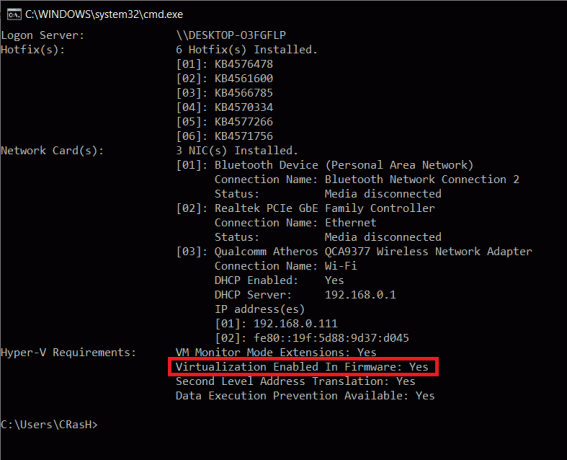
Sanallaştırmanın etkin olup olmadığını kontrol etmenin başka bir yolu, Windows Görev Yöneticisi'ni (Ctrl + Shift + Esc) açmak ve Performans sekmesinde durumunu kontrol etmektir (Solda bilgisayarın CPU'sunun seçili olduğundan emin olun). Eğer sanallaştırma etkin değil, önce BIOS menüsünden etkinleştirin ve ardından sanal makineler oluşturmak için Hyper-V'yi yükleyin.

BIOS/UEFI'de Sanallaştırmayı Etkinleştir
BIOS, bilgisayarınızın düzgün şekilde açılmasından sorumlu olan yazılım, aynı zamanda bir dizi başka gelişmiş özelliği de yönetir. Tahmin edebileceğiniz gibi BIOS, Windows 10 bilgisayarınızda sanallaştırma teknolojisini etkinleştirecek ayarları da içerir. Hyper-V'yi etkinleştirmek ve sanal makinelerinizi yönetmek için önce BIOS menüsünde sanallaştırmayı etkinleştirmeniz gerekir.
Şimdi, BIOS yazılımı üreticiden üreticiye farklılık gösterir ve ayrıca BIOS menüsüne giriş modu (BIOS anahtarı) her biri için farklıdır. BIOS'a girmenin en kolay yolu, aşağıdaki tuşlardan birine art arda basmaktır. (F1, F2, F3, F10, F12, Esc veya Sil tuşu) bilgisayar açıldığında. Bilgisayarınıza özel BIOS anahtarını bilmiyorsanız, bunun yerine aşağıdaki kılavuzu izleyin ve Windows 10 PC'de sanallaştırmayı etkinleştirin:
1. Açık Windows Ayarları Windows tuşu + I kısayol tuşu kombinasyonuna basarak ve Güncelleme ve Güvenlik.

2. Sol gezinme menüsünü kullanarak, Kurtarma ayarlar sayfası.
3. Burada, tıklayın Şimdi yeniden başlat altındaki düğme Gelişmiş başlatma Bölüm.

4. Gelişmiş başlangıç ekranında, üzerine tıklayın. sorun giderme ve girin Gelişmiş seçenekler.
5. Şimdi, tıklayın UEFI Ürün Yazılımı Ayarları ve yeniden başlat.
6. Sanallaştırma veya Sanal Teknoloji ayarlarının kesin konumu her üretici için farklı olacaktır. BIOS/UEFI menüsünde Gelişmiş veya Yapılandırma sekmesini bulun ve bunun altında, sanallaştırmayı etkinleştirin.
Windows 10'da Hyper-V'yi Etkinleştirmenin 3 Yolu
Microsoft'un yerel hiper yönetici yazılımı Hyper-V olarak adlandırılır ve tek bir fiziksel sunucuda sanal makineler olarak da bilinen sanal bilgisayar ortamları oluşturmanıza ve yönetmenize olanak tanır. Hyper-V, sabit sürücüler ve ağ anahtarları ile birlikte işletim sistemlerini sanal olarak çalıştırabilir. Gelişmiş kullanıcılar, sunucuları sanallaştırmak için Hyper-V'yi bile kullanabilir.
Hyper-V, desteklenen tüm bilgisayarlarda yerleşik olsa da, manuel olarak etkinleştirilmesi gerekir. Windows 10'a Hyper-V'yi kurmanın tam olarak 3 yolu vardır ve bunların tümü aşağıda ayrıntılı olarak açıklanmıştır.
Yöntem 1: Denetim Masasından Hyper-V'yi Etkinleştirin
Bu, emrinizde bir grafik kullanıcı arayüzüne sahip olduğunuz için en kolay ve en basit yöntemdir. Sadece gerekli varış noktasına doğru yolunuzu bulmanız ve bir kutuyu işaretlemeniz yeterlidir.
1. Çalıştır komut kutusunu başlatmak için Windows tuşu + R'ye basın, kontrol yazın veya kontrol Paneli içinde ve aynısını açmak için Tamam'a tıklayın.

2. Aramak Programlar ve Özellikler Tüm Denetim Masası öğeleri listesinde ve üzerine tıklayın. Yapabilirsiniz simge boyutunu küçük veya büyük olarak değiştirin öğeyi aramayı kolaylaştırmak için.

3. Programlar ve Özellikler penceresinde, Windows'u çevir soldaki mevcut köprünün açık veya kapalı özellikleri.
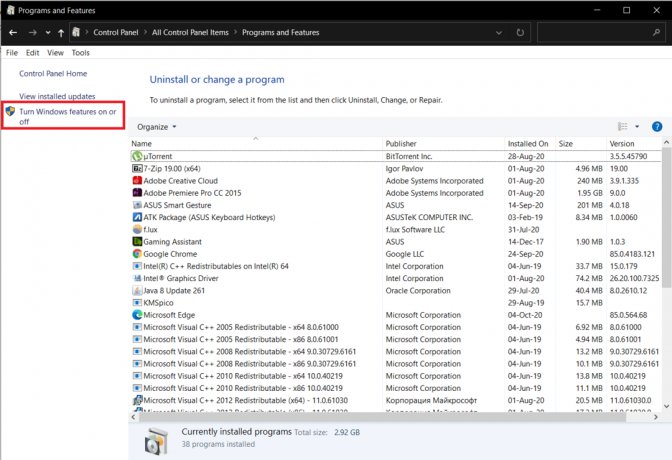
4. Son olarak, yanındaki kutuyu işaretleyerek Sanallaştırmayı etkinleştirin. hiper-V ve üzerine tıklayın Tamam.
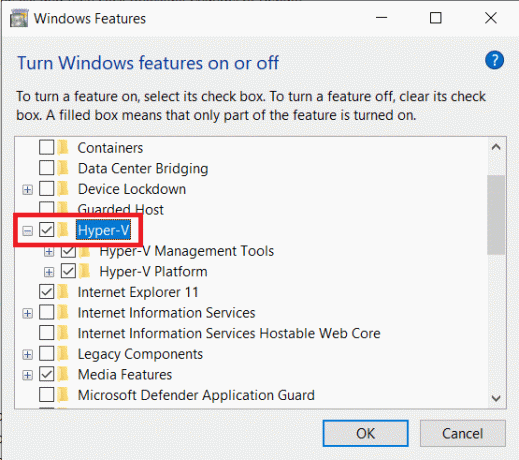
5. Windows, bilgisayarınızda sanal bir makine oluşturmak için gereken tüm dosyaları otomatik olarak indirmeye ve yapılandırmaya başlayacaktır. İndirme işlemi tamamlandığında, Yeniden Başlatmanız istenecektir.
Tıklamak Şimdi yeniden başlat PC'nizi hemen yeniden başlatmak için veya Yeniden başlatma'ya tıklayın ve size uygunsa daha sonra manuel olarak yeniden başlatın. Sanallaştırma yalnızca yeniden başlatmanın ardından etkinleştirilecektir, bu nedenle bir tane gerçekleştirmeyi unutmayın.
Yöntem 2: Komut İstemi'ni kullanarak Hyper-V'yi etkinleştirin
Hyper-V'yi Komut İsteminden etkinleştirmek ve yapılandırmak için tek bir komut yeterlidir.
1. Tip Komut istemi Aramayı başlat çubuğunda (Windows tuşu + S), arama sonucuna sağ tıklayın ve Yönetici Olarak Çalıştır'ı seçin.

Not: Tıklamak Evet Programın sistemde değişiklik yapmasına izin vermek için izin isteyen Kullanıcı Hesabı Denetimi açılır penceresinde.
2. Şimdi yükseltilmiş Komut İstemi penceresinde, aşağıdaki komutu yazın ve yürütmek için enter tuşuna basın.
Dism /online /Get-Features | “Microsoft-Hyper-V”yi bulun
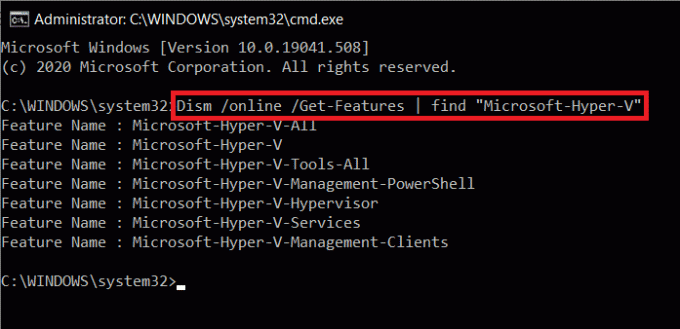
3. Artık Hyper-V ile ilgili mevcut tüm komutların bir listesini alacaksınız. Tüm Hyper-V özelliklerini yüklemek için şu komutu yürütün:
Dism /çevrimiçi /Enable-Feature /FeatureName: Microsoft-Hyper-V-All
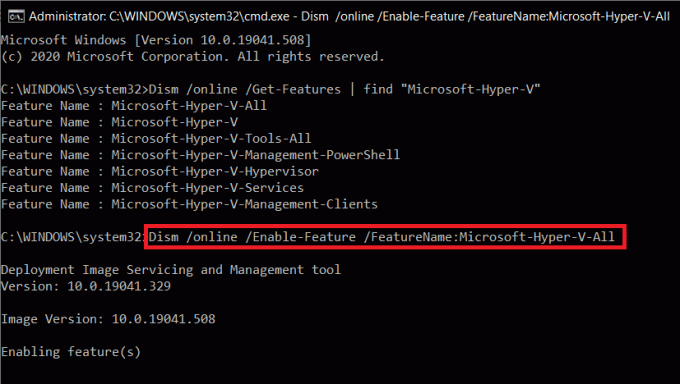
4. Tüm Hyper-V özellikleri artık kullanımınız için kurulacak, etkinleştirilecek ve yapılandırılacaktır. İşlemi tamamlamak için bilgisayarın yeniden başlatılması gerekir. Y'ye basın ve komut isteminden yeniden başlatmak için enter tuşuna basın.
Yöntem 3: Powershell kullanarak Hyper-V'yi etkinleştirin
Önceki yönteme benzer şekilde, tüm Hyper-V özelliklerini yüklemek için yükseltilmiş bir Powershell penceresinde tek bir komut yürütmeniz yeterlidir.
1. Komut İstemi'ne benzer şekilde, Hyper-V'yi etkinleştirmek için Powershell'in de yönetici ayrıcalıklarıyla başlatılması gerekir. Windows tuşu + X'e basın (veya Başlat düğmesine sağ tıklayın) ve seçin Windows Güç Kabuğu (Yönetici) yetkili kullanıcı menüsünden.

2. Mevcut tüm Hyper-V komutlarının ve özelliklerinin bir listesini elde etmek için, yürütün.
Get-WindowsOptionalFeature -Çevrimiçi | Where-Object {$_.FeatureName -like “hiper-V“}
3. Tüm Hyper-V özelliklerini kurmak ve etkinleştirmek için listedeki ilk komutu yürütün. Bunun için tüm komut satırı
Enable-WindowsOptionalFeature -Online -FeatureName Microsoft-Hyper-V -All
4. Bilgisayarınızı yeniden başlatmak ve Hyper-V'yi etkinleştirmek için Y'ye basın ve enter'a basın.
Hyper-V kullanarak Sanal Makine nasıl oluşturulur?
Artık sanallaştırmayı etkinleştirdiğinize ve Windows 10'da Hyper-V'yi kurduğunuza göre, teknolojiyi kullanmanın ve bir sanal makine oluşturmanın zamanı geldi. Sanal makine oluşturmanın birden çok yolu vardır (Hyper-V Manager, PowerShell ve Hyper-V Quick Create), ancak en kolayı Hyper-V Manager uygulamasını kullanmaktır.
1. Açık Kontrol Paneli tercih ettiğiniz yöntemi kullanarak ve tıklayın Yönetim araçları. Aynısını (Windows Yönetimsel Araçlar) doğrudan arama çubuğundan da açabilirsiniz.

2. Aşağıdaki gezgin penceresinde, üzerine çift tıklayın. Hyper-V Yöneticisi.
3. Yakında bir Hyper-V yöneticisi penceresi açılacaktır. Sol tarafta bilgisayarınızın adını bulacaksınız, devam etmek için onu seçin.
4. Şimdi, üstte bulunan Eylem'e tıklayın ve Yeni'yi seçin, ardından Sanal Makine.
5. En temel konfigürasyona sahip bir Sanal Makine oluşturmak istiyorsanız, Yeni Sanal Makine Sihirbazı penceresinde doğrudan Bitir düğmesine tıklayın. Öte yandan, Sanal Makineyi özelleştirmek için İleri'ye tıklayın ve tek tek adımları izleyin.
6. Yeni sanal makineyi Hyper-V Manager penceresinin sağ panelinde bulacaksınız. Açma veya kapatma seçenekleri, kapatma, ayarlar vb. orada da bulunacak.
Tavsiye edilen:
- Windows 10'da Windows Servis Yöneticisini Açmanın 8 Yolu
- Güncellemeden sonra yavaş çalışan Windows 10 Nasıl Onarılır
- Şifreyi Göstermeden Wi-Fi Erişimini Paylaşmanın 3 Yolu
Yani böyle yapabilirsin sanallaştırmayı etkinleştirin ve Windows 10 PC'de bir sanal makine oluşturun. Adımlardan herhangi birini anlamakta zorlanıyorsanız, aşağıya yorum yapın; size en kısa sürede geri döneceğiz.



