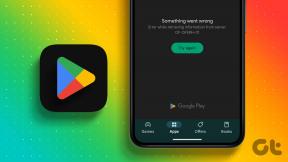Google Slaytlara Animasyon Nasıl Eklenir?
Çeşitli / / November 29, 2021
Google Slaytlar sununuz biraz sıkıcı ve sıkıcı mı görünüyor? İşleri biraz daha güzelleştirmenin yollarını mı arıyorsunuz? Ekleme sunumlarınıza animasyonlar ve geçişler itiraz eklemek için yapabileceğiniz en kolay şeylerden biridir. Bunun da ötesinde, animasyonlar aynı zamanda bir slaytta birden fazla nesneyi birbiri ardına getirmenize izin verir, bu da size bir sonrakine geçmeden önce belirli bir konuya odaklanma şansı verir. Bu efekti statik bir slaytla elde edemezsiniz.

Microsoft'un PowerPoint'ine çok benzeyen Google Slaytlar, bu sıkıcı sayıları ve çizelgeleri çok ihtiyaç duyulan bir yüz germe sağlayacak animasyonlar ve geçişler için destek içerir. Google Slaytlar'a nasıl animasyon ekleyeceğinizden emin değilseniz, doğru yere geldiniz. Google Slaytlar'daki nesnelere çeşitli farklı animasyonlar ekleyerek sununuzu nasıl canlandırabileceğinizi öğrenmek için okumaya devam edin.
Google Slaytlara Animasyon Nasıl Eklenir?
Google Slaytlar'da nesnelere animasyon eklemek oldukça basit bir işlemdir. Herhangi bir nesneye animasyon eklemek için şu adımları uygulamanız yeterlidir:
Aşama 1: Animasyonları eklemek istediğiniz sunuyu açın.

Adım 2: Canlandırmak istediğiniz nesnelerin bulunduğu slaydı seçin.

Aşama 3: Açılır menüyü açmak için üst araç çubuğunda Ekle'ye tıklayın.

4. Adım: Geçişler panelini açmak için açılır menüden Animasyon seçeneğini belirleyin.

Geçişler paneli daha sonra sununuzun sağında görünecektir. Bu paneli kullanarak belirli nesnelere animasyonlar ekleyebilecek ve ayrıca slaytlar arasında geçişler ekleyebileceksiniz (daha fazlası için).

Adım 5: Şimdi canlandırmak istediğiniz nesneyi sol tıklayarak seçin. Etrafında mavi bir kutu olduğunda nesnenin seçildiğini bileceksiniz.

6. Adım: Ardından, gerekli olanı yapmak için Geçişler panelinde '+ Canlandırmak için bir nesne seçin' seçeneğini tıklayın.

7. Adım: Nesne şimdi panele eklenmelidir ve hemen altındaki ilk açılır menüyü tıklayarak bir animasyon seçebileceksiniz.

Adım 8: Bir sonraki açılır menüden animasyonu nasıl tetiklemek istediğinizi seçebilirsiniz. Animasyonu tıkladığınızda, önceki animasyondan hemen sonra veya önceki animasyonun yanında oynatmanıza olanak tanır.

9. Adım: Önceki menünün hemen altındaki kaydırıcı, animasyonun hızını ayarlamanıza olanak tanır. Animasyonu yavaşlatmak için sola, daha hızlı yapmak için sağa doğru hareket ettirebilirsiniz.

Tüm bunlar yerine getirildikten sonra, animasyonun nasıl göründüğünü görmek için Oynat düğmesine tıklayabilirsiniz. Herhangi bir şeyi beğenmediyseniz, Geçişler paneline kolayca geri dönebilir ve gerekli değişiklikleri yapabilirsiniz.

Ve aynen böyle, Google Slaytlarınızda bir nesneyi canlandırdınız. Ben bu örnekte görseli canlandırırken, slaydınızdaki hemen hemen tüm nesneler için aynı yöntemi kullanabilirsiniz. Herhangi bir değişikliği tamamlamadan önce animasyonları bir kez oynattığınızdan emin olun.
Google Slaytlara Geçişler Nasıl Eklenir?
Geçişler, slaytlar arasında geçiş yapmanın çok sarsıcı görünmemesini sağlayan iki slayt arasındaki animasyonlardır. Google Slaytlar'a geçiş eklemek, animasyon eklemek kadar basittir. Sonuçta, aynı Geçişler panelini kullanıyorlar. Google Slaytlar'a geçiş eklemek için şu basit adımları uygulamanız yeterlidir:
Aşama 1: Düzenlemek istediğiniz sunumu açın ve ardından üst araç çubuğundaki Slayt'a tıklayın.

Adım 2: Geçişler panelini açmak için açılır menüden Geçişi değiştir seçeneğini belirleyin.

Aşama 3: Herhangi bir nesne seçmediğiniz için animasyon seçeneği bu sefer görünmeyecek. Bunun yerine, çeşitli farklı geçişler seçebileceğiniz bir açılır menü göreceksiniz.

4. Adım: Bir geçiş seçtikten sonra, açılır menünün hemen altındaki kaydırıcıyı hareket ettirerek hızı da ayarlayabileceksiniz. Tam olarak daha önce bahsettiğim gibi çalışır; animasyonu yavaşlatmak için sola ve hızlandırmak için sağa.

Tüm slaytlar arasında aynı geçişi kullanmak istiyorsanız Tüm slaytlara uygula butonuna tıklayabilirsiniz. Ancak farklı geçişler istiyorsanız, bir sonraki slayta geçmeniz ve işlemi bir kez daha tekrarlamanız gerekir. Herhangi bir değişiklik yaptıktan sonra Oynat düğmesine tıklayarak animasyonun nasıl göründüğünü kontrol ettiğinizden emin olun.
Slaytın geçişi mi yoksa animasyonu mu taşıdığından emin değilseniz, soldaki hızlı görünüm sütununu kontrol edebilirsiniz. Slaytınızın yanında yeni bir simge görürseniz (aşağıdaki resme bakın), bu, Google Slaytlar'ın animasyonu kaydettiği anlamına gelir.

Şimdi, her yazılımın temellerini bilmek her zaman harikadır. Bu yüzden işlemi yukarıdaki adımlarda ayrıntılı olarak anlattım. Ancak, biraz zaman kazanmak istiyorsanız, sağ tıklama bağlam menüsünden animasyonlar için Geçişler panelini de açabilirsiniz. Bunu yapmak için, canlandırmak istediğiniz nesneyi seçin ve ardından sağ tıklayın. Bağlam menüsünden canlandırmayı seçtiğinizde Geçişler paneli hemen açılır.

Aşırıya Kaçmayın
Eminim ki her şey ölçülü olarak iyidir atasözünü duymuşsunuzdur ve bu, animasyonlar için de geçerlidir. Sununuzun önemli kısımlarını canlandırmak izleyicinin dikkatini çekmeye yardımcı olurken, çok fazla eklemek dikkat dağıtabilir. Bu nedenle, aşırıya kaçmadığınızdan ve sunumunuzdaki her şeyi canlandırdığınızdan emin olun. Aksi takdirde, tüm bu efektler dikkati yalnızca odaklanmasını istediğiniz içerikten uzaklaştıracaktır.
Sıradaki: Mükemmel bir sunum yaptığınızdan emin olmak ister misiniz? Android telefonunuzu kullanarak sunumunuzu yönetmenin yolları için sonraki makaleye göz atın.