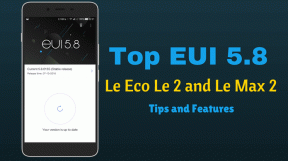Windows 10'da Görev Görünümü Nasıl Tamamen Devre Dışı Bırakılır
Çeşitli / / November 29, 2021
NS Windows 10'da Görev Görünümü özelliği uzman kullanıcılar için bir nimettir. Birden çok sanal masaüstü oluşturmanıza ve iş ile kişisel yaşamı ayırmanıza olanak tanır. Ancak herkes Görev Görünümünü kullanmaz ve bazıları bundan rahatsız olur. Görev Görünümüne girmenin birkaç yolu, görünümde yanlışlıkla değişikliğe neden olabilecek ve iş akışını etkileyebilecek klavye kısayollarını içerir. Neyse ki, Windows'ta Görev Görünümünü tamamen devre dışı bırakmanın yolları var.

Görev Görünümü'nü kullanmıyorsanız veya farklı bir iş akışınız varsa, devre dışı bırakmanızda fayda var. Bu kılavuzda Görev Çubuğundaki Görev Görünümü düğmesini nasıl gizleyeceğinizi, tamamen devre dışı bırakmayı ve diğer Windows kullanıcılarının etkinleştirmesine izin vermemeyi tartışacağız.
Hadi başlayalım.
1. Görev Görünümü için Klavye Kısayolunu Devre Dışı Bırak
Windows tuşu+Sekme düğmelerine basmak da Görev Görünümünü açar. Bir kutu AutoHotKey uygulamasını kullanın özel klavye kısayollarını özelleştirmek ve tanımlamak ve önceden tanımlanmış belirli kısayolların nasıl kolayca çalıştığını değiştirmek için.
2. Görev Çubuğunda Görev Görünümü Düğmesini Gizle
Görev Görünümü düğmesi, Görev Çubuğunda görünür. Ara veya Cortana düğmesinin yanında bulunur. Devre dışı bıraktıysanız, görmezsiniz.
Görev Çubuğuna sağ tıklayın ve Görev Çubuğunda gizlemek için 'Görev Görünümü düğmesini göster' seçeneğinin seçimini kaldırın.

Ayrıca Guiding Tech'de
3. Ayarlar'dan Dokunmatik Yüzeyde Görev Görünümü Hareketini Devre Dışı Bırakın
Dizüstü bilgisayar kullananlarınız için kaydırma yaparken veya hareketleri kullanırken yanlışlıkla Görev Görünümü'ne girmiş olabilirsiniz. Bunun nedeni, Windows'un Dokunmatik Yüzeyde yerleşik olarak Görev Görünümü'ne girmek için bir kısayola sahip olmasıdır. Dokunmatik Yüzeyi üç parmağınızla yukarı doğru kaydırmak, Görev Görünümünü etkinleştirecektir.
Aşama 1: Ayarlar'ı açmak için Windows tuşu+I'ye basın. Dokunmatik Yüzey ayarlarını arayın ve açın.

Adım 2: Biraz aşağı kaydırın ve üç parmakla kaydırma için hareket ayarlarını göreceksiniz. Açılır menüden Hiçbir Şey'i seçin.

4. Adım: Biraz daha kaydırın ve dört parmakla kaydırma için benzer ayarları fark edeceksiniz. Yine, aynı adımları tekrarlayın.

4. Kayıt Defteri Düzenleyicisinden Görev Görünümünü Devre Dışı Bırak/Gizle
Bazı şanssız Windows kullanıcıları için seçenek Görev Çubuğundaki Görev Görünümü düğmesini gizle eksikti. Diğer kullanıcılar bir adım daha ileri gitmek istediler ve Görev Görünümünü tamamen devre dışı bırakın gizlemek yerine. Kayıt Defteri Düzenleyicisi hilesi, diğer kullanıcıların Görev Görünümü'ne veya sanal masaüstüne erişmesini kısıtlamak isteyen yöneticiler için de yararlıdır.
Ancak, bir tane almanızı öneririz Kayıt Defteri Anahtarlarının yedeklenmesi ilerlemeden önce. Bunlar sistem düzeyinde dosyalardır ve Windows işletim sisteminin kalıcı olarak nasıl davrandığını bozabilir.
Aşama 1: Windows Arama'yı açmak ve Kayıt Defteri Düzenleyicisi'ni aramak için Windows tuşu+S'ye basın. Aç onu.

Adım 2: Aşağıdaki klasör yapısına gidin.
HKEY_CURRENT_USER\Software\Microsoft\Windows\CurrentVersion\Explorer\Advanced.
Aşama 3: Sağ pencere bölmesinde, üzerine çift tıklayın. GörevGörünümDüğmesini Göster ve Değeri 0 (sıfır) olarak ayarlayın. Tüm ayarları kaydedin ve bilgisayarınızı bir kez yeniden başlatın.

4. Adım: Tamamen devre dışı bırakmak yerine Görev Çubuğundaki Görev Görünümü düğmesini gizlemek istiyorsanız, Kayıt Defteri Düzenleyicisi'nde aşağıdaki klasör yapısına gidin.
HKEY_CURRENT_USER\Yazılım\Microsoft\Windows\CurrentVersion\Explorer\MultiTaskingView\AllUpView
Adım 5: Sağ pencere bölmesinde, Etkin'i açmak için çift tıklayın ve Değeri 0 olarak ayarlayın.

Kayıt Defteri Düzenleyicisi'nde eksiklerse, yeni anahtarlar ve dosyalar oluşturabilirsiniz. Kayıt Defteri Düzenleyicisi'nin nasıl yedekleneceğini de kapsayan yukarıdaki kılavuzu izlemeniz yeterlidir.
Ayrıca Guiding Tech'de
5. GPE'den Görev Görünümü Klavye Kısayolunu Devre Dışı Bırak
AutoHotKey kullanarak Görev Görünümünü başlatmak için klavye kısayolunu değiştirmenin ne kadar kolay olduğunu gördük. Ancak bu, yönetici düzeyinde değil, yalnızca bireysel profiller için geçerlidir. Grup İlkesi Düzenleyicisi'nin (GPE), tüm kullanıcılar için sistem düzeyinde kuralları uygulamak için geldiği yer burasıdır.
GPE'nin Home kullanıcıları için değil, yalnızca Windows Pro ve Enterprise kullanıcıları için mevcut olduğunu belirtmekte fayda var.
Aşama 1: Windows Arama'yı yeniden açın (Windows tuşu+S) ve Grup İlkesi Düzenleyicisi'ni arayın ve açın.

Adım 2: Sol pencere bölmesinde aşağıdaki klasör yapısına gidin.
Bilgisayar Yapılandırması > Yönetim Şablonları > Windows Bileşenleri > Edge UI

Aşama 3: Sağ pencere bölmesinde, üzerine çift tıklayın Kenar kaydırmaya izin ver açmak ve Devre Dışı seçeneğini seçmek için. Tüm ayarları kaydedin ve değişiklikleri yürütmek için bilgisayarınızı bir kez yeniden başlatın.

Ayrıca Guiding Tech'de
Bakış Açınızı Değiştirin
Görev Görünümü ayrıca kullanıcıların Zaman Çizelgesi özelliğine erişmesine ve sanal masaüstleri. Tüm bu verilerin aynı kimliği kullanan diğer Windows bilgisayarlarla da eşitlendiğini biliyor muydunuz? Bu, tüm geçmişinize ve sanal masaüstlerine farklı bir bilgisayardan erişilebileceği anlamına gelir.
Ancak herkesin Görev Görünümü'ne ihtiyacı yoktur veya bunu kullanmaz ve bunu bilgisayarınızda devre dışı bırakmanın birkaç yolu vardır. İster Görev Çubuğundan kaldırmak ister tamamen devre dışı bırakmak isteyin, bir yolu var.
Sıradaki: Görev çubuğunu kilitle seçeneğini kontrol ettiniz mi? Windows 10'da görev çubuğunu kilitlemeyi etkinleştirdikten sonra ne olduğunu öğrenin.