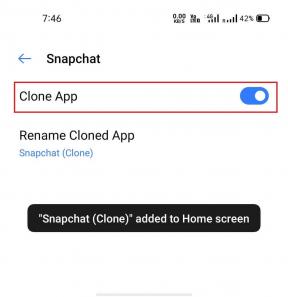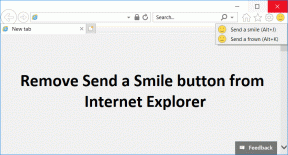Windows 10'da Çalışmayan Görev Çubuğu Bildirimleri için En İyi 5 Düzeltme
Çeşitli / / November 29, 2021
Bir uygulama açıldığında veya ekrana sabitlendiğinde Windows PC'nizdeki görev çubuğu, uygulamanın simgesi, gerçek zamanlı bildirim sayısını gösteren bir rozet taşımalıdır. Bu rozet, uygulamayı açmadan sizi yeni uygulama içi güncellemeler, mesajlar ve bildirimler hakkında bilgilendirir. Bu görev çubuğu bildirimlerini almayı durdurduysanız veya ilk etapta çalışmıyorsa, özelliği nasıl geri yükleyeceğinizi size göstereceğiz.

Bazen sorun, uygulamaları seçmekle sınırlıdır. Diğer zamanlarda, bilgisayarınızdaki tüm yerel ve üçüncü taraf uygulamaları etkileyen sistem genelinde bir sorundur. Tablonun hangi tarafında olursanız olun, aşağıda ayrıntıları verilen beş yöntemden en az biri sorunu çözmelidir.
Ayrıca Guiding Tech'de
1. Bildirim Rozetlerini Etkinleştir
Windows yapılandırmanızın, uygulamaların görev çubuğundayken bildirim rozetleri görüntülemesine izin verdiğini kontrol edin.
Aşama 1: Windows Ayarları uygulamasını başlatın ve Kişiselleştirme'yi seçin.

Adım 2: Sol kenar çubuğunda Görev Çubuğu'na dokunun ve 'Görev çubuğu düğmelerinde rozetleri göster' seçeneğinin açık olduğundan emin olun.

Seçenek zaten etkinse, kapatıp tekrar açmak, uygulama bildirimlerini görev çubuğuna geri yüklemeye yardımcı olabilir.
2. Windows Bildirim Ayarlarını Kontrol Edin
Ayrıca herhangi bir düzensizlik için bilgisayarınızın bildirim yapılandırmasını da incelemek istiyorsunuz. Bildirimler sistem genelinde veya belirli uygulamalar için devre dışı bırakılırsa, görev çubuğu bildirimleri de aynı şekilde devre dışı bırakılır.
Ayarlar > Sistem > 'Bildirimler ve eylemler'e gidin ve sistem genelinde Bildirimlerin açık olduğundan emin olun.

Ayrıca, sayfayı aşağı kaydırın ve görev çubuğunda bildirim rozetleri göstermeyen uygulamalar için bildirimlerin etkinleştirildiğinden emin olun.

3. Uygulamayı Görev Çubuğuna Yeniden Sabitleyin
Sorun devam ederse, etkilenen uygulamaları görev çubuğundan kaldırmayı deneyin ve tekrar ekleyin.
Aşama 1: Görev çubuğundaki uygulamayı sağ tıklayın ve 'Görev çubuğundan sabitlemeyi kaldır'ı seçin.

Adım 2: Windows tuşuna basın ve görev çubuğundan yeni kaldırdığınız uygulamayı arayın. Sağ kenar çubuğunda 'Görev çubuğuna sabitle'yi seçin.

Uygulamalarınız görev çubuğunda hâlâ bildirim rozetleri göstermiyorsa bir sonraki çözüme geçin.
4. Görev Çubuğu Rozetleri Kayıt Defteri Anahtarını Oluşturun veya Değiştirin
Bu oldukça gelişmiş bir sorun giderme adımıdır, ancak yürütmesi çok kolaydır. Görev çubuğu bildirimlerini (veya görev çubuğu rozetlerini) çalıştıran kayıt defteri anahtarının/dosyasının mevcut ve etkin olup olmadığını kontrol etmek için bilgisayarınızın Kayıt Defteri Düzenleyicisi aracılığıyla taramayı içerir.
Bu kayıt dosyası olmadan, Windows görev çubuğu ayarları menünüzde etkinleştirilmiş olsalar bile, görev çubuğundaki uygulamalarda bildirim rozetleri görünmeyebilir (yukarıdaki yöntem 1'e bakın). Görev çubuğu rozetleri için yeni bir kayıt defteri anahtarı düzenlemek veya oluşturmak için aşağıdaki adımları izleyin.
Önemli: Devam etmeden önce, şunları yapmanızı şiddetle tavsiye ederiz: PC'nizin kayıt defterinin yedeğini alın. Yanlışlıkla yanlış bir kayıt defteri anahtarını düzenler veya silerseniz, bilgisayarınızdaki diğer işlevleri bozmadan yedeği kolayca geri yükleyebilirsiniz.
Aşama 1: Windows Çalıştır kutusunu başlatmak için Windows tuşu + R klavye kısayolunu kullanın ve şunu yazın regedit sağlanan iletişim kutusunda. Devam etmek için Tamam'ı tıklayın.

Bu, Windows Kayıt Defteri Düzenleyicisini hemen yeni bir pencerede başlatacaktır. İstendiğinde Kayıt Defteri Düzenleyicisi'ne yönetici izni veya 'Kullanıcı Hesabı Denetimi' erişimi verdiğinizden emin olun.
Adım 2: Aşağıdaki yolu Kayıt Defteri Düzenleyicisi'nin adres çubuğuna yapıştırın ve klavyenizde Enter tuşuna basın.
HKEY_CURRENT_USER\SOFTWARE\Microsoft\Windows\CurrentVersion\Explorer\Advanced

TaskbarBadges adlı herhangi bir dosya arayın. Bu ada sahip herhangi bir dosya bulamazsanız, bir tane oluşturmak için sonraki adıma geçin. Aksi takdirde, 5. adıma atlayın.
Aşama 3: Pencerelerde herhangi bir boş alana sağ tıklayın ve Yeni > DWORD (32-bit) öğesini seçin.

4. Adım: Yeni DWORD dosyasını adlandırın Görev Çubuğu Rozetleri ve Enter'a basın.

Adım 5: Ardından, TaskbarBadges'e çift tıklayın ve Değer verilerini 0'dan 1'e değiştirin. Değişikliği kaydetmek için Tamam'a tıklayın.

Görev çubuğu rozetlerini başarıyla (yeniden) etkinleştirdiniz; görev çubuğundaki uygulamalar artık bildirim sayıları taşımalıdır. Hiçbir şey değişmezse, bilgisayarınızı yeniden başlatın.
5. Etkilenen Uygulamaları Güncelleyin ve Yeniden Yükleyin
Sorun belirli bir uygulamaya özgüyse uygulama içi hatalar söz konusu olabilir. Microsoft Store'da veya uygulamanın ayarlar menüsünden uygulama için mevcut bir güncelleme olup olmadığını kontrol edin.
Uygulamayı güncelledikten sonra sorun devam ederse, uygulamayı bilgisayarınızdan kaldırıp yeniden yüklemeyi düşünün. Bunun önemli uygulama verilerini kaybetmenize neden olabileceğini unutmayın, bu nedenle bunu son çare olarak görmelisiniz.
Ayarlar > Uygulamalar > Uygulamalar ve özellikler'e gidin > Uygulamayı seçin ve Kaldır düğmesini tıklayın. Bilgisayarınızı yeniden başlatın, uygulamayı yeniden yükleyin ve bildirim rozetlerinin geri yüklenip yüklenmediğini kontrol edin.

Bu sırada, bilgisayarınızda en son Windows 10 derlemesinin kurulu olduğundan emin olmalısınız. Ayarlar > Güncelleme ve Güvenlik'e gidin ve Windows Update bölümünde mevcut güncellemeleri indirin.
Ayrıca Guiding Tech'de
Hemen Haberdar Olun
Denemeniz gereken bir diğer şey ise Windows Dosya Gezgini'ni yeniden başlatma. Bunu yapmak görev çubuğunu yeniden başlatacak ve bu sorunu potansiyel olarak çözebilir.
Sıradaki: Görev çubuğunuzu kilitlemeyi hiç duydunuz mu? Görev çubuğunu kilitle seçeneğini kontrol ettiniz mi? Windows 10'da görev çubuğunu kilitlemeyi etkinleştirdikten sonra ne yaptığını ve ne olduğunu keşfetmek için aşağıdaki bağlantılı kılavuzu okuyun.