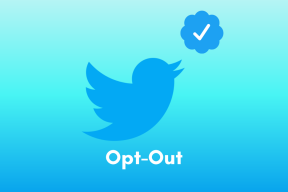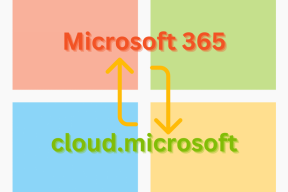Mac'te Metin Dosyası Nasıl Oluşturulur
Çeşitli / / November 28, 2021
Yakın zamanda bir Windows işletim sisteminden macOS'a geçtiniz mi? Cevabınız evet ise, bu kılavuz size yardımcı olacaktır. Mac'i diğer Windows bilgisayarlardan ayıran birçok özellik vardır. Mac'lerin kullanımı Windows sistemlerinden daha kolay ve daha kararlıdır. Ancak, macOS'a geçtiğinizde tamamen farklı olan bir şey var, yani Mac'te metin dosyası oluşturma işlemi. Bugün size Mac'te nasıl yeni bir dosya oluşturacağınızı anlatacağız.

İçindekiler
- Mac'te Yeni Metin Dosyası Nasıl Oluşturulur
- Mac'te Metin Dosyası Oluşturma Nedenleri
- Yöntem 1: Mac'te Terminal ile Metin Dosyası Oluşturun
- Yöntem 2: TextEdit'i kullanarak Yeni Bir Dosya oluşturun.
- Yöntem 3: Automator'da Tümleştir
Mac'te Yeni Metin Dosyası Nasıl Oluşturulur
Bir Windows PC üzerinde çalışıyor olsaydınız, birkaç kolay adımda yeni bir dosya oluşturabilecektiniz. Ancak bu özellik Mac kullanıcıları için mevcut değildir.
1. Ekranınızda herhangi bir yere sağ tıklayın masaüstü ekran.
2. Seçme Yeni > Metin Belgesi, gosterildigi gibi.

Mac'te Metin Dosyası Oluşturma Nedenleri
Mac'te metin dosyası oluşturma yöntemlerine göz atmadan önce, neden buna ihtiyaç duyabileceğinizi inceleyelim:
- Hızlı erişim: Mac'te yeni bir boş metin dosyası oluşturmak istemenin en yaygın nedeni hızlı ve kolay erişim içindir. Bazen bir ofis toplantısı veya çevrimiçi bir ders sırasında önemli şeyleri not almak için masaüstünüzde bir kısayola ihtiyacınız olabilir.
- Formatsız metin: Boş bir metin dosyası istemenizin bir başka nedeni de herhangi bir biçimlendirme yapmadan not almaktır. Bazen bu teknik, daha iyi görünen belgeler oluşturmaya yardımcı olur. Örneğin, düz metin biçiminde ham makaleler oluşturulabilir ve ardından bunları biçimlendirme için bir kelime işlemciye yapıştırabilirsiniz.
- Daha yeni işlevleri keşfedin: Yakın zamanda macOS'a geçiş yaptıysanız, Mac'te yeni bir boş metin dosyasının nasıl oluşturulacağını bilmek, özellikle işaretçileri yazmanız gerektiğinde size çok yardımcı olacaktır.
Bu nedenle, bir macOS'ta yeni bir siyah metin dosyası oluşturmak, onu kullanmaya yeni başlayan herkesin kafasını karıştırabilir. Bu nedenle, Mac'te bir metin dosyası oluşturmak için adım adım kılavuzumuzu izleyin.
Yöntem 1: Mac'te Terminal ile Metin Dosyası Oluşturun
Terminal uygulaması, aşağıda açıklandığı gibi, Mac'te bir metin dosyası oluşturmanın kolay bir yoludur:
1. git bulucu ve üzerine tıklayın Hizmetler.
2. Tıkla Klasörde Yeni Terminal Seçenek, gösterildiği gibi.

3. şimdi, bir Terminal penceresi tercihinize göre ayarlanmış mevcut klasör de dahil olmak üzere açılacaktır.
4. Tip: dosyam.txt'e dokunun Terminalde.
Not: Yer değiştirmek dosyam.txt ile isim dosyanızı kaydetmek istediğiniz Örneğin, notlarım.txt
5. basmak Girmek ve ardından uygulamadan çıkın.
6. için üzerine çift tıklayın açık ve Düzenle o, istediğin gibi.
Yöntem 2: TextEdit'i Kullanarak Yeni Bir Dosya Oluşturun
Bu yöntem, üçüncü taraf uygulamaları ve kodlama komutlarını indirmekten daha kolaydır. İşin iyi yanı, bu platformun her macOS'ta yerleşik olması ve bu nedenle ek satın alma gerekmemesidir. Kullanarak Mac'te bir metin dosyası oluşturmak için verilen adımları izleyin. MetinDüzenle:
1. Başlatmak Spot ışığı basarak Komuta ve Uzay anahtarlar birlikte.
2. Açık MetinDüzenle Mac'inizde Spotlight arama çubuğunda arayarak.
3. TextEdit'te seçin Yeni belge, gosterildigi gibi.
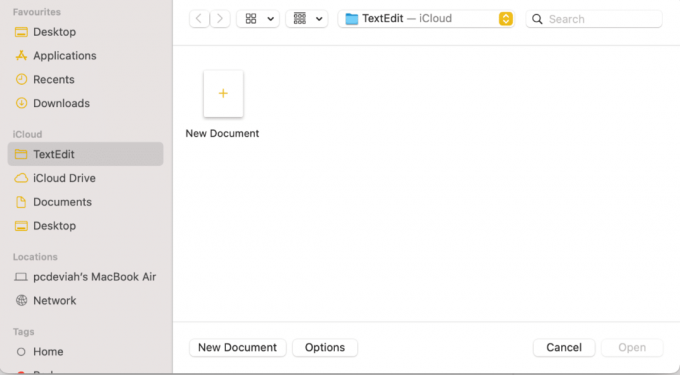
4. Varsayılan olarak, TextEdit uygulaması zengin metin içeren bir dosya oluşturacaktır. Tıklamak YapmakDüz Metin itibaren Biçim Menü.
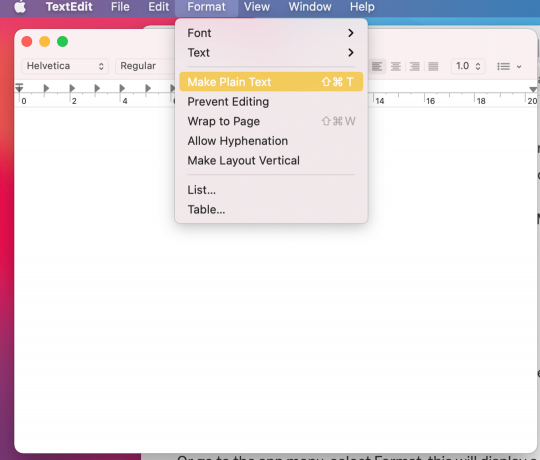
5. Artık yazmaya başlayabilirsiniz. Bittiğinde, düğmesine basarak bu dosyayı kaydedin. Komut ve S anahtarlar.
6. Buraya, Adını değiştirmek Dosyanızı seçin ve hedef nerede kurtarılacak.
7. basın Tamam kaydetmek için düğmesine basın.
Ayrıca Okuyun:Mac'te Yardımcı Programlar Klasörü Nasıl Kullanılır
Yöntem 3: Automator'da Tümleştir
Sağ tıklama seçeneği macOS'ta mevcut olmasa da tercih ettiğiniz pencereye entegre edebilirsiniz. Gerekli kodlamayı değiştirmek için verilen adımları izleyin:
1. Tıklamak bulucuve yazın otomatikleştirici arama çubuğunda.
2. Ardından, seçin Yeni belge ekranın sol alt köşesinden.
Not: Klavye kısayol tuşlarına da basabilirsiniz. Komut + N Bu işlevi hızlı bir şekilde gerçekleştirmek için
3. Bir Başvuru ve üzerine tıklayın Seçmek. Bu durumda, İş akışı.
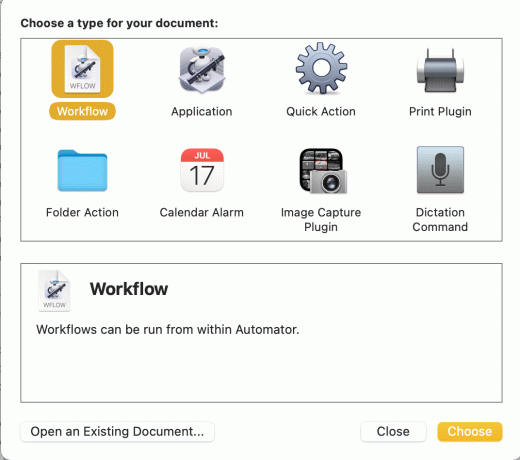
4. Verilen listeyi aşağı kaydırın Kütüphane altında Hareketler sekme.
5. Tıklamak Araçlar.
6. Tıklamak AppleScript'i çalıştırın, gösterildiği gibi vurgulanır.
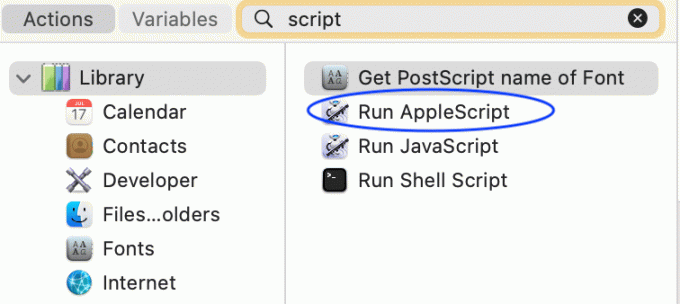
7. Şimdi, sürükle AppleScript'i çalıştırın oradan içine iş akışı.
8. Tip: "Finder" uygulamasına takma ad olarak (ön pencerenin hedefi) yeni bir dosya oluşturmasını söyleyin.
9. Ardından, üzerine tıklayın Dosya ve daha sonra, Kaydetmek olarak NewTextDoc.app
Not: seçtiğinizden emin olun Başvuru içinde Nereye ve Dosya formatı seçenekler.
10. Açık Uygulamalar kullanarak klasör bulucu.

11. basın ve basılı tutun Seçenek – Komut tuşlarına basın ve aynı anda sürükleyin YeniMetinDoc araç çubuğuna uygulama.
12. Burada, herhangi bir klasörde basitçe tıklayarak yeni bir belge oluşturabileceksiniz. Otomatör seçeneği araç çubuğunda.
13. Yeni metin dosyası adlandırılacak isimsiz. Yapabilirsiniz dosyayı yeniden adlandır tercihinize göre.
MacOS sürümleri iki içerir komut satırı metin düzenleyicileri, yani Vim ve Emac, ancak biraz karmaşıklaşabilirler ve alışmaları gerekebilir. Bu açık kaynaklı araçların kullanımı ücretsiz olsa da, daha rahat kullanabileceğiniz ek düzenleme yazılım programları satın alabilir ve indirebilirsiniz.
- Atom Mac'te metin dosyaları oluşturmak için sıklıkla kullanılan hacklenebilir bir metin düzenleyicidir.
- Microsoft Word Mac'te yeni bir dosya oluşturmak için de kullanılır.
Tavsiye edilen:
- Word Mac'e Yazı Tipleri Nasıl Eklenir
- Düzeltme iMessage veya FaceTime'da Oturum Açılamadı
- Safari'yi Düzeltmenin 5 Yolu Mac'te Açılmıyor
- MacOS Big Sur Kurulum Başarısız Hatasını Düzeltin
Bu kılavuzun size doğru, adım adım talimatlar verebildiğini umuyoruz. Mac'te bir metin dosyası oluşturun. Artık Mac'te Terminal ile bir metin dosyası oluşturma konusunda kendinizi güvende hissetmelisiniz. Başka sorularınız varsa, bunları aşağıdaki yorumlar bölümünde belirtmekten çekinmeyin.