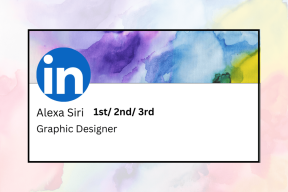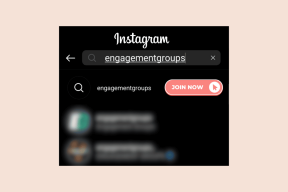Windows 10'da Tarih ve Saati Değiştirmenin 4 Yolu
Çeşitli / / November 28, 2021
Windows 10'unuzu yakın zamanda güncellediyseniz veya Windows 10'a yeni yükselttiyseniz, saatin biraz yanlış olduğunu ve Windows 10'da tarih ve saati yapılandırmanız gerektiğini yaşayabilirsiniz. Ancak endişelenmeyin, Windows 10'da Tarih ve Saati kolayca Değiştirmenin birçok yolu vardır. Tarih ve saati Denetim Masası veya Windows 10 Ayarları'ndan yapılandırabilirsiniz, ancak bu ayarları yapılandırmak için Yönetici olarak oturum açmış olmanız gerekir. O halde vakit kaybetmeden, aşağıda listelenen öğreticiyi kullanarak Windows 10'da Tarih ve Saatin Nasıl Değiştirileceğini görelim.
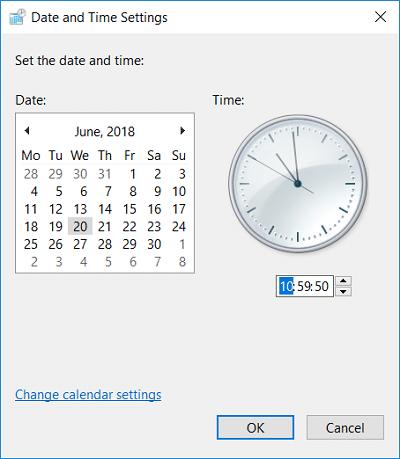
İçindekiler
- Windows 10'da Tarih ve Saati Değiştirmenin 4 Yolu
- Yöntem 1: Windows 10'da Denetim Masası Kullanılarak Tarih ve Saat Nasıl Değiştirilir
- Yöntem 2: Windows 10 Ayarlarında Tarih ve Saat Nasıl Değiştirilir
- Yöntem 3: Komut İstemi Kullanılarak Windows 10'da Tarih ve Saat Nasıl Değiştirilir
- Yöntem 4: Windows 10'da PowerShell Kullanılarak Tarih ve Saat Nasıl Değiştirilir
Windows 10'da Tarih ve Saati Değiştirmenin 4 Yolu
Emin ol bir geri yükleme noktası oluştur sadece bir şeyler ters giderse diye.
Yöntem 1: Windows 10'da Denetim Masası Kullanılarak Tarih ve Saat Nasıl Değiştirilir
1. Tip kontrol Windows 10 Search'te ardından üzerine tıklar Kontrol Paneli arama sonucundan.

2. Şimdi tıklayın "Saat ve Bölge” ve ardından “Tarih ve saat“.

3. Tarih ve Saat penceresinin altında, “Tarih ve saati değiştir“.

4. Bu, Tarih ve Saat Ayarları penceresini açacaktır, bu nedenle tarih ve saati buna göre yapılandırın ve Tamam'a tıklayın.

Not: Saat ayarları için mevcut saati, dakikayı, saniyeyi ve AM/PM'yi değiştirebilirsiniz. Ve tarih dikkate alındığında, ayı, yılı ve mevcut tarihi değiştirebilirsiniz.
5. Uygula'yı ve ardından TAMAM.
Yöntem 2: Windows 10 Ayarlarında Tarih ve Saat Nasıl Değiştirilir
1. Açmak için Windows Tuşu + I tuşlarına basın Ayarlar sonra tıklayın Zaman ve Dil.

Not: Veya sağ tıklayabilirsiniz Tarih ve Saat görev çubuğunda seçin ve ardından Tarih/saati ayarlayın.

2. Emin ol Tarih ve saati seçin soldaki menüde.
3. Şimdi tarih ve saati değiştirmek için, kapatmak " yazan geçişZamanı otomatik olarak ayarla“.

4. Ardından “Değiştirmek" altında Tarih ve saati değiştirin.
5. Sonraki, sayıyı düzeltmek için tarihi, ayı ve yılı değiştirin. Benzer şekilde zamanı doğru, geçerli saat, dakika ve AM/PM olarak ayarlayın ve ardından Değiştirmek.

6. Windows'un sistem saatini internet zaman sunucularıyla otomatik olarak senkronize etmesini istiyorsanız, “Zamanı otomatik olarak ayarla” geçiş yapın.
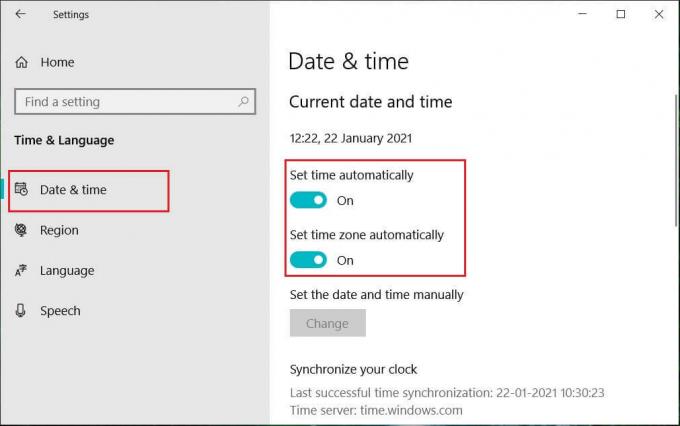
Yöntem 3: Komut İstemi Kullanılarak Windows 10'da Tarih ve Saat Nasıl Değiştirilir
1. Komut İstemi'ni açın. Kullanıcı bu adımı arayarak gerçekleştirebilir. 'cmd' ve ardından Enter'a basın.

2. Aşağıdaki komutu cmd'ye yazın ve Enter'a basın:
Geçerli tarihi görmek için: tarih /t
Geçerli tarihi değiştirmek için: tarih AA/GG/YYYY
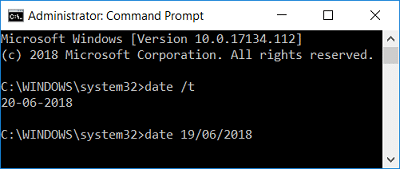
Not: MM yılın ayıdır, DD ayın günüdür ve YYYY yıldır. Yani tarihi 15 Mart 2018 olarak değiştirmek istiyorsanız, şunu girmeniz gerekir: tarih 03/15/2018
3. Aşağıdaki komutu cmd'ye yazın ve Enter'a basın:
Geçerli saati görmek için: zaman /t
Geçerli tarihi değiştirmek için: saat SS: AA
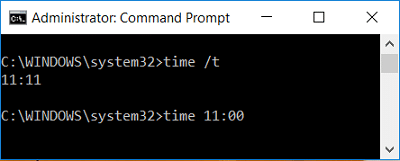
Not: HH saat ve MM dakikadır. Bu nedenle, saati 10:15 AM olarak değiştirmek istiyorsanız, o zaman şu komutu kullanmanız gerekir: time 10:15, benzer şekilde saati 11:00 PM olarak değiştirmek istiyorsanız, o zaman şunu girin: time 23:00
4. Değişiklikleri kaydetmek için Komut İstemi'ni kapatın ve bilgisayarınızı yeniden başlatın.
Yöntem 4: Windows 10'da PowerShell Kullanılarak Tarih ve Saat Nasıl Değiştirilir
1. Tip Güç kalkanı Windows Arama'da ardından sağ tıklayın Güç kalkanı arama sonucundan seçin ve Yönetici olarak çalıştır.

2. Şimdi aşağıdaki komutu yazın ve Enter'a basın:
24 saat biçimini kullanarak tarih ve saati değiştirmek için: Ayar-Tarih -Tarih “AA/GG/YYYY SS: AA
AM'de tarih ve saati değiştirmek için: Ayar-Tarih -Tarih “AA/GG/YYYY SS: AA ÖÖ
PM'de tarih ve saati değiştirmek için: Ayar-Tarih -Tarih “AA/GG/YYYY SS: AA ÖS
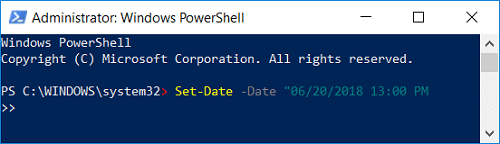
Not: MM'yi yılın gerçek ayı ile, DD'yi ayın günü ile ve YYYY'yi yıl ile değiştirin. Benzer şekilde, HH'yi saatlerle ve MM'yi dakikalarla değiştirin. Yukarıdaki komutun her birinin bir örneğini görelim:
24 saat biçimini kullanarak tarih ve saati değiştirmek için: Belirleme-Tarih -Tarih “03/15/2018 21:00
AM'de tarih ve saati değiştirmek için: Belirleme-Tarih -Tarih “03/15/2018 06:31 AM
PM'de tarih ve saati değiştirmek için: Set-Tarih -Tarih “03/15/2018 11:05 PM
3. Bitirdiğinizde PowerShell'i kapatın ve değişiklikleri kaydetmek için bilgisayarınızı yeniden başlatın.
Tavsiye edilen:
- Windows 10'da Diskpart Clean Command kullanarak Diski Temizleme
- Windows 10'da Zamanlanmış Chkdsk Nasıl İptal Edilir
- Fix En son kimlik bilgisi Bildiriminizi girmek için burayı tıklayın
- Google Chrome'da Yer İşaretlerinizi Yedekleyin ve Geri Yükleyin
Başarıyla öğrendiğin bu Windows 10'da Tarih ve Saat Nasıl Değiştirilir ancak bu eğitimle ilgili hala herhangi bir sorunuz varsa, bunları yorum bölümünde sormaktan çekinmeyin.