Io.netty.channel'ı düzeltin. Minecraft'ta AbstractChannel$AnnotatedConnectException Hatası
Çeşitli / / November 28, 2021
Mojang Studios, Kasım 2011'de Minecraft'ı piyasaya sürdü ve kısa süre sonra başarılı oldu. Her ay yaklaşık doksan bir milyon oyuncu oyuna giriş yapıyor; bu, diğer çevrimiçi oyunlara kıyasla en büyük oyuncu sayısıdır. Xbox ve PlayStation modelleri ile birlikte macOS, Windows, iOS, Android cihazları destekler. Birçok oyuncu aşağıdaki hata mesajını bildirdi: server.io.netty.channel'a bağlanılamadı. AbstractChannel$AnnotatedConnectException: Bağlantı reddedildi: daha fazla bilgi yok. Aynı sorunla karşı karşıyaysanız, Windows 10 PC'de bu Minecraft hatasını nasıl düzelteceğinizi öğrenmek için kılavuzumuzu okuyun.

İçindekiler
- io.netty.channel Nasıl Düzeltilir? AbstractChannel$AnnotatedConnectException Minecraft Hatası?
- Yöntem 1: İnternet Yönlendiricisini Sıfırla
- Yöntem 2: Bilgisayarınızı Yeniden Başlatın
- Yöntem 3: Çatışmaları VPN ile Çözün
- Yöntem 4: Doğru IP Adresi ve Bağlantı Noktasını Sağlayın
- Yöntem 5: Java Yazılımını Güncelleyin
- Yöntem 6: Uyumsuz Yazılımları Kaldırın
- Yöntem 7: Minecraft Klasöründe Güvenlik Duvarı Ayarlarına İstisnalar Ekleme
- Yöntem 8: Windows Güvenlik Duvarını Geçici Olarak Devre Dışı Bırak (Önerilmez)
- Yöntem 9: Bağlantı Noktası Filtreleme Özelliğini Kontrol Edin
- Yöntem 10: ISP Ağ Erişimini Kontrol Edin
- Yöntem 11: Minecraft'ı Yeniden Yükleyin
Nasıl düzeltilir io.netty.channel. AbstractChannel$AnnotatedConnectException Minecraft Hatası?
Bu hatanın arkasındaki birincil neden, aynı ikincil nedenlerle birlikte aşağıda açıklanan IP bağlantı sorunudur.
- IP Bağlantı Sorunu: Oyun sunucusuna bağlanmaya çalıştığınızda ve IP adresi ve/veya IP bağlantı noktası yanlış olduğunda, io.netty.channel. AbstractChannel$AnnotatedConnectException hatası Minecraft'ta. IP adresi değiştiğinde ve birden fazla kullanıcı aynı IP adresiyle bağlanmayı denediğinde çakışmalar ortaya çıkar. Bunun yerine statik bir IP adresi kullanırsanız bu hata göz ardı edilebilir.
- Windows Güvenlik Duvarı: Windows Güvenlik Duvarı, filtre görevi gören, yani internetteki bilgileri tarayan ve zararlı olabilecek verilerin sisteme ulaşmasını engelleyen yerleşik bir uygulamadır. Windows Güvenlik Duvarı'nın güvenilir uygulamaların işleyişinde de sorunlara neden olduğu bilinmektedir. Bu nedenle Minecraft, sunucusuna bağlanamayabilir.
- Eski Java Dosyaları: Minecraft, Java programlamaya dayalı olduğundan, güncel olmayan Java dosyaları ve oyun Başlatıcı, io.netty.channel'a yol açacaktır. AbstractChannel$AnnotatedConnectException hatası. Tek çözüm, oyun dosyalarını düzenli olarak güncellemektir.
- Yazılım Uyumsuzluğu: Minecraft'ın resmi web sitesi, kendisiyle uyumlu olmayan bir yazılım listesine ev sahipliği yapıyor. Buraya Tıkla tam listeyi okumak için Oyunla ilgili sorunlardan kaçınmak için tüm bu programları sisteminizden kaldırmanız gerekecek.
- Limanın Bulunamaması: Çevrimiçi veriler, gönderici bağlantı noktasından hedef bağlantı noktasına paketler halinde iletilir. Normal koşullar altında, yukarıdaki işlev verimli bir şekilde çalışır. Ancak, birden fazla bağlantı isteği olması durumunda sıraya alınır ve normalden daha uzun sürer. Bağlantı noktasının veya bağlantı noktasının kullanılamaması mevcut ancak meşgul, bağlantının reddedilmesini tetikleyecek: daha fazla bilgi yok Minecraft hatası. Tek çözüm, birkaç dakika sonra sunucuya bağlanmayı denemektir.
Bu bölümde, bu hatayı düzeltmek için bir yöntem listesi derledik ve bunları kullanıcı rahatlığına göre düzenledik. Bu nedenle, Windows 10 sisteminiz için bir çözüm bulana kadar bunları tek tek uygulayın.
Yöntem 1: İnternet Yönlendiricisini Sıfırla
Basitçe, internet yönlendiricinizi sıfırlamak io.netty.channel'ı düzeltebilir. AbstractChannel$AnnotatedConnectException hatası.
1. fişini çekinyönlendirici Elektrik prizinden.
2. Beklemek bir süre ve sonra, yeniden bağlanmak yönlendirici.
3. Hatanın şimdi düzeltilip düzeltilmediğini kontrol edin. Aksi takdirde, tuşuna basın Yeniden başlatma tuşu Tüm ayarları sıfırlamak için yönlendiricinin

Yöntem 2: Bilgisayarınızı Yeniden Başlatın
Çoğu küçük teknik hata, yeniden başlatma veya yeniden başlatma işlemine gittiğinizde genellikle giderilir.
1. şuraya gidin: Başlangıç menüsü düğmesine basarak Windows anahtarı.
2. Tıklamak Güç simgesi > Tekrar başlat, vurgulandığı gibi.
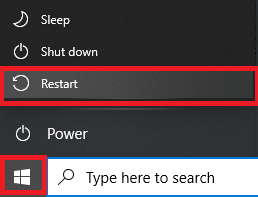
Temel sorun giderme yöntemleri io.netty.channel'ı düzeltemezse. Minecraft'ta AbstractChannel$AnnotatedConnectException hatası, şimdi sonraki yöntemde VPN ile çakışmaları düzelteceğiz.
Ayrıca Okuyun:VPN nedir? Nasıl çalışır?
Yöntem 3: Çatışmaları VPN ile Çözün
Yöntem 3A: VPN İstemcisini Kaldırma
Bir VPN istemcisi IP adresinizi maskelediğinden, söz konusu hatayı da tetikleyebilir. Bu nedenle, VPN istemcisini kaldırmak io.netty.channel'ın düzeltilmesine yardımcı olabilir. Minecraft'ta AbstractChannel$AnnotatedConnectException hatası
VPN istemcisiyle ilişkili tüm verileri ve dosyaları tek seferde kaldırmak için kullandık Kaldırıcıyı Kaldır bu yöntemde.
1. Revo Uninstaller'ı yükleyin itibaren resmi internet sitesi indirerek ÜCRETSİZ DENEME veya SATIN ALMAK, aşağıda gösterildiği gibi.
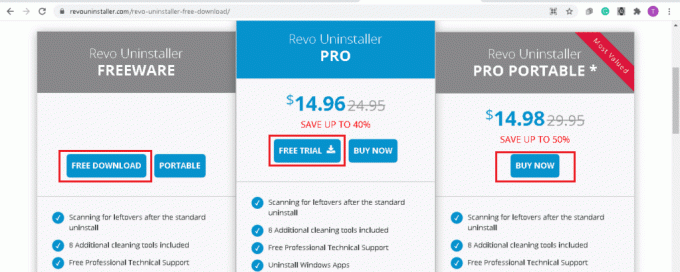
2. Açık Kaldırıcıyı Kaldır ve kendinize gidin VPN İstemcisi.
3. Şimdi, seçin VPN İstemcisi ve üzerine tıklayın Kaldır üst menü çubuğundan.
Not: Bu yöntemin adımlarını göstermek için örnek olarak Discord'u kullandık.
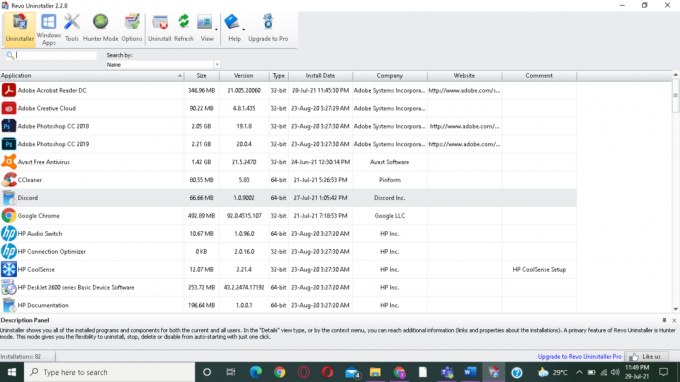
4. yanındaki kutucuğu işaretleyin Kaldırmadan önce bir Sistem Geri Yükleme Noktası oluşturun ve tıklayın Devam et açılır pencere isteminde.

5. Şimdi, tıklayın Tarama kayıt defterinde kalan tüm VPN dosyalarını görüntülemek için.
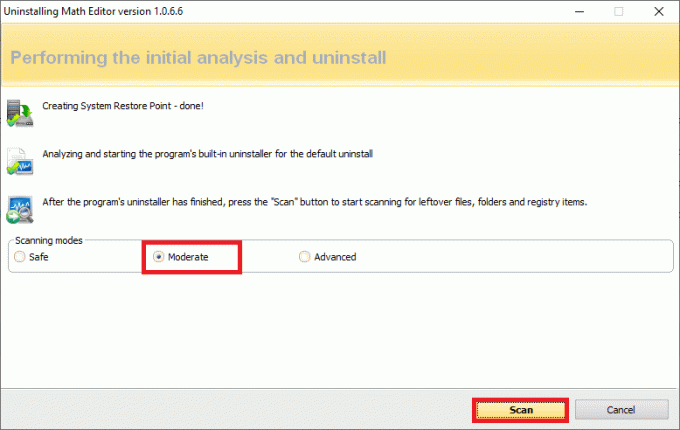
6. Ardından, üzerine tıklayın Hepsini seç bunu takiben Silmek.
7. Tıklamak Evet onay isteminde.
8. Tekrarlayarak tüm VPN dosyalarının silindiğinden emin olun. Adım 5.
Bir istem belirten Revo kaldırıcı artık herhangi bir öğe bulamadı aşağıda gösterildiği gibi görüntülenmelidir.
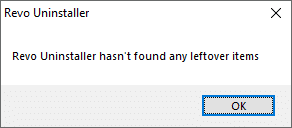
9. Tekrar başlat VPN istemcisinden sonraki sistem ve tüm dosyaları tamamen silindi.
Yöntem 3B: Güvenilir Bir VPN İstemcisi Kullanın
Daha önce de belirtildiği gibi, birincil neden IP bağlantısı sorunudur ve bu nedenle oyunu çalıştırmak için güvenilir bir VPN istemcisi kullanmak son derece önemlidir. Yine de bir VPN hizmeti kullanmak istiyorsanız, birkaç önerilenler aşağıda listelenmiştir:
1. ExpressVPN: Listemizde 1. sırada yer alan Minecraft testli VPN hizmetidir.
2. Sörf Köpekbalığı: Bu VPN, kullanıcı dostu ve uygun maliyetlidir.
3. Betternet: Güvenilir bir VPN hizmetini ücretsiz olarak sunar.
4. NordVPN: Bu sandbox oyunu için çok uygundur ve kaliteli hizmet vermektedir.
5. VPNCity: iOS, Android ve macOS cihazlarda kullanılabilen önde gelen Askeri Sınıf VPN hizmetidir. Bu, süper hızlı bir akış olanağı sağlar.
Bu nedenle, mevcut VPN istemcisini kaldırdıktan sonra güvenilir bir VPN istemcisi kullanarak bu bağlantı hatasını önleyebilirsiniz.
Yöntem 4: Doğru IP Adresi ve Bağlantı Noktasını Sağlayın
Dinamik bir internet hizmeti kullanıyorsanız, IP adresiniz birkaç günde bir değişir. Bu nedenle, Başlatıcı'ya doğru IP adresinin ve bağlantı noktasının eklendiğinden emin olmak zorunlu hale gelir. Bunu yapmak için aşağıda belirtilen adımları izleyin:
1. Tip cmd içinde Windows arama bar. Tıklamak Yönetici olarak çalıştır Yönetici ayrıcalıklarıyla Komut İstemi'ni başlatmak için.
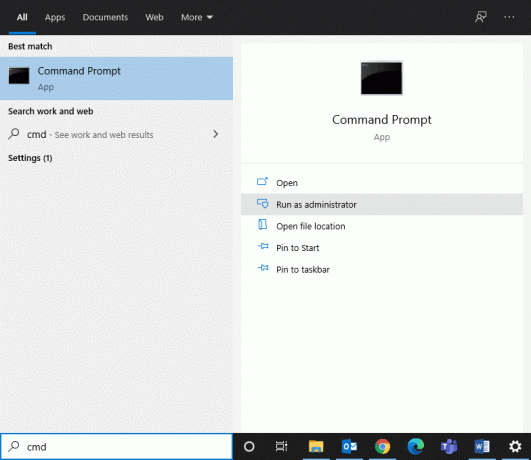
2. Tip: ipconfig ve vur Girmek, Tasvir edildiği gibi.
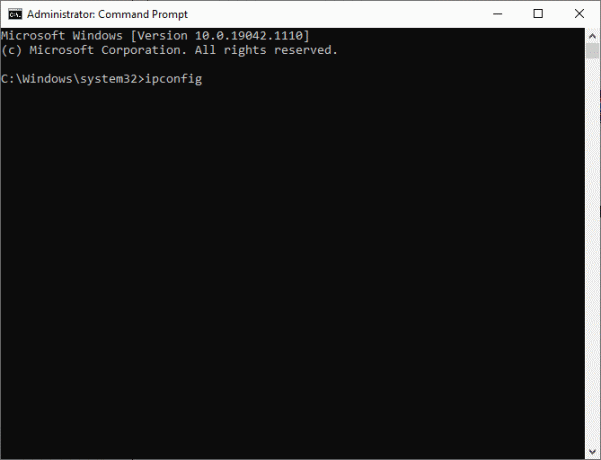
3. not edin IPV4 Adresi ekranda görüntülenir.
4. Şu yöne rotayı ayarla Minecraft Sunucuları klasörü > Maxwell (bazı rasgele sayılar) dosya.
5. şimdi git Minecraft sunucusu.
6. İşte, tıklayın Sunucu Özelliklerinde (.txt dosyası) açmak için. not edin Sunucu Bağlantı Noktası adresi buradan.
7. Ardından, başlat Minecraft ve şuraya git Çok Oyunculu Oyna seçenek.
8. Tıkla sunucu katılmak istiyorsanız ve ardından Düzenlemek, vurgulandığı gibi.

9. NS IPV4 adresi ve Sunucu Bağlantı Noktası numarası NS kibrit belirtilen veriler 4. Adım ve Adım 8.
Not: NS Sunucu adı kullanıcı tercihlerine göre değişiklik gösterebilir.
10. Son olarak, tıklayın Bitti >Yenile.
Bunun io.netty.channel'ı düzeltip düzeltemeyeceğini kontrol edin. Minecraft'ta AbstractChannel$AnnotatedConnectException hatası. Değilse, bir sonraki düzeltmeyi deneyin.
Ayrıca Okuyun: Ping'inizi Düşürmenin ve Çevrimiçi Oyun Oynamayı Geliştirmenin 14 Yolu
Yöntem 5: Java Yazılımını Güncelleyin
Java dosyaları güncel değilken oyun Launcher'ı en son sürümünde kullandığınızda büyük bir çakışma ortaya çıkıyor. Bu, Bağlantının reddedilmesine neden olabilir: Minecraft'ta daha fazla bilgi hatası yok.
- Windows 10 kullanıcıları genellikle bir standart yaşar Java.net.connectexception bağlantısı zaman aşımına uğradı, daha fazla bilgi hatası yok.
- Ayrıca Minecraft sunucusuna katılmak için bir Mod hesabını öğrenin gereklidir. Modu Öğren hesabının bulunmadığını gösteren yaygın bir hata: Java.net connectexception Minecraft hatası
Bu hataların her ikisi de, Java yazılımınızı aşağıda belirtildiği gibi en son sürüme güncelleyerek düzeltilebilir:
1. Başlatmak Java'yı yapılandır uygulamasında arayarak Windows Arama çubuk, gösterildiği gibi.
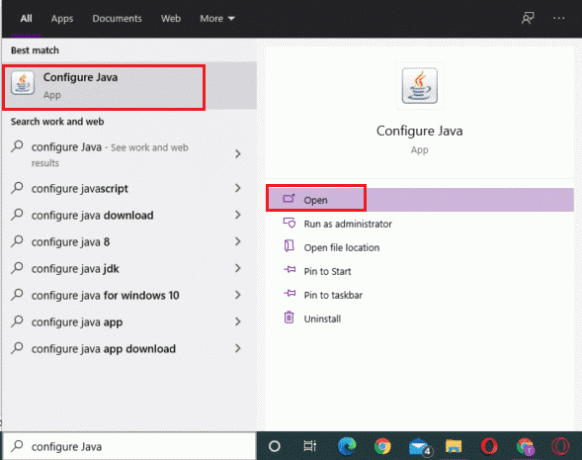
2. Şuna geç Güncelleme sekmesinde Java Denetim Masası pencere.
3. yanındaki kutucuğu işaretleyin Güncellemeleri otomatik olarak kontrol et seçenek.
4. itibaren Beni haberdar et açılır, seçin İndirmeden önce Seçenek, gösterildiği gibi.
Bundan sonra Java, güncellemeleri otomatik olarak arayacak ve bunları indirmeden önce sizi bilgilendirecektir.
5. Şimdi, tıklayın Şimdi güncelle buton.
6. Java'nın yeni bir sürümü mevcutsa, indiriliyor ve Kurulum ekrandaki talimatları izleyerek işlemi gerçekleştirin.
7. İzin vermek Java Güncelleyici Bilgisayarınızda değişiklik yapmak için
8. Takip et istemler süreci tamamlamak için.
Yöntem 6: Uyumsuz Yazılımları Kaldırın
Daha önce tartışıldığı gibi, Minecraft web sitesinde uyumsuz yazılımların bir listesi bulunmaktadır. Bu tür sorunları çözmek için çakışan yazılımları sisteminizden kaldırmanız gerekir.
Yöntem 6A: Uyumsuz Programları Kaldırma
1. uygulamaları yazın Windows Arama başlatmak için kutu Uygulamalar ve Özellikler Yarar.

2. Kullan Bu listede ara Bu uyumsuz Programları bulmak için alan.
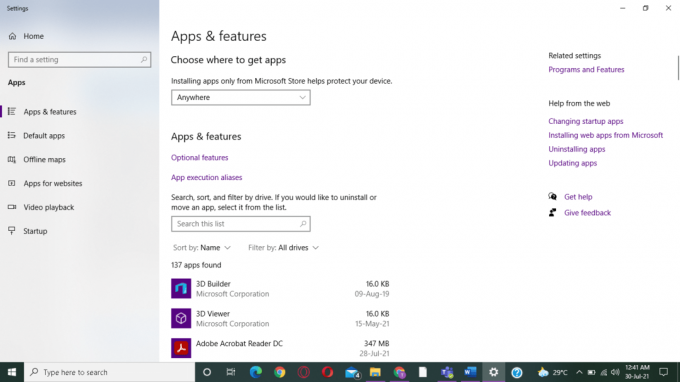
3. Seçme programı ve üzerine tıklayın Kaldır, Aşağıda gösterildiği gibi.
Not: 3D Builder'ı yalnızca örnekleme amacıyla kullandık.
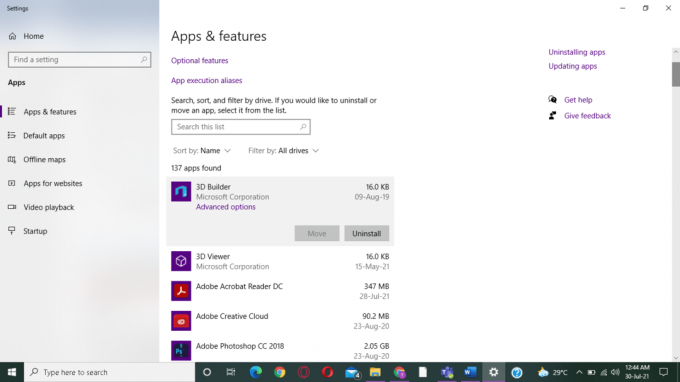
Yöntem 6B: Oyun Geliştirme Yazılımını Kaldırma
Minecraft herhangi bir oyun geliştirici yazılıma ihtiyaç duymaz. Ancak sisteminizde oyun geliştirici uygulamalar kullanıyorsanız bu io.netty.channel'a yol açabilir. Minecraft'ta AbstractChannel$AnnotatedConnectException hatası. Ayrıca, oyun çökmelerine ve donanım sorunlarına yol açabilir. Bu nedenle, bu tür programları silmeniz önerilir.
Not: Bu yöntemin adımlarını kullanarak açıkladık. NVIDIA GeForce Deneyimi Örnek olarak.
1. Başlatmak Kontrol Paneli içinde onu arayarak Windows arama bar.
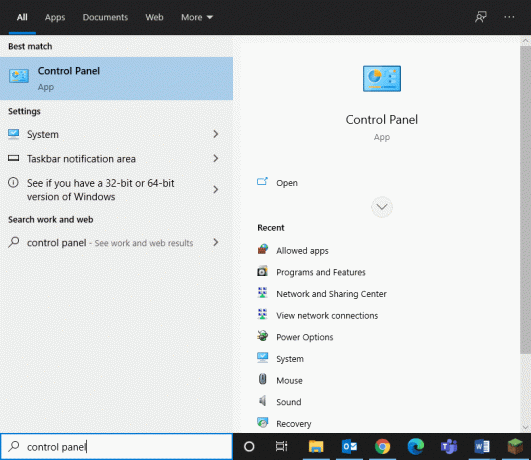
2. Tıklamak Görüntüle > Büyük simgeler.
3. Seçme Programlar ve Özellikler aşağıda gösterildiği gibi.

4. herhangi birine sağ tıklayın NVIDIA bileşeni ve seçin Kaldır.
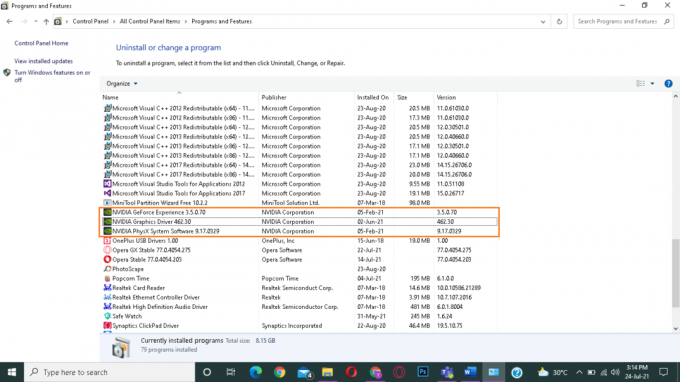
5. hepsi için aynı işlemi tekrarlayın NVIDIA programları Bunları sisteminizden kaldırmak için ve Tekrar başlat senin bilgisayarın.
Discord, Evolve, Synapse/Razer Cortex, D3DGear, vb. gibi tüm oyun geliştirici yazılımları sisteminizden silmek için aynı yöntemi kullanabilirsiniz.
Ayrıca Okuyun:Windows 10'da Avast Antivirus'ü Tamamen Kaldırmanın 5 Yolu
Yöntem 7: Minecraft Klasöründe Güvenlik Duvarı Ayarlarına İstisnalar Ekleme
Windows Güvenlik Duvarı bazen oyunun ana sunucuya bağlanmasını zorlaştırır. Minecraft için Güvenlik Duvarı ayarlarında istisnalar yapmak, reddedilen bağlantıyı düzeltmenize yardımcı olur: daha fazla bilgi yok Minecraft hatası. Güvenlik Duvarı ayarlarına Minecraft klasörü istisnalarını nasıl ekleyeceğiniz aşağıda açıklanmıştır:
1. Tıkla Windows simgesi ve seçin Ayarlar seçeneği, gösterildiği gibi.
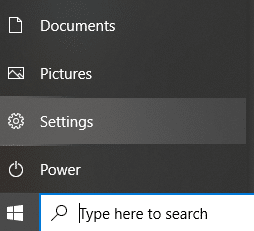
2. Açık Güncelleme ve Güvenlik üzerine tıklayarak.

3. seçin Windows Güvenliği sol bölmeden seçeneği ve tıklayın Güvenlik duvarı ve ağ koruması sağ bölmede.
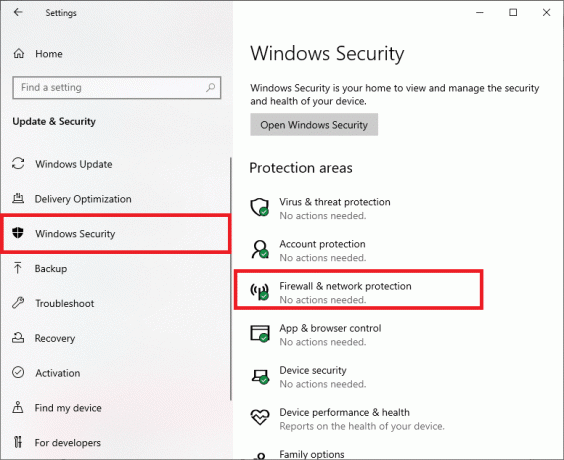
4. İşte, tıklayın Bir uygulamaya güvenlik duvarı üzerinden izin verin.
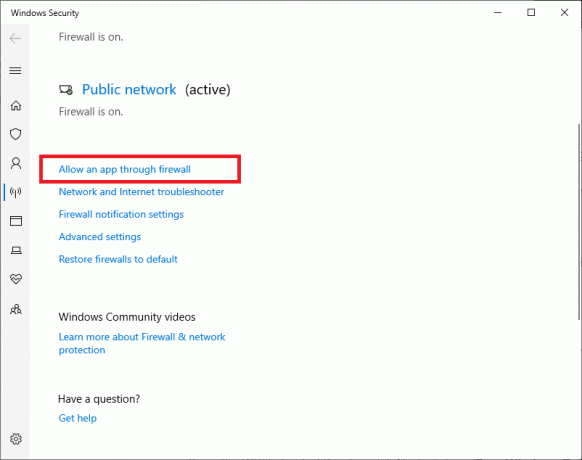
5. Şimdi, tıklayın Ayarları değiştir. Ayrıca, tıklayın Evet onay isteminde.
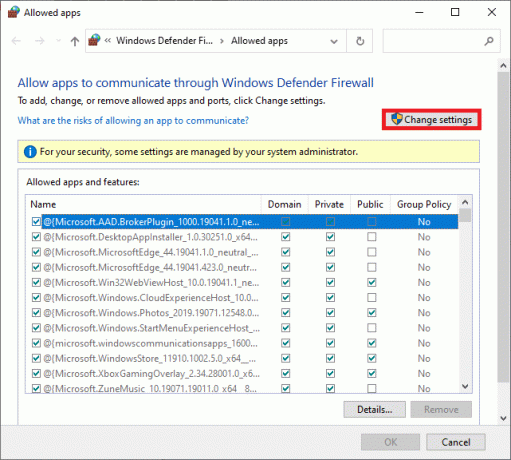
6. Tıklamak Başka bir uygulamaya izin ver Seçenek ekranın alt kısmında bulunur.
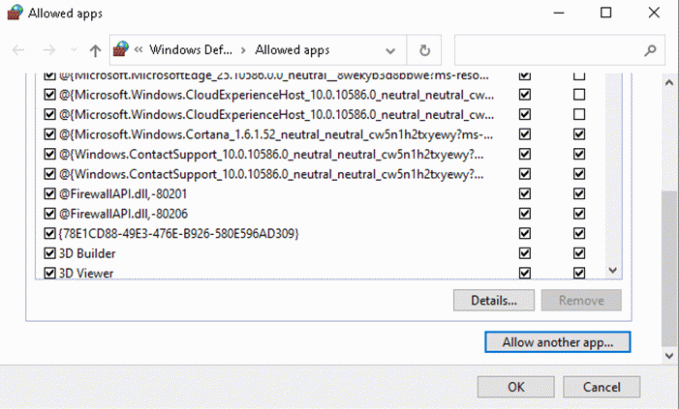
7. Seçme Araştır…, gitmek Oyun Kurulum Dizini ve seçin Başlatıcı Yürütülebilir. Ardından, tıklayın Ekle ekranın alt kısmındaki düğmesine basın.
8. Tekrarlamak olduğu dizini eklemek için 6. ve 7. adımlar Minecraft sunucuları, Maxwell klasörü, ve Java yürütülebilir dosyaları kurulur.
9. geri dön Uygulamalara izin ver ekran Adım 5.
10. Aşağı kaydır Java Platformu SE İkili seçeneği ve her ikisi için tüm seçenekleri işaretleyin Halk ve Özel Ağlar.
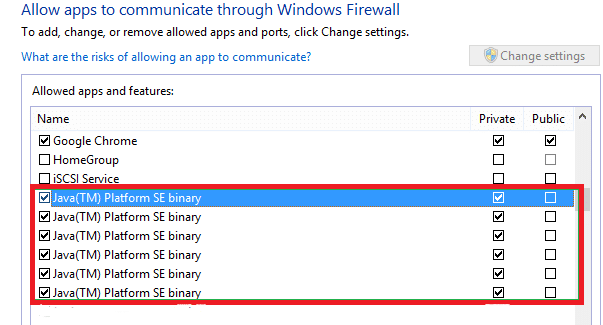
Yöntem 8: Windows Güvenlik Duvarını Geçici Olarak Devre Dışı Bırak (Önerilmez)
Bu, Güvenlik Duvarına istisnalar eklemek için yukarıdaki yönteme bir alternatiftir. Burada, io.netty.channel'ı düzeltmek için Windows Defender Güvenlik Duvarı'nı geçici olarak devre dışı bırakacağız. Minecraft'ta AbstractChannel$AnnotatedConnectException.
1. Başlat Kontrol Paneli daha önce yaptığın gibi.
2. seçin Sistem ve Güvenlik seçenek.
3. İşte, tıklayın Windows Defender Güvenlik Duvarı, gösterildiği gibi.
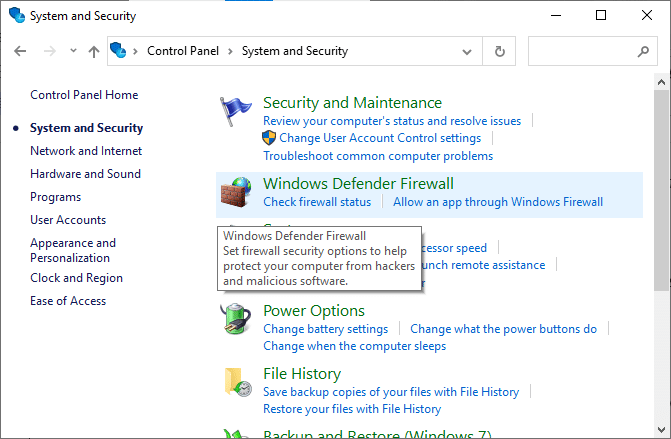
4. Tıkla Windows Defender Güvenlik Duvarı'nı açın veya kapatın sol panelden seçenek.
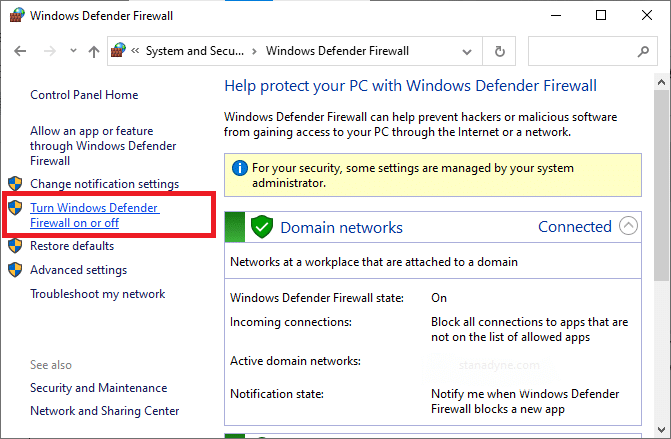
5. Şimdi kutuları işaretleyin; Windows Defender Güvenlik Duvarını kapatın (önerilmez) her türlü için ağ ayarları.
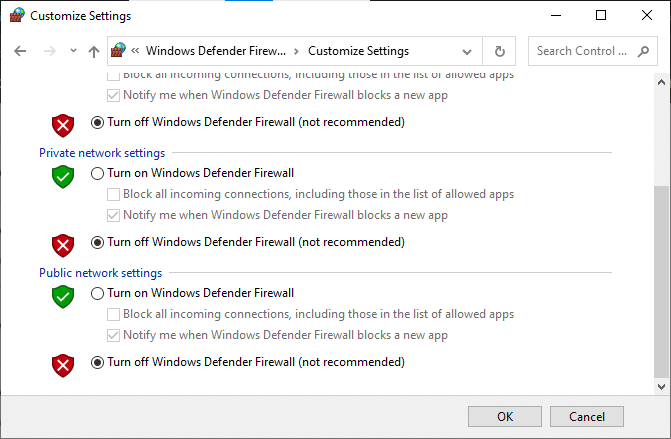
6. Sisteminizi yeniden başlatın ve sorunun şimdi çözülüp çözülmediğini kontrol edin.
Yöntem 9: Bağlantı Noktası Filtreleme Özelliğini Kontrol Edin
Bağlantı noktası yönlendirme sisteminizde iyi çalışıyor olsa da bağlantı noktası filtreleme özelliği bir çakışma oluşturabilir. Önce bu terimlerin ne anlama geldiğini anlayalım.
- Port Filtreleme belirli bir işlemi gerçekleştiren belirli bağlantı noktalarına izin vermenize veya bunları engellemenize izin veren bir eylemdir.
- Port Yönlendirme harici portu cihazın dahili IP adresine ve portuna bağlayarak harici cihazların özel ağlara bağlanabileceği bir işlemdir.
Bu çatışmayı aşağıdaki şekillerde çözebilirsiniz:
1. emin olun port filtreleme seçenek kapalı.
2. Açıksa, aşağıdakilerden emin olun: doğru bağlantı noktaları filtreleniyor.
Ayrıca Okuyun:Oyunlarda FPS'yi (Saniyedeki Kare Sayısı) Kontrol Etmenin 4 Yolu
Yöntem 10: ISP Ağ Erişimini Kontrol Edin
Ayrıca İnternet Servis Sağlayıcınızın (ISS) verimli çalışıp çalışmadığını da doğrulamalısınız. ISS'niz belirli etki alanlarına ağ erişimini engelleyebilir, bu nedenle sunucuya da bağlanamazsınız. Bu senaryoda, bu sorunla ilgili olarak İnternet Servis Sağlayıcınıza başvurun. Ayrıca, io.netty.channel'ı düzeltebilirsiniz. Bir ağ güncellemesi ile Minecraft'ta AbstractChannel$AnnotatedConnectException.
Yöntem 11: Minecraft'ı Yeniden Yükleyin
Yukarıda belirtilen yöntemlerden hiçbiri Windows 10 sisteminizde söz konusu hatayı düzeltmezse, Minecraft bozulmuş olmalıdır. Bu sorundan kurtulmanın tek yolu, uygulamayı sisteminize yeniden yüklemektir.
1. bölümünde listelenen adımları izleyin. Yöntem 6A Minecraft'ı kaldırmak için.
2. Minecraft sisteminizden silindikten sonra, aşağıda gösterildiği gibi arayarak onaylayabilirsiniz. belirten bir mesaj alacaksınız Burada gösterecek bir şey bulamadık. Arama kriterlerinizi iki kez kontrol edin.
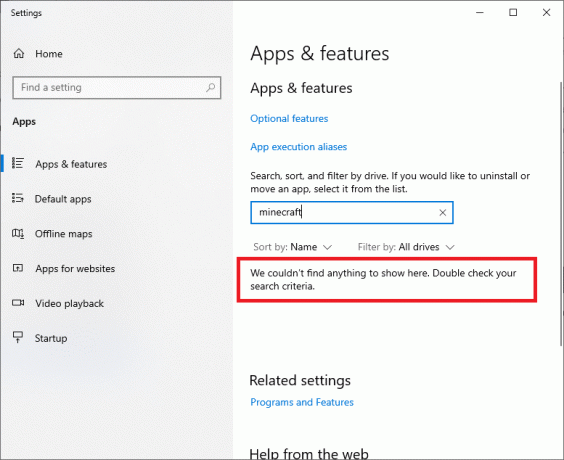
Minecraft önbelleğini ve kalan dosyaları bilgisayarınızdan nasıl sileceğiniz aşağıda açıklanmıştır:
3. Tıkla Windows Arama kutusu ve yazın %uygulama verisi%. Tıklamak Açık e gitmek AppData Dolaşım klasörü
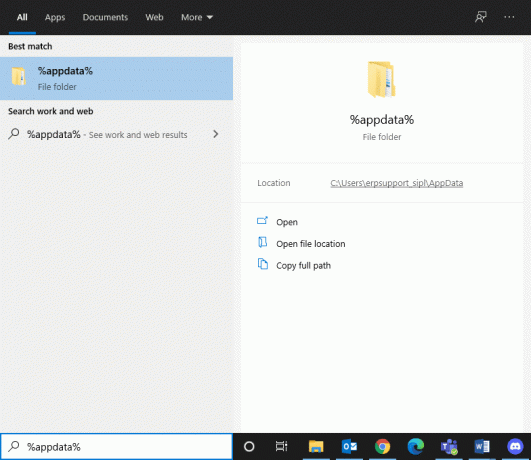
4. Burada, bulun Minecraft, sağ tıklayın ve Silmek o.
5. Ardından, arayın %LocalAppData% içinde Windows Arama kutusu, gosterildigi gibi.
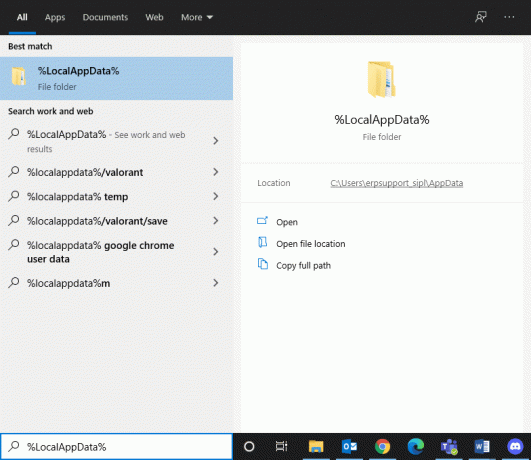
6. Silmek NS Minecraft klasörü üzerine sağ tıklayarak.
7. Sisteminizi yeniden başlatın önbellek dahil tüm Minecraft dosyaları silindiği için.
8. Minecraft başlatıcısını indirin ve ekrandaki talimatları izleyin. Yüklemek sisteminizde:
Profesyonel İpucu: Ayrıca oyun kesintilerini çözebilirsiniz ve bağlantı reddedildi daha fazla bilgi yok Minecraft Hatası ek RAM ayırma Minecraft'a.
Tavsiye edilen:
- Çekirdek Dökümü Yazılamadı Minecraft Hatasını Düzeltme
- Windows 10'da Minecraft Kilitlenme Sorunlarını Düzeltmenin 10 Yolu
- Steam Oyunlarını Pencereli Modda Nasıl Açılır
- Steam'in Oyun İndirmemesi Nasıl Düzeltilir
Umarız bu rehber yardımcı olmuştur ve siz io.netty.channel'ı düzeltin. AbstractChannel$AnnotatedConnectException: Bağlantı reddedildi Minecraft hatası Windows sisteminizde. Hangi yöntemin işinize yaradığını bize bildirin. Ayrıca, bu makaleyle ilgili herhangi bir sorunuz/yorumunuz varsa, bunları yorumlar bölümüne bırakmaktan çekinmeyin.



