Bilgisayarın Sürekli Çökmesini Düzeltmenin 7 Yolu
Çeşitli / / November 28, 2021
Bilgisayarınız çökmeye devam ediyorsa ve bunun neden olduğunu öğrenmek istiyorsanız doğru yerdesiniz! Size, Windows 10'da sürekli çökme sorununu çözmenize yardımcı olacak mükemmel bir kılavuz sunuyoruz. Bu kılavuz, yalnızca çökmenin nedenlerini anlamanıza yardımcı olmakla kalmayacak, aynı zamanda bir bilgisayar çökmesinin nasıl düzeltileceğiyle ilgili çeşitli yöntemleri tartışacaktır. Daha fazlasını öğrenmek için sonuna kadar okuyun!

İçindekiler
- Windows 10 Bilgisayarın Çökmeye Devam Etmesini Düzeltin.
- Bilgisayarım Neden Sürekli Çöküyor?
- Yöntem 1: Bilgisayarınızı Yeniden Başlatın.
- Yöntem 2: Güvenli Modda Önyükleme
- Yöntem 3: Sürücüleri Güncelleyin.
- Yöntem 4: Sürücüleri Yeniden Yükleyin
- Yöntem 5: SFC ve DISM Taramasını Çalıştırın
- Yöntem 6: Antivirüs Taramasını Çalıştırın
- Yöntem 7: Bilgisayar Donanımını Temizleyin ve Uygun Havalandırmayı Sağlayın
Düzeltmek Windows 10 Bilgisayar Sürekli Çöküyor
Bilgisayarım Neden Sürekli Çöküyor?
Bilgisayar çökmesinin birkaç nedeni olabilir; birkaç önemli olanlar:
- Bozuk Kayıt Dosyaları: Kayıt dosyaları yanlış yerleştirildiğinde, bozulduğunda veya kaybolduğunda, bu rahatsızlık bilgisayarın çökmesine neden olur.
- Uygunsuz Dosya Organizasyonu: Bu dosyaların düzensizliği, bilgisayarın çökmesine neden olur.
- Yetersiz Bellek Alanı: Windows PC'nizdeki bellek alanı eksikliği de bilgisayarı çökertir. Bu nedenle, geçici internet dosyaları gibi gereksiz dosyaları kaldırın ve disk alanını boşaltmak için dosyaları önbelleğe alın. Ek olarak, bir PC temizleme uygulaması da kullanabilirsiniz.
- PC'nin aşırı ısınması: Bazen sistem kullanımına göre CPU fanı çalışmayabilir ve cihazınız aşırı ısınabilir.
- Kötü amaçlı yazılım: Kötü amaçlı yazılımlar sisteminize zarar vermeyi, özel verileri çalmayı ve/veya sizi gözetlemeyi amaçlar.
Not:YAPAMAZ Şüpheli e-postaları açın veya kötü amaçlı kodlar sisteminize izinsiz gireceğinden doğrulanmamış bağlantılara tıklayın.
Yöntem 1: Bilgisayarınızı Yeniden Başlatın
Çoğu durumda, basit bir yeniden başlatma sorunu çözecektir.
1. basın pencereleranahtar ve üzerine tıklayın Güç simgesi.
2. İşte, tıklayın Tekrar başlat, vurgulandığı gibi.
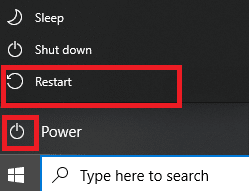
Yöntem 2: Güvenli Modda Önyükleme
Windows 10 PC'nizi Güvenli Modda başlatarak ve sorunlu görünen uygulamaları veya programları kaldırarak bilgisayarın çökmeye devam etmesini düzeltebilirsiniz. Ek olarak, öğrenebilirsiniz Buradaki öğreticimizden Güvenli Mod Ne Zaman ve Nasıl Kullanılır.
1. Tıklamak Windows simgesi > Güç simgesi> Yeniden başlat tutarken Shift tuşu.
2. İşte, tıklayın sorun giderme.

3. Şimdi, seçin Gelişmiş seçenekler bunu takiben Başlangıç Ayarları.

4. Tıklamak Tekrar başlat ve bekle Başlangıç Ayarları ekrana gelecek.
5. basın (sayı) 4 tuşu girmek Güvenli mod.
Not: Ağ erişimiyle Güvenli Modu etkinleştirmek için, 5 numara.

6. Aramak Program ekle veya kaldır ve üzerine tıklayın Açık başlatmak için.
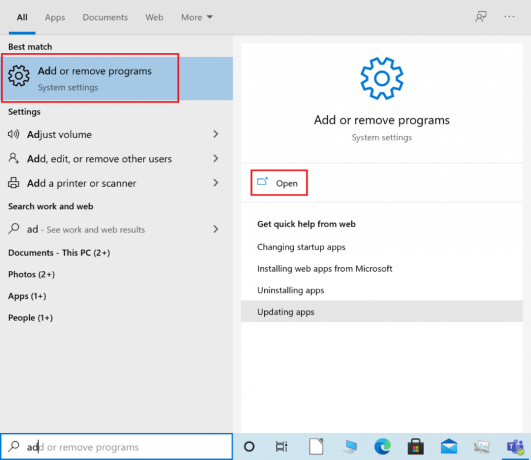
7. Zahmetli veya kötü niyetli olabilecek bir üçüncü taraf programı veya yakın zamanda yüklenmiş bir uygulama seçin ve tıklayın. Kaldır. Örneğin AnyDesk isimli bir uygulamanın adımını anlattık.

8. Tıklamak Kaldır açılır pencerede de.
9. Son olarak, Güvenli Mod'dan çıkın Windows 10'da Güvenli Moddan Çıkmanın 2 Yolu.
Yöntem 3: Sürücüleri Güncelleyin
Windows PC'nizde bilgisayarın çökmeye devam etmesi sorununu çözmek için sistem sürücülerinizi aşağıdaki gibi güncellemeyi deneyin:
1. basın Windows tuşu ve yazın aygıt Yöneticisi. Ardından, tıklayın Aygıt Yöneticisi gösterildiği gibi başlatmak için.

2. üzerine çift tıklayın cihaz tipi (Örneğin. Ekran adaptörleri) sürücüsünü güncellemek istediğiniz kişi.
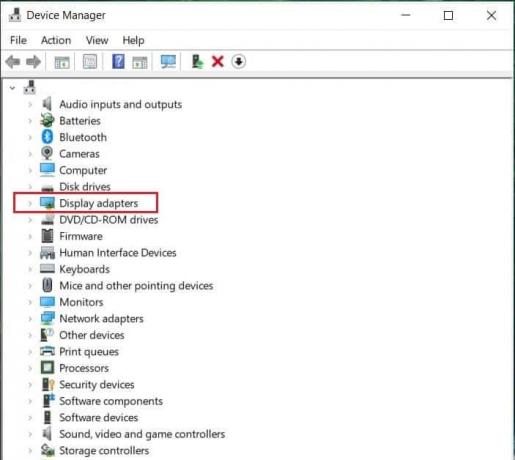
3. Şimdi, sağ tıklayın sürücü (Örneğin. NVIDIA GeForce 940MX) ve seçin Sürücüyü güncelle, Tasvir edildiği gibi.
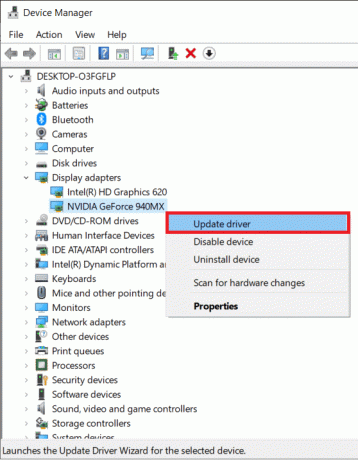
4. İşte, tıklayın Sürücüleri otomatik olarak ara en son sürücüyü otomatik olarak indirmek ve yüklemek için.

5. için aynısını yap Ses, Ağ ve Diğer Aygıt Sürücüleri.
Ayrıca Okuyun:Aygıt Sürücüsü nedir? O nasıl çalışır?
Yöntem 4: Sürücüleri Yeniden Yükleyin
Sürücüleri güncellemek yardımcı olmazsa, bilgisayarın çökmeye devam etmesini düzeltmek için sürücüleri yeniden yüklemeyi deneyin. Bunu yapmak için verilen adımları izleyin:
1. git Aygıt Yöneticisi> Ekran bağdaştırıcıları talimat verildiği gibi Yöntem 3.
2. üzerine sağ tıklayın sürücü (Örneğin. NVIDIA GeForce 940MX) ve seçin Cihazı kaldır, gosterildigi gibi.
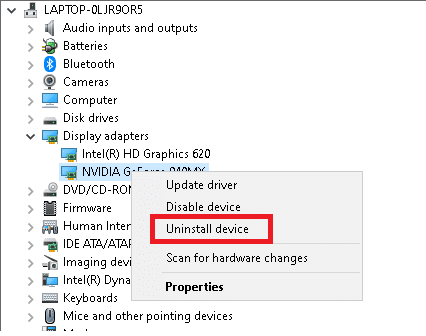
3. kontrol edin Bu aygıtın sürücü yazılımını silin seçeneği ve tıklayın Kaldır onaylamak.
4. Kaldırdıktan sonra, resmi sürücü web sitesini ziyaret edin, yani. NVIDIA ve indirmek aşağıda gösterildiği gibi video kartı sürücüsünün en son sürümü.
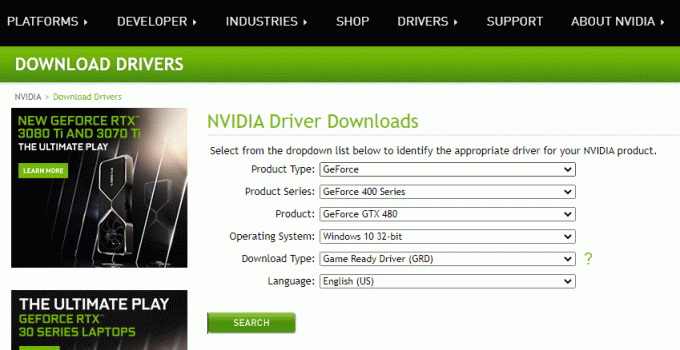
5. İndirme işlemi tamamlandıktan sonra, çalıştırın indirilen kurulum dosyası ve takip et ekran talimatları yüklemek için.
Not: Cihazınıza ekran kartı sürücüsünü yüklerken PC'niz birkaç kez yeniden başlayabilir.
6. için aynısını yap Ses, Ağ& diğer Aygıt sürücüleri ilave olarak.
Yöntem 5: SFC ve DISM Taramasını Çalıştırın
Kayıt defteri dosyaları, Windows işletim sisteminin genel performansını ve çalışmasını hızlandırmaya yardımcı olan küçük dosyaların çeşitli ayrılmaz bileşenlerinin koleksiyonlarıdır. Daha önce tartışıldığı gibi, bu dosyalarla ilgili herhangi bir sorun bilgisayarın çökmesine neden olur. Ancak, bu tür sorunları otomatik olarak tarayan ve onaran bir Sistem Dosyası Denetleyicisi taraması ve Dağıtım Görüntüsü Hizmeti ve Yönetimi taraması çalıştırılarak bu sorun kolayca çözülebilir.
Not: Sisteminizi önyükleyin Güvenli mod talimat verildiği gibi Yöntem 2 taramayı çalıştırmadan önce.
1. Başlatmak Komut istemi arayarak yönetici olarak cmd ve üzerine tıklayarak Yönetici olarak çalıştır, gösterildiği gibi vurgulanır.
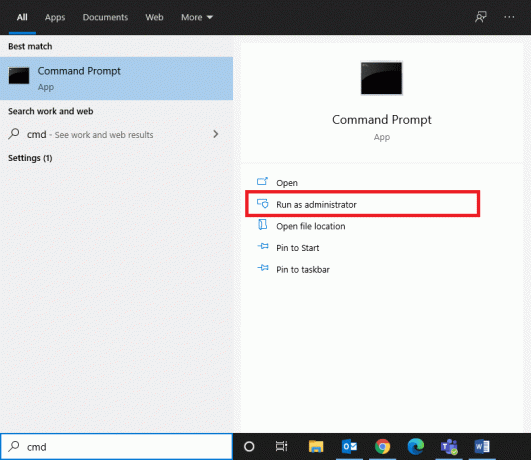
2. Tip sfc /scannow ve vur Girmek.
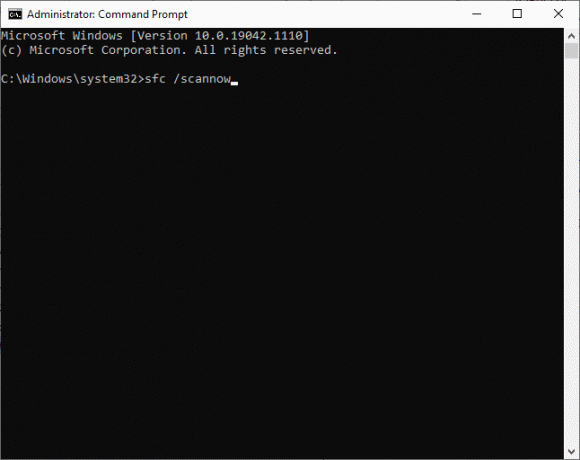
3. bekle Doğrulama %100 tamamlandı görüneceği ifadesi.
4. Şimdi, yazın Dism /Online /Cleanup-Image /CheckHealth gösterildiği gibi basın ve Girmek anahtar.

5. Ardından, aşağıda verilen komutu yazın ve Girmek:
DISM.exe /Çevrimiçi /Cleanup-Image /ScanHealth
Not:TaramaSağlığı komutu, daha gelişmiş bir tarama gerçekleştirir ve Windows işletim sistemi görüntüsünde herhangi bir sorun olup olmadığını belirler.

6. Son olarak, yürüt DISM /Çevrimiçi /Temizleme-Görüntü /RestoreSağlık bozuk dosyaları onarma komutu.

7. Bir kez yapıldı, tekrar başlatsenin bilgisayarın.
Ayrıca Okuyun: Windows 10'da DISM Hatası 87'yi Düzeltin
Yöntem 6: Antivirüs Taramasını Çalıştırın
Sisteminizde herhangi bir kötü amaçlı yazılım varsa, sık sık çökme olasılığı daha yüksektir. Virüsler, solucanlar, hatalar, botlar, casus yazılımlar, Truva atları, reklam yazılımları ve rootkit'ler gibi çeşitli kötü amaçlı yazılım türleri vardır. Aşağıdaki işaretleri gözlemleyerek sisteminizin tehdit altında olup olmadığını belirleyebilirsiniz:
- sık sık alacaksın bağlantılar içeren istenmeyen reklamlar sizi kötü amaçlı web sitelerine yönlendiren
- İnternette ne zaman gezinirseniz, tarayıcı yeniden yönlendirildi defalarca.
- alacaksın doğrulanmamış uyarılar bilinmeyen uygulamalardan
- karşılaşabilirsin sosyal medya hesaplarınız üzerinden garip gönderiler.
- alabilirsiniz fidye talepleri cihazınızdan çalınan özel fotoğraflarınızı ve videolarınızı geri almak için bilinmeyen bir kullanıcıdan.
- Yönetici haklarınız devre dışı bırakılırsa ve şunu belirten bir istem alırsanız: Bu özellik yöneticiniz tarafından devre dışı bırakıldı, sisteminizin başka bir kullanıcı veya muhtemelen bir bilgisayar korsanı tarafından kontrol edildiği anlamına gelir.
Kötü amaçlı yazılımdan koruma programları, sisteminizi düzenli olarak tarar ve korur. Bu nedenle, bilgisayarın çökmeye devam etmesi sorununu gidermek için yerleşik Windows güvenlik özelliğini kullanarak bir virüsten koruma taraması çalıştırın:
1. Windows'a gidin Ayarlar basarak Windows + benanahtarlar bir arada.
2. İşte, tıklayın Güncelleme ve Güvenlik, gosterildigi gibi.

3. Şimdi, tıklayın Windows Güvenliği sol bölmede.
4. Ardından, Virüs ve tehdit koruması altındaki seçenek Koruma alanları.

5A. Tüm tehditler burada listelenecek. Tıklamak Eylemleri Başlat altında Mevcut tehditler Bu tehditlere karşı önlem almak.

5B. Sisteminizde herhangi bir tehdit yoksa, sistem aşağıdakileri gösterecektir. Eyleme gerek yok uyarı, aşağıda vurgulandığı gibi. Bu durumda, bölümünde açıklandığı gibi kapsamlı bir tarama yapmak daha iyidir. 6. Adım.

6. Altında Virüs ve tehdit koruması, tıklamak Tarama seçenekleri. Ardından, seçin Tam tarama ve üzerine tıklayın Şimdi Tara, aşağıda gösterildiği gibi.

7. Tekrarlamak Adım 5A varsa tehditlerden kurtulmak için.
Ayrıca Okuyun:Windows 10'un Rastgele Çökmesini Düzeltin
Yöntem 7: Bilgisayar Donanımını Temizleyin ve Uygun Havalandırmayı Sağlayın
Aşırı ısınma ve toz birikmesi gibi donanımla ilgili sorunlar da olabilir. Genellikle bilgisayarınız, ısındığında veya aşırı yüklendiğinde sistemi soğutmak için fanları kullanır. Ancak fan iyi çalışmıyorsa veya aşınmışsa, mevcut fanı değiştirmek için yeni bir fan satın almayı düşünün.
- Sistemin Dinlenmesine İzin Verin: Bu durumda sisteminizi dinlenmeye bırakmanız tavsiye edilir. Ardından bir süre sonra işinize devam edin.
- Doğru Havalandırmayı Sağlayın: Hava sirkülasyonunu bir bez veya kapalı bir yüzeyle engellemekten kaçının. Bunun yerine, uygun havalandırmayı sağlamak için sisteminizi açık, düz bir yüzeye yerleştirin.
- Hayranların Çalıştığından Emin Olun: Fanların çalışır durumda olup olmadığını kontrol ediniz. Arızalıysa, değiştirilmesini veya onarılmasını sağlayın.
- Bilgisayarınızın Kasasını Temizleyin: Sisteminizi hem dahili hem de harici olarak rutin olarak temizlemek iyi bir uygulamadır. Örneğin, fanın hava akış bölmesinde biriken tozu temizlemek için üfleyiciler kullanın.

Profesyonel İpucu: Ayrıca çalıştırmanız önerilir. Disk Birleştirme Yardımcı Programı Bu tür sorunlardan kaçınmak için her ay.
Tavsiye edilen:
- Windows 10 Kurulumu Sıkışmasını Düzeltmenin 8 Yolu
- Windows 10 Bilgisayarım Neden Bu Kadar Yavaş?
- Windows 10'da Aygıt Taşınmadı Hatasını Düzeltin
- Overwatch FPS Düşme Sorununu Düzeltin
Umarız bu rehber yardımcı olmuştur ve siz tamir bilgisayarı çökmeye devam ediyor Windows PC'nizde sorun. Hangi yöntemin sizin için en iyi sonucu verdiğini bize bildirin. Ayrıca, hala herhangi bir sorunuz veya öneriniz varsa, bunları yorumlar bölümüne bırakmaktan çekinmeyin.



