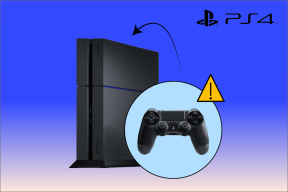Adobe Lightroom'da Dosyaları Toplu Olarak Yeniden Adlandırma
Çeşitli / / November 29, 2021
Adobe Lightroom, fotoğraflarınızı düzenlemek ve onlara daha profesyonel bir dokunuş vermek için harika bir araçtır. Ayrıca, varsayılan olarak birçok kamera modelini destekler ve resimleri kolayca içe aktarmanıza olanak tanır. Ancak, bu aynı zamanda dosyaları yeniden adlandırma mücadelesini de davet eder ve bu kişiyi yapmak çok zaman alır. Neyse ki Lightroom, görüntü dosyalarını toplu olarak yeniden adlandırmanıza izin verir.

Fotoğrafları yeniden adlandırmamak, özellikle onları başkalarıyla veya çevrimiçi olarak işlemeniz ve paylaşmanız gerekiyorsa sorunlara neden olabilir. İstemcilere gönderirken, belirli bir resmi ararken kafaları karışabilir.
Neyse ki, Lightroom'da dosyaları yeniden adlandırmak kolaydır. Ve daha da iyisi, hazır olduğunuzda birkaç seçeneğiniz var. Tabii ki abone olmadan ve bilgisayarınıza indirmeden önce bölgeniz için Lightroom fiyatlandırmasını kontrol etmeniz gerekiyor.
Adoble Lightroom Planlarını Kontrol Edin
Bilgisayarınızdaki Adobe Lightroom Classic'te fotoğraflarınızın adını nasıl değiştireceğiniz aşağıda açıklanmıştır.
İçe Aktarırken Resimleri Yeniden Adlandırma
Bunu yapmanın daha kolay olduğunu düşünüyorsanız, Lightroom'a aktarmadan önce dosyalarınızı yeniden adlandırabilirsiniz. Bu şekilde, tek yapmanız gereken bunları düzenlemek ve bilgisayarınıza veya sabit sürücünüze aktarmaktır.
Bir Lightroom planına abone olduğunuzu ve onu bilgisayarınıza yüklediğinizi varsayıyoruz. Aşağıda, uygulamaya eklemeye hazırlanırken dosyalarınızı yeniden adlandırmak için adım adım bir kılavuz bulunmaktadır.
Aşama 1: Masaüstünüzde Lightroom Classic'i açın. Bilgisayarınıza aktarmak için resimli hafıza kartını takın.
Adım 2: İçe aktarmak istediğiniz resme tıklayın.

Aşama 3: Ekranınızın sağ tarafında, Dosya Yeniden Adlandırma sekmesini genişletin ve 'Dosyaları Yeniden Adlandır' onay kutusunu işaretleyin.

4. Adım: Şablon menüsü açılır menüsünden Özel Ad'ı seçin. Bunun altına, resme atamak istediğiniz adı yazın.
Adım 5: Resminizi içe aktarın. Resmin adı değişmiş olmalıydı.
Bu yöntemi kullanarak aynı anda birden çok dosyayı yeniden adlandırabilirsiniz. Bir resmi işaretlemek yerine, adlandırmak istediklerinizin tümünü seçin. İçe aktarıldıklarında, varsayılan yerine özelleştirilmiş adlarınıza sahip olurlar.
Ayrıca Guiding Tech'de
Resimleri İçe Aktardıktan Sonra Yeniden Adlandırma
Fotoğraflarınızı daha sonra yeniden adlandırmak istiyorsanız dosyaları aktarma Lightroom'a girerseniz, bunu yapmak basittir. Tek yapmanız gereken aşağıda listelenen adımları takip etmektir.
Aşama 1: Adını düzenlemek istediğiniz resme çift tıklayın.

Adım 2: Meta Veri sekmesine ilerleyin ve bunu genişletin.

Aşama 3: Dosya Adına tıklayın ve resminize vermek istediğiniz adı yazın.

4. Adım: Adı yazdıktan sonra sayfada herhangi bir yere tıklayın. Dosyanız artık yeni adına sahip olacak.
İçe aktardıktan sonra birden fazla dosyayı aynı anda yeniden adlandırmak istiyorsanız, Lightroom size bunu yapma seçeneği de sunar. Adımlar biraz farklıdır ve bu metnin altında listelenmiştir.
Ayrıca Guiding Tech'de
Aşama 1: Adlarını değiştirmek istediğiniz fotoğrafları seçin.
Adım 2: Dosya Adı'nın yanındaki seçeneğe tıklayın.

Aşama 3: Açılır kutuda, Dosya Adlandırma'ya tıklayın. Açılır menüden Özel Ad'ı seçin.

4. Adım: Yeni görüntü dosyanızın adını yazın ve Tamam'a tıklayın.
Açılır kutu kaybolduktan sonra, seçtiğiniz resimlerin dosya adları değişmiş olacaktır.
Dışa Aktarırken Fotoğrafları Yeniden Adlandırma
Sabit sürücünüze aktarırken dosyalarınızı yeniden adlandırmak da kolaydır. Size yol göstermek için, takip etmeniz için adım adım bir liste oluşturduk.
Aşama 1: Dışa aktarmak istediğiniz dosyayı seçin.
Adım 2: Dosya'ya gidin ve Dışa Aktar'ı seçin.

Aşama 3: Dosya Adlandırma altında, Yeniden Adlandır: kutusunu işaretleyin.

4. Adım: Resminizi değiştirmek istediğiniz adı girin.

Adım 5: Dışa Aktar'ı seçin.
Resminiz dışa aktarıldığında, özel dosya adıyla kaydetmeyi seçtiğiniz konumda görmelisiniz.
Diğer seçeneklerde olduğu gibi, dışa aktarırken birden çok dosyayı yeniden adlandırmayı da seçebilirsiniz. Adımlar, yukarıdakilerle hemen hemen aynıdır. Ekstra yapmanız gereken tek şey, uygulamadan dışa aktarmak için birden fazla resim seçmek.
Kitaplık Klasörlerini Yeniden Adlandırma
Lightroom'da iş akışınızı daha iyi organize etmek istiyorsanız, kitaplık klasörlerinizi yeniden adlandırmak da isteyebilirsiniz. Bunu yapmak basittir ve yapmanız gereken işlemler aşağıdadır.
Aşama 1: Ekranınızın sol tarafındaki resim önizlemesinin altında bir klasör listesi göreceksiniz. Düzenlemek istediğinize tıklayın.

Adım 2: Sağ tıklayın ve Yeniden Adlandır'ı seçin.

Aşama 3: İstendiğinde, klasörünüzü yeniden adlandırın.

4. Adım: Kaydet'i tıklayın. Klasör adınız anında değişmelidir.
Dosya Adlarını Değiştirmek Kolaydır
Dosyalarınızı ve kitaplık klasörlerinizi yönetmek, fotoğraflarınızı düzenlerken iş akışınızı iyileştirmenin kolay bir yoludur. Bunu yaparken ilk başta biraz kafa karıştırıcı görünse de, oldukça basit bir işlemdir.
Artık Lightroom'da dosyalarınızı nasıl yeniden adlandıracağınızı bildiğinize göre, her şeyi kolayca düzenleyebilirsiniz. Ve bunun ötesinde, bir proje yapıyorsanız, müşterileriniz bir şeyleri çok daha kısa sürede bulabilecekler.