Photoshop'ta Çalışma Diskleri Dolu Hatası Nasıl Onarılır
Çeşitli / / November 28, 2021
Photoshop, 90'larda Adobe tarafından geliştirilen güçlü bir raster grafik düzenleme yazılımıdır. Bugün, fotoğraf düzenleme sanatı ve manipülasyonun kendisi ile eş anlamlıdır. sağladığı esneklik ve yaratıcı özgürlüktür, ancak aynı zamanda uzun sinir bozucu şeyler listesiyle de nam salmıştır. hatalar. Bu hatalarla uğraşmak, kullanıcıları için bir geçit töreni gibi görünüyor. Çalışma disklerinin dolu olması özellikle kötü şöhretli bir hatadır. Belirli bir eylemi tamamlarken veya uygulamanın kendisini açarken bununla karşılaşabilirsiniz.
Her şeyden önce, bir çalışma diskinin tam olarak ne yaptığını anlayalım. Bu bir disk sürücüsü veya katı hal sürücüsü (SSD) uygulama kullanımdayken geçici depolama için kullanılır. Photoshop belgenizin bölümleri ve bunların geçmiş paneli durumları gibi RAM'e sığmayan şeyleri depolamak için çalışma diskleri kullanır. Bir çalışma alanı ve sanal veya önbellek görevi görür. Scratch dosyaları doğrudan görünmez bir işletim sistemine özgü klasöre gider.
Photoshop varsayılan olarak işletim sisteminin kurulu olduğu sabit diski birincil çalışma diski olarak kullanır.
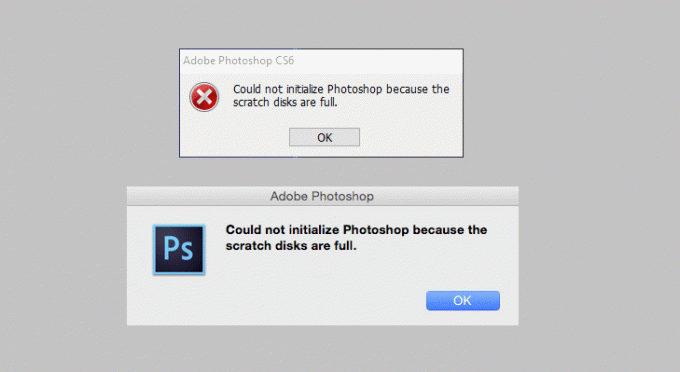
İçindekiler
- Çalışma Diski hatasına ne sebep olur?
- Photoshop'ta Çalışma Diskleri Dolu Hatası Nasıl Onarılır
- Yöntem 1: Disk alanını kontrol edin ve boşaltın
- Yöntem 2: Geçici Dosyaları Sil
- Yöntem 3: Çalışma Diski konumunu değiştirin.
- Yöntem 4: Photoshop'un daha fazla RAM kullanmasına izin verin
- Yöntem 5: Çalışma Diski tercihinizi ayarlayın
- Yöntem 6: Önbellekleri Temizle
- Yöntem 7: Otomatik Kurtarma Tasarrufunu Devre Dışı Bırak
- Yöntem 8: Çalışma Diskinizin alanını genişletin
- Yöntem 9: Sabit Diskinizi Birleştirin
- Yöntem 10: Kırpma aracı değerini temizle
- Ne kadar çalışma diski alanına ihtiyacınız var?
Çalışma Diski hatasına ne sebep olur?
Bu hatayı ortadan kaldırmak için çok karmaşık veya yorucu olmayan bir yolculuğa çıkmadan önce, nedenini anlamak çok önemlidir. Bu hatanın birkaç olası nedeni vardır:
- Yeterli alan eksikliği: Bu, tüm sorunların temel nedenidir. Photoshop, geçici veya kalıcı olsun, sorunsuz çalışması için yeterli miktarda depolama alanı gerektirir.
- Çok fazla geçici dosya: Photoshop yanlış kapatıldığında çok sayıda geçici dosya oluşturur. Photoshop, artık ihtiyaç duyulmadığında geçici dosyalardan kurtulmaz; bu, büyük miktarda çizik alanı kaplayabildiğinden daha kalıcı bir sorun oluşturabilir.
- Çok fazla Photoshop önbelleği: Programınız önbelleği otomatik olarak silmezse, önbellek zamanla büyüyecek ve tüm boş alanı kaplayacaktır. Bu nedenle, önbellek dosyalarını silmek çok önemlidir.
Çalışma Diskinin konumu nasıl kontrol edilir?
Çalışma diskinin yerini bulmak, hatayı çözmek için çok önemlidir. Varsayılan olarak, çalışma diski olarak hizmet etmek için 'C Sürücüsü' seçilir. Ancak emin değilseniz, aşağıda belirtilen süreci izleyin.
1. Photoshop'u açın ve tıklayın 'Düzenlemek' üst şeritte bulunur.
2. Açılır menüde, bulun "Tercihler." Farenizi üzerine getirdiğinizde bir alt menü açılacaktır. Alt menüde, üzerine tıklayın 'Çizik diskler…'.

3. İçinde 'Tercih Menüsü' açılır kutusu, Scratch Disks ayarı açılacaktır. Bu, hangi depolama sürücüsünün çalışma diski olarak hizmet ettiğini onaylayacaktır.
Photoshop'ta Çalışma Diskleri Dolu Hatası Nasıl Onarılır
Photoshop'u açarken veya belirli bir görevi gerçekleştirirken hatayı alıyorsanız, düzeltmenin birkaç hızlı ve kolay yolu vardır. Gereksiz verileri silmekten, mevcut alanı genişletmek için depolama alanını temizlemeye kadar uzanır. Durumunuzu düzelten birini bulana kadar aşağıda belirtilen yöntemleri tek tek izleyin.
Yöntem 1: Disk alanını kontrol edin ve boşaltın
Daha önce de belirtildiği gibi, bu hatanın en yaygın nedeni, çalışma diskinin yerleştirildiği sürücüde boş alan olmamasıdır. Bu nedenle, başka bir şey yapmadan önce, çalışma diskinin nerede olduğunu bulun ve yeterli depolama alanınız olup olmadığını kontrol edin. Photoshop en az 40 GB depolama belirtilen miktarda kullanılabilir alana sahip değilseniz, kadar veri temizle bazı eski ve işe yaramaz dosyaları silerek mümkün olduğunca.
Yöntem 2: Geçici Dosyaları Sil
Geçici Dosyalar, adından da anlaşılacağı gibi, Windows işletim sisteminin kendisi veya kullanıcıların kullandığı program tarafından oluşturulan geçici verileri depolayan dosyalardır. Medya veya grafiklerle ilgili düzenleme yazılımı söz konusu olduğunda, bu geçici dosyalar depolamak için oluşturulur. Beklenmeyen sistem veya program kapanmaları durumunda çalışma ilerlemenizi ve bir kurtarma yedeği oluşturmanızı sağlar.
Photoshop, büyük bir proje üzerinde çalışırken devasa bir geçici dosya dağı oluşturma yeteneğinden daha fazlasıdır. Bu dosyalar, programın daha sorunsuz ve daha hızlı çalışmasına yardımcı olur. Programınızı yeterince kapatmaya zorladığınızda, o da büyük bir yığın bırakacaktır. Yani gerekli bu geçici dosyaları sil Windows'un düzgün çalışması için. Bu dosyalar, genellikle başladıkları için kolayca tanımlanabilir ve çıkarılabilir. ~PST veya Photoshop Temp (daha yeni sürümlerde).
Silme işlemi basittir, geçici klasörü ziyaret edin ve ile başlayan tüm dosyaları silin. ~PST veya Photoshop Temp. Temp klasörünü şurada bulabilirsiniz: C:\Kullanıcılar\Kullanıcı Adı\AppData\Local\Temp.

Orada 'Temp' klasörünü bulamıyorsanız, Windows Tuşu + R 'Çalıştır' iletişim kutusunu açmak için. "Aç"ın yanındaki kutuya şunu yazın '%uygulama verisi%' ve Enter tuşuna basın.

Bu, Explorer'da kullanıcı AppData klasörünü açacak, kendinizi 'Yerel > Sıcaklık.'
Şimdi, doğrudan yapabilirsiniz ~PST veya Photoshop Temp dosyalarını arayın arama çubuğu aracılığıyla. Tuşunu basılı tutarak tüm geçici dosyaları seçin. Ctrl tuşu ve vur silmek. Uygulamanızı ve sisteminizi bir kez yeniden başlatın.
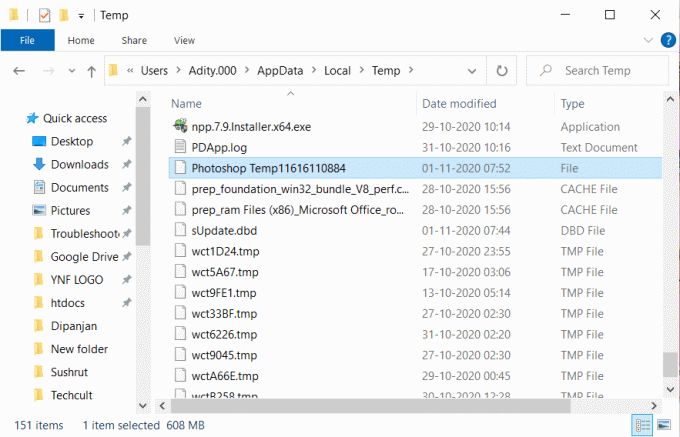
Yöntem 3: Çalışma Diski konumunu değiştirin.
İdeal olarak, bir sabit disk şundan daha fazlası ile doldurulmamalıdır: kapasitesinin %85'i; Bu eşiği bir kez geçtiğinizde, sorunlar köşede olacak. Geçerli disk neredeyse doluysa, çalışma diskini daha geniş bir sürücüye ayırın.
Yukarıda belirtilen yöntemi izleyerek, şuraya gidin: Düzenle menüsü ardından Tercihler'i seçin ve üzerine tıklayın 'Çalışma Diski…' seçenek. Kullanılabilir tüm sürücüler listesinde, geçiş yapacağınız sürücüyü seçin ve sistemi yeniden başlattığınızda gitmeniz iyi olur.
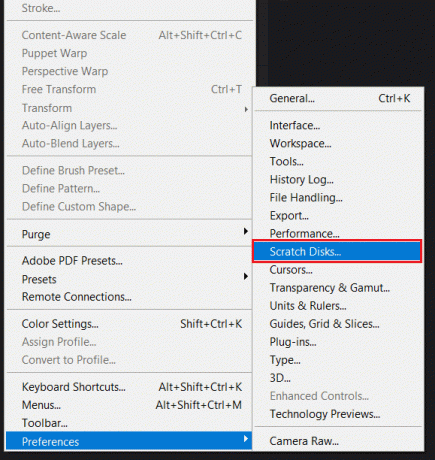
Başvurunuz size 'çalışma diski dolu' hatası ayarlara girmeden önce, Scratch Disk Tercihini değiştirmek için kullanışlı bir kısayol var. tuşuna basabilirsiniz 'CTRL + Alt' Windows'ta anahtar veya 'Komut+Seçenek' bir Macbook'ta. yanındaki kutucuğa bastığınızda 'Öncelikle', kullanılabilir alana sahip tüm kullanılabilir bölümlerin bir listesi açılacaktır. Başka bir bölüm seçin ve tıklayın 'TAMAM', ve cihazınızı yeniden başlatın.

Yöntem 4: Photoshop'un daha fazla RAM kullanmasına izin verin
RAM, bildiğiniz gibi, rastgele erişim belleği anlamına gelir. Sisteminizin o an veya kısa süre içinde ihtiyaç duyabileceği tüm bilgileri geçici olarak saklayan son derece hızlı bir bileşendir. Uçucudur ve esasen cihazınızın kısa süreli hafızasıdır.
Photoshop, toplam RAM'inizin yaklaşık %60'ını çizmek üzere programlanmıştır. Ancak RAM sınırını manuel olarak artırabilir veya azaltabilirsiniz. RAM limitini artırmak için aşağıdaki adımları izleyin.
1. Photoshop başlatıldığında, şuraya gidin: 'Düzenlemek' ve bul 'Tercihler' alt kısmında yer almaktadır. Alt menüsünde, üzerine tıklayın 'Verim.’
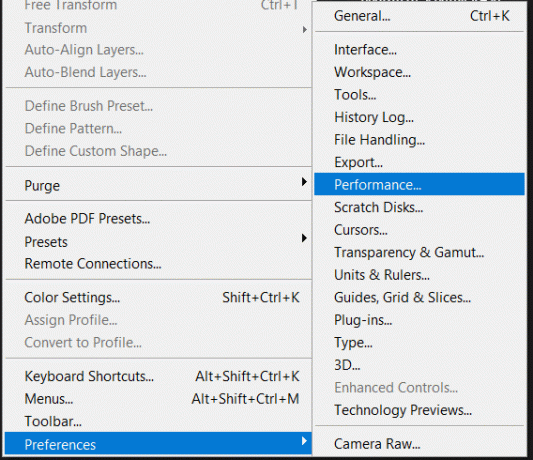
2. Performans Menüsünde, altında bulunan kaydırıcıyı ayarlayın. 'Hafıza kullanımı' Photoshop'un erişmesine izin verilen RAM miktarını artırmak için.

PC'nizi yavaşlatabileceğinden, %80 eşiğinin üzerinde erişime izin vermemeniz konusunda sizi uyaracağız. Şimdi, Photoshop'u tekrar kullanmadan önce uygulamadan çıkın ve sisteminizi yeniden başlatın.
Yöntem 5: Çalışma Diski tercihinizi ayarlayın
Photoshop'u düzenli olarak kullanıyorsanız, özel bir sabit sürücü bölümü oluşturmanın yolu budur. Bu mümkün değilse, varsayılan çalışma diski de gayet iyi çalışır, ancak yine de uygulamanın diğer bölümleri kullanmasına izin verebilirsiniz. Temel olarak, tüm bölümlerinizin bir çalışma diski olma yükünü paylaşmasına izin verin.
İşlem kolay, git Düzenle > Tercihler ve seçin Çalışma Diski. Çalışma Diski sekmesine girdikten sonra, altındaki tüm sürücülerin yanındaki kutuları işaretleyin. 'Aktif?' Bölüm. Tıklamak 'TAMAM' Photoshop'tan çıkmak ve yeniden başlatmak için

Sisteminiz yeniden başlatıldığında, mümkün olup olmadığına bakın. Photoshop'ta çalışma disklerinin dolu hatası düzeltmesi. Değilse, bir sonraki yöntemle devam edin.
Yöntem 6: Önbellekleri Temizle
Bir adımı her geri aldığınızda, geri alınan adımla ilgili veriler ve bilgiler önbellek olarak depolanır. Birden fazla adım ve deneme içeren büyük bir proje üzerinde çalışıyorsanız, birkaç gigabaytlık yer kaplayabilir. Bu nedenle, bu verileri temizlemek çok önemlidir.
Temizleme işlemi basittir ancak veriler temizlendikten sonra projenin veya görüntünün eski bir sürümüne geri dönemeyeceğinizi unutmayın.
Üst tepside, 'Düzenlemek' menüsünü seçin ve 'Temizlik' buton. Alt menüde birden fazla seçenek bulacaksınız, bunlar aşağıda açıklanmıştır:
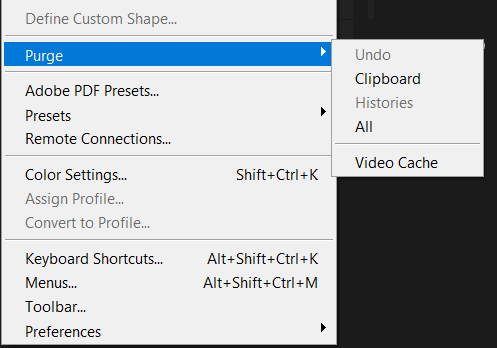
1. Geri alma: Bunu seçmek, yapılan tüm değişikliklerin kaydını siler. Bunu silerek, değişikliklerinizi geri alamazsınız.
2. Pano: Pano, uygulama programları içinde ve arasında kısa süreli depolama ve aktarım sağlamak için işletim sistemlerine bir tampon görevi görür. Panoyu temizleyerek, bir zamanlar kopyalanıp panoda saklanan hiçbir şeyi yapıştıramazsınız.
3. Tarih: Bir görüntüde yapılan değişikliklerin geçmişini saklar. Temizlendikten sonra, yapılan değişiklikleri arayamazsınız. Bu işlemin, yapılan değişiklikleri değil, yalnızca geçmişlerini sileceğini unutmayın.
4. Tüm: Bu, depolanan tüm önbellekleri temizler.
5. Video Önbelleği: Programın saklaması gereken tüm video önbellekleri bu seçenekle silinecektir. Silindikten sonra, bir videoda yapılan değişiklikleri geri alamazsınız.
Gerekli seçeneği seçin ve uyarı istemini onayladığınızda, gitmeniz iyi olur.
Yöntem 7: Otomatik Kurtarma Tasarrufunu Devre Dışı Bırak
Photoshop, bir çökme veya bilgisayarın yeniden başlatılması gibi beklenmedik bir şekilde çıkarsa, program belgenizi otomatik olarak kurtarmaya çalışır. Ancak bu işlem, sabit disk alanınızda çok fazla yer kaplayabilir.
Bu özelliği devre dışı bırakmak için Photoshop'u açın, kendinizi şuraya gidin: 'Düzenlemek' menü ve bul 'Tercihler' alt kısmında yer almaktadır. Alt menüde üzerine tıklayın 'Dosya yönetimi…'.
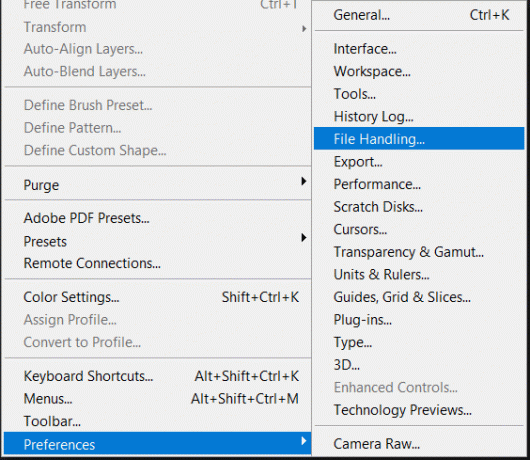
' seçeneğinin altında bir tercihler açılır penceresi gelecektir.Dosya Kaydetme Seçenekleri', bulacaksın 'Her (N Dakikada Bir) Kurtarma Bilgilerini Otomatik Olarak Kaydedin.' Yanındaki kutunun işaretini kaldırın, bundan sonra Photoshop geçici dosyanızın boyutu önemli ölçüde azalacaktır. 'Çalışma diskleri dolu' sorununun çözülüp çözülmediğini kontrol edin.
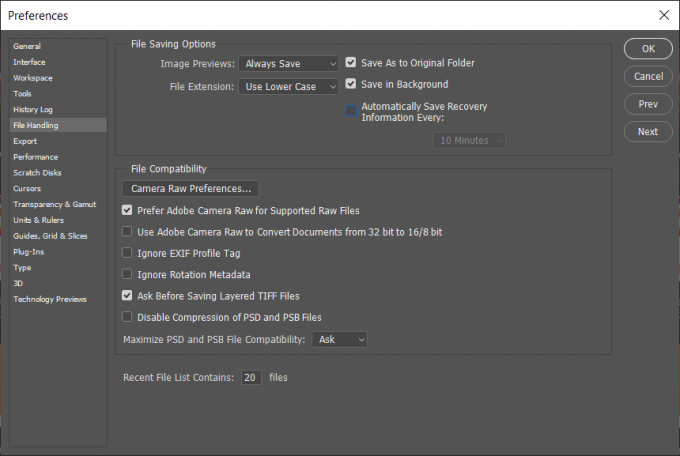
Yöntem 8: Çalışma Diskinizin alanını genişletin
Mevcut alanı boşaltmanın yanı sıra, daha fazla çalışma diski depolama alanı oluşturmanın başka bir yolu daha vardır.
Bazen, ayrılmamış bir sabit sürücüde çok fazla depolama alanı bulunur; bu ayrılmamış depolama, sürücünün ana depolama birimine bağlanabilir ve onunla birleştirilebilir. Bu, ana sürücünün depolama kapasitesini doğrudan artırır. Ayrıca, diğer birkaç sabit diskteki kullanılmayan alan parçalarını ana diskte birleştirebilir veya birleştirebilirsiniz. Yerleşik Disk Yönetim Konsolu Penceresini kullanabilir veya üçüncü taraf bir uygulama kullanabilirsiniz.
Üçüncü taraf uygulamalar, Photoshop dosyalarını kaydeden bölümü genişletmenize yardımcı olabilir. Bu uygulama, bölümü taşımaya, yeniden boyutlandırmaya, genişletmeye, birleştirmeye ve hatta bölmeye yardımcı olur. Ana sabit sürücüdeki alan genişletildikten sonra Photoshop'u yeniden başlatın ve sorunun devam edip etmediğini kontrol edin.
Yöntem 9: Sabit Diskinizi Birleştirin
Bazen Photoshop "çalışma diskleri dolu hatası”, çalışma diskinizde yeterli boş alana sahip olsa bile açılabilir. Bu gibi durumlarda, bir birleştirme uygulanabilir bir seçenektir.
Birleştirme işlemi, bir diskte depolanan dosyaları bitişik depolama konumlarını işgal edecek şekilde yeniden düzenleyerek veri erişim hızını artırır. Burada, kafa hareketi en aza indirilerek dosyaları diskten okumak ve diske dosya yazmak için gereken süreyi azaltır. kolayca yapabilirsiniz bu kılavuzu kullanarak sabit sürücünüzü birleştirin.

Yöntem 10: Kırpma aracı değerini temizle
Bir resmi kırparken hata çıkıyorsa, seçenekler çubuğuna boyut ve çözünürlük değerleri yanlış girilmiş olabilir veya değerler yanlış birimlerde olabilir. Örneğin: 1440×1600 boyutlarının piksel yerine inç olarak girilmesi, daha büyük bir dosya oluşturarak çalışma diski dolu hatası tetikleyebilir.
Burada çözüm, 'Açık' seçenekleri çubuğunda, kırpma aracını seçtikten sonra, ancak bir kırpma seçimini sürüklemeden önce.
Ne kadar çalışma diski alanına ihtiyacınız var?
Temel olarak gerekli olan kazı alanı, nasıl düzenlediğinize ve bellekteki geçmiş durumlarının sayısına bağlıdır. Yalnızca küçük değişiklikler yapmayı planlıyorsanız, ayrıca aynı anda açtığınız tüm dosyaların boyutunun en az iki katı kadar bir minimum 1,5 GB depolama alanı gerekir. Daha büyük ve daha karmaşık düzenlemeler için daha fazla alana ihtiyacınız olacaktır. Geçmiş durumları olduğu kadar orijinal dosyanın boyutuna da ihtiyacınız olabilir. Önyükleme sürücüsünde en az 6 GB ve önyükleme yapılmayan sürücüde yaklaşık 1 GB alan Photoshop için ayrılmıştır. Bu, işletim sisteminin tamamen boş kalmasından kaynaklanan sorunların önlenmesine yardımcı olur. Yüzlerce yüklü desen veya fırça, Photoshop'un başlatılması için gereken çizik alanını önemli ölçüde artırır.
Tavsiye edilen: Android İçin En İyi 10 Photoshop Alternatifi
Umarız bu bilgiler yardımcı olmuştur ve siz Photoshop'ta Çalışma Disklerinin Dolu Hatasını Düzeltin. Ancak bu kılavuzla ilgili hala herhangi bir sorunuz varsa, bunları yorum bölümünde sormaktan çekinmeyin.



