Windows 10'da Steam Bozuk Disk Hatasını Düzeltin
Çeşitli / / November 28, 2021
İnternetin önde gelen video oyunu satıcısı olan Steam, kullanıcılara şikayet için neredeyse hiçbir neden sunmadı. Bununla birlikte, en iyi çabalarına rağmen, çoğu kullanıcının bir tür sorunla karşılaşmasıyla Steam'deki hatalar kaçınılmazdır. Steam'deki bozuk disk hatası, ara sıra ortaya çıkan böyle bir sorundur. Bu hata Steam hesabınızı rahatsız ettiyse ve indirmeleri kesintiye uğrattıysa, işte size yardımcı olacak bir kılavuz Windows 10'da Steam bozuk disk hatasını düzeltin.
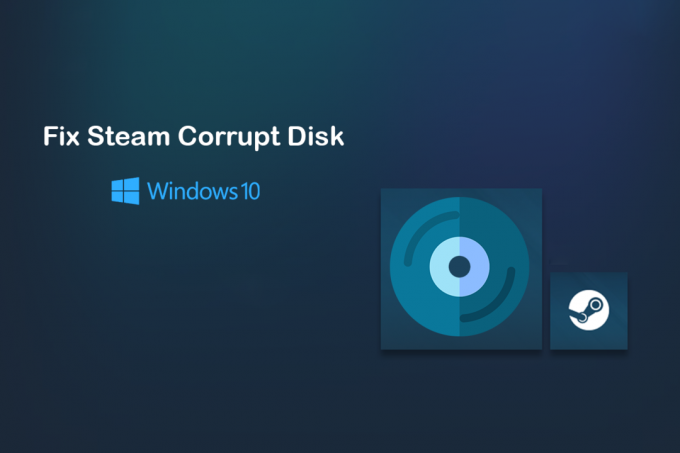
İçindekiler
- Windows 10'da Steam Bozuk Disk Hatası Nasıl Onarılır
- Steam'de bozuk disk hatasına ne sebep olur?
- Yöntem 1: Steam Kurulum Dosyalarını Taşı
- Yöntem 2: İndirme Önbelleğini Temizle
- Yöntem 3: Steam İndirme Klasörünü Yeniden Adlandırın
- Yöntem 4: Oyun Dosyalarının Bütünlüğünü Doğrulayın
- Yöntem 5: Windows Sürücüsünü Onarın
- Yöntem 6: Bozuk disk hatasını düzeltmek için Steam'i yeniden yükleyin
Windows 10'da Steam Bozuk Disk Hatası Nasıl Onarılır
Steam'de bozuk disk hatasına ne sebep olur?
Adından da anlaşılacağı gibi, sorun kurulum diskindeki bozuk dosyalardan kaynaklanmaktadır. Bu dosyalar, yükleme işlemi elektrik kesintileri veya diğer sistem sorunları nedeniyle kesintiye uğradığında oluşturulur. Ek olarak, Steam kurulum klasöründe önceden var olan bozuk ve bozuk dosyalar da bu hataya neden olabilir. Hatanın üstesinden gelmek için izleyebileceğiniz birkaç yöntemi keşfetmek için okumaya devam edin.
Yöntem 1: Steam Kurulum Dosyalarını Taşı
Steam, kullanıcıların farklı konumlara uygulama yüklemesine izin veren birkaç uygulamadan biridir. Uygulamalar C Drive'da bir araya getirildiğinde, daha az yanıt verir ve bozuk disk hatasına yatkın hale gelir. Oyunu yeni bir klasöre kurarak bu sorunu çözebilir ve oyunun sorunsuz ilerlemesini sağlayabilirsiniz.
1. Bilgisayarınızda Steam uygulamasını açın ve Steam'e tıklayın ekranın sol üst köşesindeki seçenek.

2. Açılan seçeneklerden, Ayarlar'a tıklayın Devam etmek için.

3. Ayarlar penceresinde gezinmekİndirilenlere.

4. İndirilenler sayfasında, 'Steam Kitaplığı Klasörleri'ne tıklayın İçerik Kitaplıkları Bölümü altında.
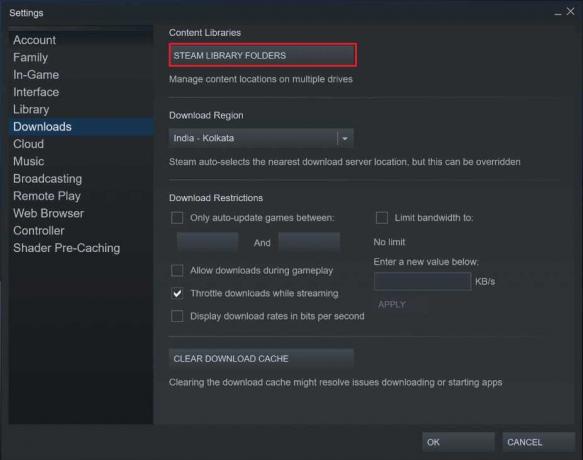
5. Yeni bir pencere açılacaktır. Kitaplık klasörü ekle'ye tıklayın kurulumlarınız için yeni bir klasör oluşturmak için.
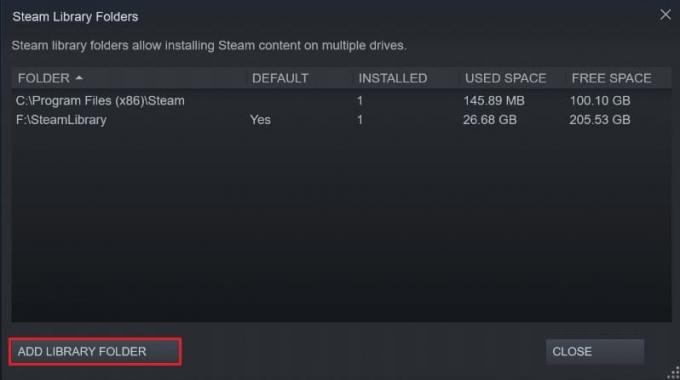
6. Yeni Steam kitaplığı klasörü oluştur penceresinde gezinin ve başka bir sürücüde klasör oluştur.
7. Oyunu yeniden yükleyin ve bu sefer kurulum klasörünü az önce oluşturduğunuz yeni kütüphane klasörüyle değiştirin.
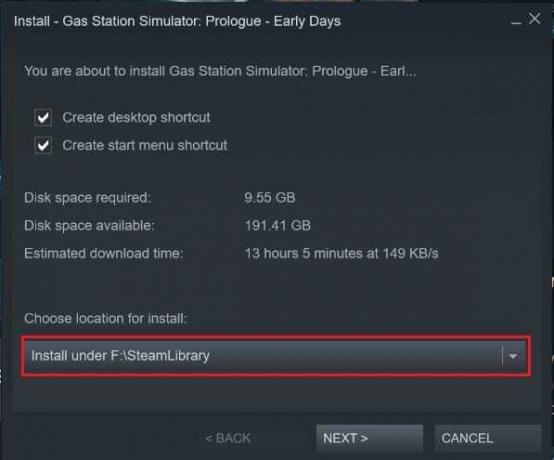
Yöntem 2: İndirme Önbelleğini Temizle
İndirme önbelleği, Steam'de sürekli olarak yeni uygulamaların yüklenmesine müdahale eden ciddi bir sıkıntıdır. Önceki uygulamaların indirilmesinden gelen önbelleğe alınmış veriler, Steam hedef klasöründe çok yer kaplayarak bilgisayarınızı yavaşlatır. Steam'deki indirme önbelleğinden şu şekilde kurtulabilirsiniz:
1. Yukarıda belirtilen adımları takip ederek, İndirme Ayarını açın Steam'deki pencereler.
2. İndirilenler sayfasının alt kısmında, Tıklayınİndirme Önbelleğini Temizle'de ve ardından Tamam'a tıklayın.

3. Bu gereksiz önbellek deposunu temizleyecektir. Yükleme işlemini yeniden başlatın oyunun ve Steam'deki bozuk disk hatasının çözülmesi gerekiyor.
Ayrıca Okuyun: Düzeltme Steam Ağına Bağlanamadı Hatası
Yöntem 3: Steam İndirme Klasörünü Yeniden Adlandırın
Hatanın oldukça esrarengiz bir çözümü, Steam'in indirme klasörünü yeniden adlandırmaktır. Bu, Steam'i Steam'deki indirme klasörünün çalışır durumda olduğuna ve hiçbir şekilde bozuk olmadığına inandırır.
1. Aşağıdaki adrese giderek Steam kurulum klasörünü açın: C:\Program Dosyaları (x86)\Steam.
2. Burada, klasör adlarını bulun 'buhar uygulamaları' ve açın.

3. 'İndirme' üzerine sağ tıklayın klasörünü seçin ve başka bir adla yeniden adlandırın.
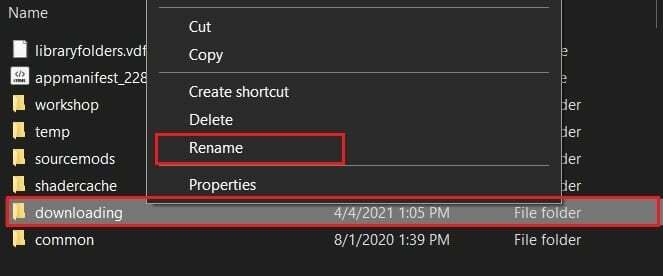
4. Steam'i yeniden açın ve yükleme işlemine devam edin. Hata düzeltilmelidir.
Yöntem 4: Oyun Dosyalarının Bütünlüğünü Doğrulayın
Yüklenen ancak yükleme işleminden sonra çalışmayan oyunlar büyük ihtimalle dosyalarında hatalarla karşılaşmaktadır. Bu dosyalar, bilgisayarınızda bir soruna neden olacak şekilde bozulmuş veya zarar görmüş olabilir. Oyun dosyalarınızın bütünlüğünü doğrulayarak, oyunla ilişkili tüm dosyaların çalışır durumda olduğundan emin olabilir ve böylece Windows'ta 'Steam bozuk disk hatasını' düzeltebilirsiniz.
1. Steam kitaplığında, uygulamaya sağ tıklayın bu çalışmıyor.
2. Çıkan seçeneklerden, 'özellikler'i seçin

3. Soldaki seçeneklerden, 'Yerel dosyalar'ı tıklayın.

4. Yerel Dosyalar menüsünde, Oyun dosyalarının bütünlüğünü doğrula'ya tıklayın. Steam daha sonra tüm dosyaların çalışıp çalışmadığını doğrulayacak ve bulduğu sorunları çözecektir.

Ayrıca Okuyun:Steam Oyunun Çalıştığını Düşünüyor Sorununu Düzeltmenin 5 Yolu
Yöntem 5: Windows Sürücüsünü Onarın
Hatayı düzeltmek için Steam'in kurulum klasörünü tutan tüm Windows Drive'ı onarmayı deneyebilirsiniz. Bu işlem, PC'nizdeki hataları belirleyecek ve kaldıracaktır.
1. 'Bu PC'yi açın Windows cihazınızda.
2. Sürücüye sağ tıklayın Steam'in kurulum klasörünü (çoğunlukla C sürücüsü) içeren ve Özellikler'i seçin.
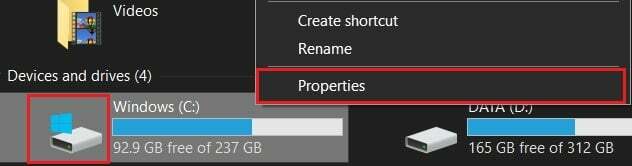
3. Özellikler penceresinde, Aletler sekmesine tıklayın ve ardından Kontrol etmek yazan seçeneğin önündeki düğme Bu seçenek, sürücüde dosya sistemi hatası olup olmadığını kontrol edecektir..

4. Steam'deki bozuk disk hatasının çözülüp çözülmediğini kontrol etmek için taramanın tamamlanmasını ve Steam'i yeniden açmasını sağlayın.
Yöntem 6: Bozuk disk hatasını düzeltmek için Steam'i yeniden yükleyin
Yukarıda bahsedilen tüm yöntemler başarısız olursa, ilerlemenin en iyi yolu Steam'i yeniden yüklemektir.
1. Denetim Masası'nı açın ve Program Kaldır'a tıklayın.

2. Başvurular listesinden, Steam'i seçin ve üzerine tıklayın Kaldır.
3. Uygulama kaldırıldıktan sonra resmi web sitesine gidin. Buhar. Ekranın sağ üst köşesinde, Steam'i Yükle'ye tıklayın ve uygulama PC'nize yüklenecektir.

4. Oyunu yeniden açın ve sorunun çözülüp çözülmediğine bakın.
Tavsiye edilen:
- Steam'i başlatırken Steam Hizmet Hatalarını Düzeltin
- Bir şey indirirken Steam gecikiyor [ÇÖZÜLDÜ]
- Windows Steam.exe Bulamıyor hatasını düzeltin
- Google Chrome'da Güvenli Değil Uyarısını Etkinleştirin veya Devre Dışı Bırakın
Steam'deki disk hataları, sizi kurulumun eşiğine getirip işlemi yarım bıraktığı için gerçekten can sıkıcı olabilir. Ancak, yukarıda belirtilen adımlarla, sorunu kolaylıkla çözebilmeli ve oyunun sorunsuz bir şekilde yüklenmesini sağlamalısınız.
Umarız bu makale yardımcı olmuştur ve siz Windows 10'da Steam bozuk disk hatasını düzeltin. Herhangi bir sorunuz varsa, aşağıdaki yorumlar bölümünden bize ulaşın.



