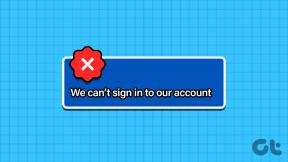Chromebook'ta Windows Programlarını Çalıştırma veya Erişme
Çeşitli / / November 29, 2021
Chromebook'lar, ChromeOS'u çalıştırmak için optimize edilmiştir. Windows, hatta Mac programları çalıştırıyorsanız, bunların Chromebook'ta çalışmadığını göreceksiniz. Google, Chromebook'ları kolay ve güvenilir dizüstü bilgisayarlar olarak tasarladı. Bu, Windows programlarını Chromebook'larda çalıştıramayacağınız anlamına gelmez, nasıl olduğu açık değildir.

Gerçekten Zor Yol: Windows'u Kurun
Acer C720 gibi Intel tabanlı bir Chromebook'unuz varsa, Windows'u yüklemek o kadar da zor değil. Kurulumla ilgili sorun sürücülerdir. Son zamanlarda, Redditor Coolstar Chromebook'un işlevlerinin çoğu için oluşturulmuş sürücüler. İzleme paneli, parlaklık veya HDMI ses gibi hayati işlevler, Windows 8.1 çalıştıran Chromebook'ta çalışmaz. Yine de çalıştıracak Windows programları var ve video yaptı kanıtlamak için.
Chromebook'ta Mac OS? havalı yıldız Mac OS 10.9.1'i bir Chromebook'a yükledi.
Bu Çözümle İlgili Sorun

Chromebook'lardaki Windows programları çalışacak, ancak bir Chromebook'un amacını kaçırıyor. Windows, flash depolama alanının yaklaşık 1/3'ünü kaplar ve
yavaş çalışır. Pil ömrü, Windows çalıştırırken büyük bir darbe alır ve artık Chromebook'unuzdaki kötü amaçlı yazılımlara karşı savunmasızsınız. Bir gün denedim ve değmediğini anladım. Windows'un bir dizüstü bilgisayarda çalışmasını istiyorsanız, ucuz bir Windows dizüstü bilgisayar satın almanız daha iyi olur.Zor Yol: Linux'u Kurun

Chromebook'larda şuna benzer özel bir Geliştirici Modu vardır: Android cihazı rootlamak veya bir iPhone'u jailbreak yapmak.
Senden sonra Chromebook'unuzu Geliştirici Moduna alın, ihtiyacınız olacak Crouton'u sisteminize kurun. Orada Linux'a sahip olduğunuzda, Windows programlarını çalıştırmak için birkaç seçeneğiniz vardır.
Bir Programın Linux Eşdeğerini Çalıştırın
Crouton'u ilk kurduğumda Chromebook'umda Firefox ve Skype çalıştırmayı düşündüm. Sonra fark ettim ki Linux'um olduğu için bu programların Linux eşdeğerleri var. Bazı yazılımları kullanmak için bir Windows bilgisayarını taklit etmem gerekmiyordu.
Wine Kurun ve Bazı Windows Programlarını Çalıştırın
Wine, Linux tabanlı herhangi bir sistemde sınırlı sayıda Windows programı çalıştırmanıza izin verir. Bu, Windows programlarını Mac'inizde çalıştırmanın yaygın bir yoludur, ancak Crouton'da sorunsuz çalışır. kontrol edin Şarap Uygulama Veritabanı (AppDB) Tüm bu adımlardan geçmeden önce çalıştırmak istediğiniz programın listede olup olmadığını kontrol edin. Katkıda bulunanlar programları Platin, Altın, Gümüş, Bronz ve Çöp olarak sıralar. Platin, programın sorunsuz çalıştığı anlamına gelirken Bronz ve Çöp, programın zorlukla çalıştığı anlamına gelir. Daha yeni programlar çöp kategorisindeydi.
Şarap sadece Linux için değildir: çalıştırmak için kullanabilirsin Mac'inizdeki Windows programları Windows işletim sistemini yüklemeden.


VirtualBox Kullanın ve Bir Sanal İşletim Sistemi Kurun
Linux çalıştırdıktan sonra VirtualBox, sanal modda başka bir işletim sistemini çalıştırmanıza izin verir. Windows XP, Vista veya bazı değişikliklerle yükleyebilirsiniz. Mac os işletim sistemi sanal bir kutuda. Bunu yaptıktan sonra, o konuk işletim sisteminin tüm özelliklerine sahip olursunuz. Yazıcılar veya tarayıcılar gibi çevre birimlerinin çalışması için ekstra çaba gerekir, ancak bu imkansız değildir.
Virtualbox'ın bir ton kullanımı vardır: Yapabilirsiniz PC'nizi klonlayın Virtualbox'a veya Windows'u bir Mac'te çalıştırın.
Bu Çözümlerle İlgili Sorunlar
Bu çözümlerden birkaçını denedim ve pratik değildiler. Crouton'un kurulum süreci benim için ilk birkaç kez başarısız oldu. Sonunda çalıştırdım. Geliştirici modunun Chromebook'umu başlatması daha uzun sürüyor. Ardından Crouton, Chromebook'umun depolama alanının yaklaşık %20'sini aldı (ancak harici ortama kurun Bunu aşmak için). Skype ve Firefox'u çalıştırmak kullanışlıydı. Şarap, birkaç eski uygulama için pratikti, ancak sahip olmam gereken hiçbir şey yoktu. Virtualbox daha iyi çalıştı, ancak Chromebook'un performansı, alanı ve pil ömrü sanallaştırmayla büyük bir darbe aldı.
En İyi Yol: Uzaktan Kontrol Yazılımı

Başka bir Mac veya PC'ye erişiminiz varsa, Windows programlarına (hatta Mac'e) erişmenin en iyi yolu uzaktan kumanda yazılımıdır. Teamviewer kullanıyorsanız TeamViewer Web Connector, Chrome ile çalışır. Mac'lerimi ve bilgisayarlarımı kontrol etmek için Chrome Uzaktan Masaüstü'nü seviyorum. Sistemlerime erişimi kontrol etmek için iki faktörlü kimlik doğrulamayı kullanabilirim.
Chrome Uzaktan Masaüstü ile ilgili yardıma mı ihtiyacınız var? göz atın kurulum rehberi.
Uzaktan kumanda yazılımının üç çözümden en iyi şekilde çalışmasının nedeni, Chromebook özelliklerinizden ödün vermek zorunda kalmamanızdır. Chromebook'unuza fazladan yazılım yüklemekten kaçınırsınız.
Her şey, uzaktan iletişim kurduğunuz Mac veya PC'de zaten yüklü. Web üzerinden aktardığınız tek şey ekranınızın resimleridir, bu nedenle programlar daha hızlı çalışır. Chromebook'unuzdaki verileri senkronize etme veya yedekleme konusunda endişelenmenize gerek yok. Ana bilgisayarda her şey var.
Açıkçası, bu çözümün çalışması için bir internet bağlantısına ihtiyacınız var. Bunu her zaman Chromebook'um iPhone'uma bağlıyken yapıyorum ve bu çözüm bant genişliği açısından yoğun değil.
Alternatif çözümleriniz var mı? Yukarıdakilerle ilgili sorun mu var? Bize aşağıya bir yorum bırakın.