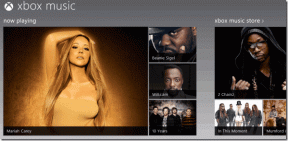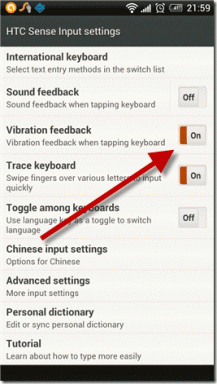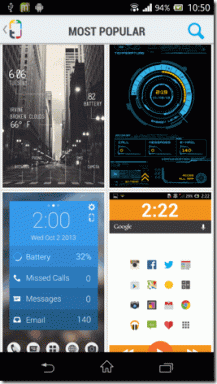IPhone'daki Google Fotoğraflar Yedek almıyor mu? Bu Düzeltmeleri Deneyin
Çeşitli / / November 29, 2021
Google Fotoğraflar bunlardan biridir en heyecan verici ürünler ve yalnızca iCloud'a kıyasla elde ettiğiniz önemli ölçüde daha büyük ücretsiz depolama taban çizgisinden dolayı değil. Fotoğrafları taramak için yerleşik bir Google Lens modülü olan makine öğrenimiyle desteklenen çok sayıda görüntü yönetimi özelliği akıllıca ve sınırsız sayıda öğe yükleme seçeneği, onu iPhone'unuzda veya iPad.

Ancak, söz konusu işlevsellik olduğunda Google Fotoğraflar mükemmel bir uygulama değildir ve fotoğraflarınızın yedeklenemeyeceği sorunlarla karşılaşmanız kaçınılmazdır.
Neyse ki, uygulamanın bir engele çarpmasının bilinen birkaç nedeni var. O halde lafı daha fazla uzatmadan bunların üzerinden geçelim ve bu fotoğrafları güvenli bir şekilde buluta yedeklemek için neler yapabileceğinizi görelim.
Wi-Fi'ye geç
Google Fotoğraflar'ın fotoğraflarınızı yüklemesini engellemenin en yaygın nedeni hücresel verilerden kaynaklanmaktadır. Varsayılan olarak uygulama, fotoğraflarınızı ve videolarınızı bir Wi-Fi ağı kullanarak yükleyecek şekilde yapılandırılmıştır. Bu, geliştirme ekibi tarafından sizi olası mobil veri kullanımı korkularından kurtarmak için akıllıca bir hareket.
Sorunun hücresel veri olup olmadığını kontrol etmek için aşağı doğru hızlıca kaydırın ve ekranda bir 'Bağlantı Bekleniyor' bildirimi göründüğünü görmelisiniz. Bu durumda, Wi-Fi'yi açın, iOS cihazınızın bir ortak erişim noktasına bağlanmasını bekleyin; Google Fotoğraflar fotoğraflarınızı otomatik olarak yedeklemeye başlamalıdır.

Wi-Fi'ye bağlanmak uygun bir seçenek değilse (örneğin seyahat ederken), bunun yerine uygulamanın hücresel verileri yedekleme amacıyla kullanmasına izin verebilirsiniz. Bunu yapmak için uygulamanın Ayarlar paneline gidin ve ardından Yedekle ve eşitle'ye dokunun.

Fotoğraflar ve videolar için yükleme ayarlarını yapılandırmak için 'Ne zaman yedeklenmeli' altındaki geçiş düğmelerini kullanın. Ancak, video yedeklemelerini Wi-Fi'ye bırakmayı düşünün. hücresel verinin aşırı kullanımından kaçının.
Yedekle ve Senkronize Et'i açın
Google Fotoğraflar'ın resim yüklemesini engelleyen bir başka neden de, uygulamanın ilk etapta fotoğrafların yedeğini alacak şekilde yapılandırılmamış olmasıdır. Uygulamayı kullanmayalı uzun zaman olduysa, kapatmış olabilirsiniz (muhtemelen alternatif bir bulut depolama kullanın) ve her şeyi unuttum.
Bu durumda, Google Fotoğraflar uygulamasının sağ üst köşesinde eğik çizgi ile bulut şeklinde bir durum simgesi görmelisiniz. Fotoğraflarınızı yüklemeye başlamak için buna dokunun ve ardından Yedekle ve eşitle Kapalı seçeneğinin yanındaki anahtarı açın.

Uygulamadan Zorla Çık
Bazen, Google Fotoğraflar görünüşte hiçbir sebep olmadan resimlerinizi yüklemeyi durdurabilir. Genellikle bu, rastgele hatalar veya aksaklıklar nedeniyle olur ve sorunu çözmek için zorla kapatmayı gerektirir. Bu, uygulamanın yeniden başlatılmasına ve normal şekilde çalışmasına yardımcı olur.
Google Fotoğraflar'dan zorla çıkmak için ekranın altından yukarı kaydırın ve ardından kısa bir süre parmağınızı basılı tutun. Görüntülenen uygulama değiştiricide, bellekten çıkmaya zorlamak için Google Fotoğraflar kartını yukarı doğru kaydırmanız yeterlidir.

Uygulamayı şimdi yeniden başlatın ve büyük olasılıkla sorunsuz çalışması gerekir.
Okuma ve Yazma İzinleri Sağlayın
Google Fotoğraflar, yedekleme amacıyla iOS cihazınızdan görüntüleri okuyabilmesi için Fotoğraflar uygulamasına erişim izinleri vermenizi gerektirir. İlk kurulum sırasında uygulama gerekli izinleri isteyecektir. Büyük olasılıkla, onları zamanında sağladınız. Ancak, özellikle cihazınızı başka biriyle paylaşıyorsanız, tekrar kontrol etmeniz önerilir.
Aşama 1: iPhone veya iPad'inizde Ayarlar uygulamasını açın ve ardından Fotoğraflar'a dokunun.

Adım 2: Google Fotoğraflar'a dokunun.

Aşama 3: Oku ve Yaz seçeneğinin seçili olduğundan emin olun.

Seçeneği Hiçbir Zaman olarak ayarladıysanız, Oku ve Yaz'a geçmek, uygulamayı bir sonraki açışınızda Google Fotoğraflar'ın fotoğraflarınızın yedeğini almaya başlamasını ister.
Arka Planda Uygulama Yenilemeyi Açın
Google Fotoğraflar, yalnızca etkin olduğunda fotoğraflarınızın yedeğini mi alıyor? iOS söz konusu olduğunda oldukça katıdır pil ömründe tükenen uygulamalar arka planda. Bu nedenle, uygulamanın arka planda çalışması kısıtlanmış olabilir. Durumun böyle olmadığından emin olmak için Ayarlar uygulamasında Google Fotoğraflar'a dokunun ve ardından Arka Planda Uygulama Yenileme'nin yanındaki düğmenin açık olup olmadığını kontrol edin.

Artık Google Fotoğraflar'ın arka planda çalışmasını bekleyebilirsiniz, ancak iOS, uygulamanın çalışmasını uzun süre sonra askıya alabilir. Bu nedenle, yeni bir grup fotoğraf ve video çektiğinizde veya kaydettiğinizde, uygulamayı kısa bir an için açmak her zaman iyi bir uygulamadır.
Bulut Depolama Alanı Dışı
Bulut depolama hesabınızda yeriniz mi bitiyor? Telefonlarınızın yedeğini baştan beri orijinal kalitede alıyorsanız, durum böyle olabilir. Bunu kontrol etmek için Google Fotoğraflar uygulamasının Ayarlar panelinde Yedekle ve senkronize et seçeneğine dokunun. Yedekleme Hesabı bölümünün altında listelenen kullanılabilir depolama miktarını görmelisiniz.

Alanınız tükeniyorsa, daha fazla depolama alanı satın almak veya bunun yerine Yüksek Kalite moduna geçin. Tamamen ücretsiz olarak istediğiniz tüm görüntüleri yüklemek için onunla birlikte gelen sıkıştırmayı (fotoğraflar için 16MP ve videolar için 1080p) gerçekten rahatsız etmiyorsanız, ikincisini seçmeniz önerilir.

Üçüncü bir alternatif, halihazırda yüklemiş olduğunuz görüntüleri Yüksek Kaliteye sıkıştırmak ve ardından mevcut fotoğraflarınızı Orijinal kalitede yedeklemeye devam etmektir. Bunu yapma seçeneği, yalnızca alanınız tükenmeye oldukça yakın olduğunuzda ortaya çıkar.
Boyut Sınırları
Fotoğraflarınızı yüklemek için Yüksek Kalite veya Orijinal modunu kullanmanızdan bağımsız olarak, yükleyebileceğiniz resim ve videoların maksimum dosya boyutlarında belirli sınırlar vardır.
Görüntüler için, 75 MB'ın üzerinde veya 100 MP'yi aşan bir çözünürlüğe sahipse herhangi bir şey yüklemeniz kısıtlanır. Videolar söz konusu olduğunda, oynatma süresi 10 saati aşan herhangi bir şeyi yüklemeyi unutabilirsiniz.
Bir görüntünün dosya boyutunu ve çözünürlüğünü kontrol etmek için, onu Google Fotoğraflar'da açın, pencerenin sağ üst köşesindeki Üç Nokta simgesine ve ardından Bilgi'ye dokunun. Videolar için küçük resimlerdeki metin oynatma uzunluğunu belirtmelidir.
Manuel Olarak Yedeklemeyi Deneyin
Ne yaparsanız yapın, Google Fotoğraflar'daki belirli resimler ve videolar tekrar tekrar otomatik olarak yüklenemeyebilir. Bu gibi durumlarda, fotoğrafların manuel olarak yüklenip yüklenmediğini de kontrol edebilirsiniz.
Bunu yapmak için, seçim modunu etkinleştirmek üzere bir görüntüye uzun dokunun ve ardından yedeklemek istediğiniz öğelere dokunun.

Ardından, uygulamanın sağ üst köşesindeki Üç Nokta simgesine ve ardından Yedekle'ye dokunun.

Uygulamayı Güncelle
Google Fotoğraflar'ı bir süredir güncellediniz mi? Çeşitli hatalar ve sorunlar her zaman ortaya çıkabilir ve çoğunlukla bunları düzeltmek için daha yeni güncellemeler yayınlanır. Cihazınızda otomatik güncellemeler devre dışıysa, uygulamayı kendiniz kontrol etme ve güncelleme zamanı gelmiştir.
Bunu yapmak için App Store'u çalıştırın ve ardından Güncellemeler'e dokunun. Güncellemeler ekranında, bir tarama başlatmak için aşağı kaydırın — Google Fotoğraflar için bir güncelleme varsa onu uygulayın.

Uygulamayı Yeniden Yükle
Yukarıdaki ipuçlarından hiçbiri işe yaramadıysa, son çare yeniden yüklemedir. Google Fotoğraflar'ı ana ekranın kendisinden silebilirsiniz ve ardından App Store üzerinden yeniden indirin. Ancak, işlem sırasında senkronize edilmemiş albümleri, kolajları veya animasyonları kaybedebilirsiniz.
Bunun yerine, her zaman uygulamayı boşaltmayı seçebilirsiniz. Bu, uygulamayla ilgili tüm dosyaları cihazınızdan kaldırırken yerel olarak oluşturulan tüm verileri sağlam tutar. Ayarlar uygulamasında Genel'e, iPhone/iPad Depolama'ya ve ardından Google Fotoğraflar'a dokunun. Ardından, Uygulamayı Boşalt'a dokunun.

Uygulamayı yeniden yüklemek için Ana ekranda Google Fotoğraflar simgesine dokunun. Bunu yapmak genellikle kalıcı sorunları çözer ve uygulama, fotoğrafların ve videoların yedeğini almaya başlamalıdır.

Uç: Yüklenen uygulamalar, uygulama simgesinin altında bulut şeklinde bir sembolle gösterilir.
Cennette Sorun Yok
Umarım, Google Fotoğraflar fotoğraflarınızı ve videolarınızı yedeklemeye devam eder. Evet, uygulamanın tuhaflıkları var. Ancak bu harika bulut depolama işini yapmak için çaba sarf etmek, harcadığınız zamana değer. Ücretsiz ve sınırsız yedeklemeyi kim sevmez?
Google Fotoğraflar'ın iPhone veya iPad'inizde takılı kalmasıyla ilgili bir sonraki sorunla karşılaştığınızda ne yapacağınızı bilmek için yukarıdaki sorun giderme ipuçlarıyla zihinsel bir kontrol listesi oluşturun.
Sıradaki: Google Fotoğraflar Yedeklemeniz, tekrar tekrar fotoğraf ve videolarla doldurduktan sonra dağınık mı görünüyor? İşte Google Fotoğraflar karmaşasını temizlemek ve düzenlemek için kullanışlı bir kılavuz.
iPhone 5s, 2013'ten bu yana 70 milyondan fazla satılarak en popüler Apple telefonlarından biridir.