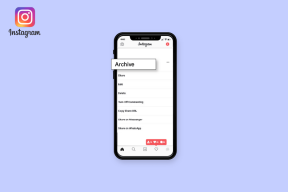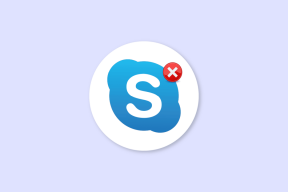Windows 10'da Bluetooth Aygıtına Bağlanamıyor Sorunu Nasıl Onarılır
Çeşitli / / November 29, 2021
Bluetooth yolu değiştirdi çeşitli cihazları nasıl bağlarız. Bu sayede, karışık kabloların karmaşasından kurtulabilirsiniz. Bluetooth sürücüleri hemen hemen tüm aygıtlara önceden yüklenmiş olduğundan, bizi daha fazla üçüncü taraf yazılımı yükleme görevinden kurtarır.

Ancak hiçbir şey mükemmel değildir. Bazen, en beklemediğimiz anda Bluetooth, Windows 10'da sinir krizi geçirmeye başlar. Ya zaten eşleştirilmiş cihazlarla bağlantı kurmuyor ya da Windows mevcut Bluetooth cihazlarını algılamıyor.
Peki böyle durumlarda ne yapmalı? Endişelenme. Windows PC'nizde Bluetooth bağlanamıyor sorununu gidermek için burada verilen çözümleri uygulamanız yeterlidir.
Çözümlere geçelim.
Bilgisayarı yeniden başlat
Her zaman olduğu gibi, birincil çözüm bilgisayarınızı yeniden başlatmaktır. Daha fazla beklemeden, bir şans verin. Ardından Bluetooth cihazınızı PC'ye bağlamayı deneyin.

Bluetooth Aygıtını Kapatın
Bilgisayarınızı yeniden başlatmaya benzer şekilde, sorunlu Bluetooth cihazını kapatıp açmayı denemelisiniz. Umarım, cihazı yeniden başlatmak sorunu çözecektir.
Eşleştirilmiş Cihazı Kaldır
Sorun yalnızca belirli bir Bluetooth aygıtındaysa veya yakındaki paylaşım çalışmıyor, ardından eşleştirilen cihazlardan çıkarın. Bu yapıldıktan sonra, tekrar eşleştirin.
Bir Bluetooth cihazının eşleşmesini kaldırmak için şu adımları izleyin:
Aşama 1: Windows PC'nizde Ayarlar'ı açın ve Cihazlar'a gidin.
Uç: Ayarları açmak için Windows tuşu + I kısayolunu kullanın.

Adım 2: Bluetooth ve diğer cihazlara tıklayın. Burada listelenen eşleştirilmiş cihazları bulacaksınız. Size sorun çıkaran birine tıklayın ve Cihazı kaldır düğmesine basın.

Aşama 3: Bluetooth cihazını onarın.
Uç: Bluetooth için varsayılan PIN, aksi belirtilmedikçe genellikle “0000” veya “1234”tür.
Ayrıca Guiding Tech'de
Diğer Bağlı Bluetooth Cihazlarının Bağlantısını Kes
Genellikle, kullanarak birden fazla Bluetooth cihazı bir sorun olmamalı, ancak bazen diğer cihazlar araya girerek gerekli cihazla bağlantıyı engelliyor. Bu nedenle, diğer bağlı cihazların bağlantısını kesmeyi deneyin ve bağlamaya çalıştığınızın çalışıp çalışmadığını görün.
Bluetooth Sürücüsünü Güncelle
Çoğunlukla, sorun Bluetooth sürücüsünün hatalı bir sürümünden kaynaklanmaktadır. Düzeltmek için sürücüyü güncellemeniz gerekecek. Merak etme. Prosedür zor değil. İşte adımlar:
Aşama 1: Başlat Menüsü simgesine sağ tıklayarak Aygıt Yöneticisi'ni açın. Hızlı erişim menüsünü açmak için Windows tuşu + X kısayolunu da kullanabilirsiniz. Ondan Aygıt Yöneticisi'ne tıklayın.

Adım 2: Sürücü listesini açmak için Bluetooth'un yanındaki küçük aşağı oka dokunun. Bağdaştırıcıya sağ tıklayın ve menüden Sürücüyü güncelle'yi seçin.

Aşama 3: Otomatik olarak Ara'ya tıklayın ve sürücüyü güncellemek için ekrandaki talimatları izleyin.

Sürücüyü Kaldır
Güncelleme Bluetooth bağlantı sorunlarını çözmediyse, sürücüyü kaldırmayı deneyin. Bunun için önceki çözümün 1. ve 2. adımlarını tekrarlayın. Ancak, Sürücüyü güncelle'ye tıklamak yerine Sürücüyü kaldır'a tıklayın.

Kaldırıldıktan sonra PC'nizi yeniden başlatın. Ardından Bluetooth cihazınızın bağlanması için 5 dakika bekleyin. Bu PC'nize izin vermek için yapılır gerekli sürücüyü kurun Yeniden.
Profesyonel İpucu: Sürücüyü kaldırmak da yardımcı olmadıysa, geri almayı deneyin. Bunun için Aygıt Yöneticisi'nde sürücüye sağ tıklayın ve Özellikler'i seçin. Sürücü sekmesine gidin ve Sürücüyü Geri Al seçeneğine basın.
Ayrıca Guiding Tech'de
Bluetooth Hizmetini Yeniden Başlatın
Eğer Bluetooth hizmeti PC'nizde çalışmıyor, bu da çalışmasını engelleyebilir. Etkin olduğundan emin olmanız gerekir. Bunun için şu adımları izleyin:
Aşama 1: PC'nizde Ara'yı açın ve yazın services.msc. Çalıştır istemi ile de açabilirsiniz.

Adım 2: Bluetooth Destek Hizmetini arayın. İlk olarak, hizmetin çalıştığından emin olun. Bu, Durum sütununun altında gösterilen Koşu ile belirtilir. Çalışmıyorsa, sağ tıklayın ve menüden Başlat'ı seçin. Hizmet zaten çalışıyorsa, sağ tıklayın ve Yeniden Başlat'ı seçin.

Sorun Gidericiyi Çalıştır
Bazen yerleşik sorun giderici, sizi rahatsız edici Bluetooth bağlantısı sorunundan da kurtarabilir.
Sorun giderme sürecini başlatmak için şu adımları izleyin:
Aşama 1: Bilgisayarınızda Ayarlar'ı açın ve Güncellemeler ve Güvenlik'e tıklayın.
Adım 2: Sol kenar çubuğundan Sorun Gider'e tıklayın.

Aşama 3: Sağ tarafta, aşağı kaydırın ve Diğer sorunları bul ve düzeltin altında mevcut Bluetooth'a tıklayın. Ardından, otomatik işlemi başlatmak için Sorun gidericiyi çalıştır seçeneğine tıklayın Ekrandaki talimatları izleyin.

Windows'u güncelleyin
Yukarıda bahsedilen çözümlerin hiçbiri faydalı olmadıysa, Windows güncellemesini kontrol edin. Bazen, kullanıcı çözüm aramaya devam ederken sorun Windows'un kendisindedir.
Güncellemeleri kontrol etmek için Ayarlar > Güncellemeler ve Güvenlik'e gidin. Windows Update'e tıklayın ve Güncellemeleri kontrol et düğmesine basın. Varsa güncellemeyi yükleyin. Ardından güncellemeleri yükledikten sonra bilgisayarınızı yeniden başlatın.

Ayrıca Guiding Tech'de
Artık Blues Yok
Çoğu zaman, sorun Bluetooth sürücülerindedir. Bunları güncellemek veya kaldırmak sorunu çözmelidir. Bluetooth ile her şey yolunda gittiğinde, bu harika Bluetooth hoparlörlere göz atın.
Sıradaki: Android telefonunuz mu var? Dosyaları aktarmak için Android ve Windows'u kablosuz olarak nasıl bağlayacağınızı öğrenin.