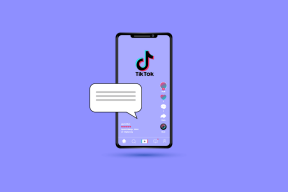IPadOS için En İyi 7 Safari İpuçları ve Püf Noktaları
Çeşitli / / November 29, 2021
Uzun yıllar boyunca, Safari kullanarak bir iPad'de sörf yapmak en iyi deneyimleri sunmadı. Çoğu zaman, iPhone için tasarlanmış abartılı sitelerle uğraşmak zorunda kalıyordunuz ve bu çok saçmaydı. Ve bu yeterince kötü değilse, indirme yöneticisi gibi temel özelliklerden yoksundu. Ancak, tüm bunlar iPadOS ile daha iyiye doğru değişti.

Artık bir masaüstü sınıfı tarama deneyimi (sonunda) ve bununla uyumlu özel bir indirme yöneticisi var. Ancak, göründüğünden çok daha fazlası var. Öyleyse, göz atma deneyiminizi güçlendirmek için kullanabileceğiniz iPadOS sürümüyle ilgili pek açık olmayan Safari özelliklerine ve işlevlerine bir göz atalım.
1. Siteleri ve Sayfaları Özelleştirin
Safari bir siteyi yüklemeyi bitirdiğinde, adres çubuğunun sol köşesine bakın ve yazı tipi boyutunda küçük bir düğmenin (aA) neye benzediğini göreceksiniz. Ona dokunun ve temiz bir seçenekler listesi içeren bir menüyle karşılaşacaksınız. Bunlar, siteyle olan deneyiminizi anında özelleştirmek için kullanılabilir.
Menünün üst kısmında, sayfayı yakınlaştırmanıza veya uzaklaştırmanıza izin veren yazı tipi boyutu kontrollerini göreceksiniz - bu daha önce yalnızca Reader Görünümünde mevcuttu. Kontroller çok iyi çalışıyor ve Safari, tercih ettiğiniz yazı tipi yakınlaştırma ayarına tam olarak uymalarını sağlamak için sayfa öğelerini otomatik olarak yeniden ayarlar.

Okuyucu Görünümüne geçme seçeneği vardır (site tarafından destekleniyorsa). Ayrıca, siteyi mobil görünümde başlatmak için bir geçiş vardır (artık varsayılan değildir).
Ve içerik engelleyicilerin belirli sitelerde hasara yol açtığı durumlarda, bunları kolayca kapatma seçeneğiniz de vardır. Daha önce, seçeneğe erişmek için Yeniden Yükle simgesini basılı tutmanız gerekiyordu. Şimdi, yeni yer çok daha uygun.
Ayrıca, çalışmak için daha fazla ekran mülküne sahip olmak istiyorsanız çok yararlı olan adres çubuğunu ve sekme çubuğunu geçici olarak gizleme yeteneği de mevcuttur.
Ayrıca Guiding Tech'de
2. Özelleştirmelerinizi Hatırlayın
Daha sonraki ziyaretlerinizde bile tercihlerinizi hatırlamak için belirli siteleri yapılandırabilmeyi hiç istediniz mi? Eh, iPadOS'ta Safari bunu yapmanıza izin verir. Evet, tarayıcıdan tamamen çıkıp yeniden başlattığınızda bile.
(aA) menüsünün altındaki Web Sitesi Ayarları seçeneğine dokunmanız yeterlidir. Ardından siteyi varsayılan olarak masaüstü veya mobil modda yüklenecek şekilde yapılandırabilir, Reader Görünümünü otomatik olarak (varsa) kullanabilir veya gereksinimlerinize göre içerik engelleyicileri etkinleştirebilir/devre dışı bırakabilirsiniz.

Reader View'a bağlı kalma yeteneği önemli bir olumludur. Karanlık mod, iPadOS'ta yaygın olarak bulunmasına rağmen, web sayfalarında mevcut değildir. Ancak, yapabilirsiniz Okuyucu Görünümünde karanlık modu taklit et. Bu nedenle, farklı bir sayfaya geçtiğinizde manuel olarak Reader Görünümüne geçmek zorunda kalmamak harikalar yaratıyor.
Ayrıca, yapılandırabileceğiniz bir dizi gizlilik ayarı da vardır. Belirli bir site formunun kameranıza, mikrofonunuza veya konumunuza erişmesine izin verebilir veya engelleyebilirsiniz.
Safari'nin bu özelleştirmelerden bazılarını tüm sitelere uygulamasını istiyorsanız, bunu da yapabilirsiniz. Ayarlar uygulamasına gidin, Safari'ye dokunun ve ardından Web Siteleri için Ayarlar bölümüne gidin.

3. Bağlantı Önizlemeleri
Bazen bağlantılar yanıltıcı olabilir. Masaüstündeki gibi bağlantıları görüntülemenin kolayca görünür bir yolu olmadığından, yüklenen herhangi bir şey hoşunuza gitmiyorsa, genellikle geri döner veya sekmeleri kapatırsınız.
Ancak bağlantı önizleme sayesinde artık durum böyle değil. 3D Touch özellikli iPhone'lar bir süredir bu özelliğe sahipti ancak Apple'ın Haptic Touch'a yeni geçişi yüklemeye karar vermeden önce bağlantıları kolayca önizleyebileceğiniz anlamına gelir.

Basitçe bir bağlantıya uzun basın ve gerçek zamanlı olarak işaret ettiği gerçek sayfanın bir anlık görüntüsünü göreceksiniz. Oldukça havalı, değil mi? Alternatif olarak, önizleme penceresi yerine yalnızca bağlantının URL'sinin görünmesini seçebilirsiniz - bunun gerçekleşmesi için içerik menüsünde Sayfa Önizlemelerini Gizle'ye dokunun.
4. Çoklu Pencere Taramasını Etkinleştir
iOS 10'dan beri Safari, yan yana yüklenmiş iki tarayıcı penceresine sahip olabileceğiniz bölünmüş görünümü destekliyordu. Ancak iPadOS'ta Apple, tıpkı bir masaüstünde olduğu gibi çoklu pencere desteğiyle işleri canlandırdı. Başka bir deyişle, artık istediğiniz kadar ayrı Safari örneği yükleyebilirsiniz.
Safari'yi tamamen farklı bir pencerede başlatmak için sekme değiştirici simgesine uzun basın ve ardından Yeni Pencere Aç'a dokunun. Veya herhangi bir bağlantıya uzun basın ve ardından Yeni Pencerede Aç'a dokunun. Yeni pencere başlangıçta bölünmüş görünümde görünecektir, ancak hemen tam ekran moduna yeniden boyutlandırabilirsiniz.

App Exposé'yi kullanarak tüm açık pencereleri kontrol edebilirsiniz. Bunu yapmak için Dock'u açın ve ardından Safari simgesine dokunun.

Tüm pencereleri tek bir Safari örneğinde bir araya getirmek istediğinizde, pencerelerden herhangi birinde sekme değiştirici simgesine uzun basın ve ardından Windows'u Birleştir'e dokunun.
Ayrıca Guiding Tech'de
5. İndirme Yöneticisi Konumunu Değiştir
Safari'nin artık özel bir indirme yöneticisi var. Bir indirme işlemi başlattığınızda kolayca adres çubuğunun yanında görünür ve arka planda bile dosyalarınızı indirmeye devam eder. Ancak varsayılan konum, iCloud Drive içinde uygunsuz bir şekilde bulunur. Bu, indirdiğiniz tüm dosyaların yalnızca sona ermediği anlamına gelir. iCloud Drive'da alan tüketmek, aynı zamanda buluta geri yüklenir.

Bu, indirmelerinize diğer Apple cihazlarınızdan erişmenize izin verirken, bunları yerel depolamaya kaydırmak çok daha iyidir. Bunu yapmak için Ayarlar uygulamasını açın, Safari'ye ve ardından İndirilenler'e dokunun. Son olarak, iPad'imde üzerine dokunun, Safari bu konumda otomatik olarak bir İndirilenler klasörü oluşturacaktır.
Sitemize göz atmayı unutmayın Safari'nin İndirme yöneticisi hakkında eksiksiz kılavuz daha fazla ipucu ve püf noktası için.
6. Sekmeleri Otomatik Olarak Kapat
Safari'yi birkaç gün kullanın ve işlem sırasında bir ton sekme açmanız gerekir. Hepsini manuel olarak kapatmak biraz zahmetli olmakla kalmıyor, aynı zamanda bellek tüketiyor ve özellikle eski iPad modellerinde endişe yaratıyor.

Ama neden bunun yerine zor işi Safari'nin yapmasına izin vermiyorsunuz? Ayarlar uygulamasını açın ve Safari'ye dokunun. Ardından, sekmelerinizin sizin için kapatılmasını istediğiniz sıklığı (günlük, haftalık veya aylık) belirlemek için Sekmeleri Kapat'a dokunun.
7. Klavye Kısayollarını Görüntüle
Son olarak, iPadOS'taki Safari artık 30'dan fazla klavye kısayolunu destekliyor. Eğer niyetin varsa bu bir şeydir iPad'inizi akıllı klavyenin yanında kullanın. Ancak, her birini ezberlemek zorunda değilsiniz.

Safari'yi her kullandığınızda tüm kısayolların şık bir listesini getirmek için klavyenizdeki Komut tuşunu basılı tutun. Kısayolların listesi sayfalar arasında gezinir ve hepsini kontrol etmek için listeyi birkaç kez kaydırmanız gerekir. Bu kısayollar üretkenliğinizi artıracak, bu nedenle bunlardan maksimum düzeyde yararlanın.
Ayrıca Guiding Tech'de
iPadOS Kurallarında Safari
iPadOS, iPad'in günlük işlerde kullanılma şeklini gerçekten değiştirdi. Safari'nin hak ettiği eksiksiz muameleyi gördüğünü görmek harika. Örneğin, masaüstü modu bir tedavi olarak çalışır ve tüm Google Dokümanlar gibi web uygulamaları bir Mac üzerinde çalışmak kadar iyi hissedin. Akıllı bir klavyeyle birleştirin ve neredeyse mükemmel bir MacBook yedeği elinizde olur.
Sıradaki: iPhone'unuzda Safari kullanmaktan bıktınız mı? Bunun yerine bu 9 harika tarayıcıya göz atın.