Oyun için Windows 10'u Optimize Etmenin 18 Yolu
Çeşitli / / November 28, 2021
Oyun deneyiminizi optimize etmek için Windows 10 masaüstü/dizüstü bilgisayarınızda kullanabileceğiniz birçok yazılım optimizasyonu vardır. Bunlar, Saniyedeki Kare Sayısını artırmaktan, Oyun Modu'nu kullanmaktan HDD'yi SDD ile değiştirmek gibi donanım değişikliklerine kadar uzanır. Hevesli bir oyuncuysanız, bu kılavuzdaki yöntemleri izleyin. Oyun için Windows 10'u optimize edin ve makinenizin performansını en üst düzeye çıkarın.

İçindekiler
- Oyun ve Performans için Windows 10 Nasıl Optimize Edilir
- Yöntem 1: Oyun Modunu Etkinleştir
- Yöntem 2: Nagle Algoritmasını Kaldır
- Yöntem 3: SysMain'i Devre Dışı Bırak
- Yöntem 4: Etkin Saatleri Değiştir
- Yöntem 5: Önceden Getirme Parametrelerini Düzenle
- Yöntem 6: Arka Plan Hizmetlerini Kapatın
- Yöntem 7: Odak Yardımını Açın
- Yöntem 8: Görsel Efekt Ayarlarını Değiştir
- Yöntem 9: Pil Güç Planını Değiştirin.
- Yöntem 10: Steam Oyunlarının Otomatik Güncellemesini Devre Dışı Bırak (Varsa)
- Yöntem 11: GPU sürücülerini güncelleyin
- Yöntem 12: İşaretçi Kesinliğini Devre Dışı Bırak
- Yöntem 13: Klavye Erişilebilirlik Seçeneklerini Devre Dışı Bırak
- Yöntem 14: Oyun için Ayrık GPU Kullan (Varsa)
- Yöntem 15: Grafik Kartı Kontrol Panelinde Ayarları Tweak (Varsa)
- Yöntem 16: DirectX 12'yi yükleyin.
- Yöntem 17: HDD'nin Birleştirilmesi
- Yöntem 18: SSD'ye Yükseltme
Oyun ve Performans için Windows 10 Nasıl Optimize Edilir
Optimizasyondan sonra Fortnite, Red Dead Redemption, Call of Duty, GTA V, Minecraft, Fallout 3 ve çok daha fazlası gibi oyunları oynamak siz ve arkadaşlarınız için daha da ilgi çekici olacaktır. Öyleyse başlayalım!
Yöntem 1: Oyun Modunu Etkinleştir
Windows 10'da gerçekleştirebileceğiniz en erişilebilir optimizasyon, Windows oyun modunu açmak veya kapatmaktır. Windows 10'da Oyun Modu etkinleştirildiğinde, Windows güncellemeleri, bildirimler vb. gibi arka plan işlemleri durdurulur. Oyun Modunu devre dışı bırakmak, yüksek düzeyde grafikli oyunlar oynamak için gereken Saniyedeki Kare Sayısını artıracaktır. Oyun Modu'nu açmak için bu adımları izleyin.
1. Tip Oyun modu içinde Windows arama bar.
2. Ardından, üzerine tıklayın Oyun Modu ayarları Başlatmak için arama sonuçlarında görünen

3. Yeni pencerede, aç Aşağıda gösterildiği gibi Oyun Modunu etkinleştirmek için
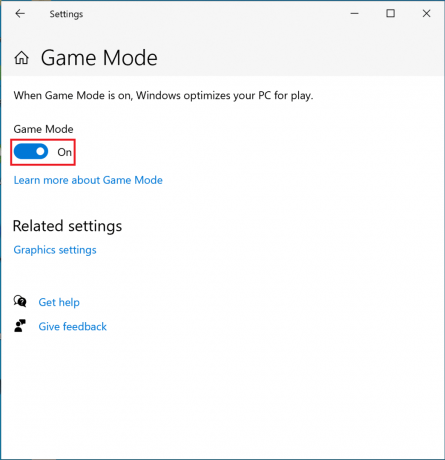
Yöntem 2: Nagle Algoritmasını Kaldır
Nagle algoritması etkinleştirildiğinde, bilgisayarınızın internet bağlantınız ağ üzerinden daha az paket gönderir. Böylece algoritma, sorunsuz bir internet bağlantısı pahasına gelse de TCP/IP ağlarının verimliliğini artırmaya yardımcı olur. Windows 10'u oyun için optimize etmek üzere Nagle'ın algoritmasını devre dışı bırakmak için şu adımları izleyin:
1. İçinde Windows arama çubuk, ara Kayıt düzenleyici. Ardından, başlatmak için üzerine tıklayın.

2. Kayıt Defteri Düzenleyicisi penceresinde aşağıdaki dosya yolunda gezinin:
HKEY_LOCAL_MACHINE\SYSTEM\CurrentControlSet\Services\Tcpip\Parameters\Interfaces
3. Şimdi içinde numaralı klasörleri göreceksiniz. Arayüzler dosya. Aşağıda gösterildiği gibi sol panelden ilk klasöre tıklayın.
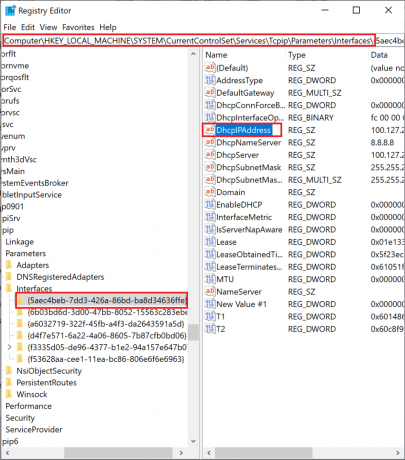
4. Ardından, üzerine çift tıklayın DhcpIPAdresi, Yukarıda gösterildiği gibi.
5. Yazılan değeri değiştirin Değer verisi ile birlikte IP adresiniz. Ardından, tıklayın Tamam, Tasvir edildiği gibi.
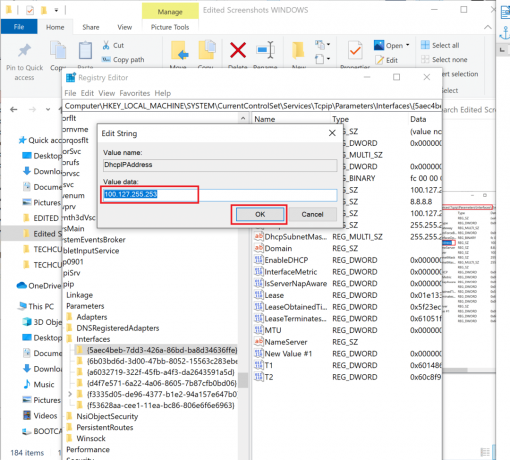
6. Ardından, sağ bölmedeki herhangi bir boş alana sağ tıklayın ve Yeni > DWORD(32-bit) Değeri.

7. Yeni anahtarı adlandırın TcpAck Frekansı Aşağıda gösterildiği gibi.
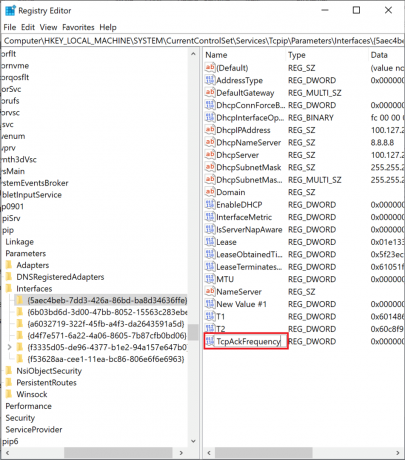
8. Yeni anahtara çift tıklayın ve Değer verisi ile 1.
9. Tekrarlayarak başka bir anahtar oluşturun 6-8 arası adımlar ve adını ver TCPNoGecikme ile birlikte Değer verisi ile 1.

Algoritmayı başarıyla devre dışı bıraktınız. Sonuç olarak, oyun bilgisayarınızda daha iyi optimize edilecektir.
Ayrıca Okuyun:Windows Kayıt Defteri nedir ve Nasıl Çalışır?
Yöntem 3: SysMain'i Devre Dışı Bırak
Bir zamanlar denilen SysMain Süper Getirme, Windows uygulamaları ve Windows işletim sistemleri için başlatma sürelerini azaltan bir Windows özelliğidir. Bu özelliğin kapatılması CPU kullanımını azaltacak ve Windows 10'u oyun için optimize edecektir.
1. Aramak Hizmetler içinde Windows arama çubuğuna tıklayın ve ardından Açık başlatmak için.

2. Ardından, aşağı kaydırın Sistem Ana. Üzerine sağ tıklayın ve seçin Özellikler, Tasvir edildiği gibi.
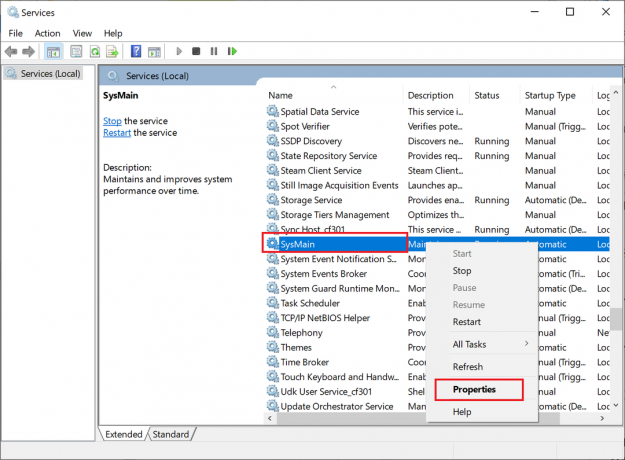
3. Özellikler penceresinde, başlangıç türü ile Engelli açılır menüden.
4. Son olarak, üzerine tıklayın Uygulamak ve daha sonra, Tamam.
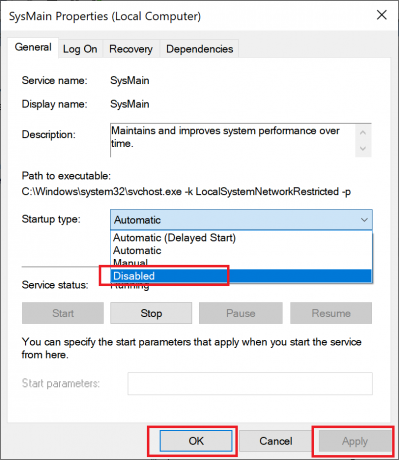
Not: CPU kullanımını daha da azaltmak için aynı yöntemi aşağıdakiler için de uygulayabilirsiniz. Windows Arama ve Arka Plan Akıllı Aktarım süreçleri benzer.
Yöntem 4: Etkin Saatleri Değiştir
Windows 10 önceden izin almadan güncellemeleri yüklediğinde veya bilgisayarı yeniden başlattığında oyun performansınız etkilenir. Windows'un bu süre içinde güncellenmemesini veya yeniden başlatılmamasını sağlamak için Etkin saatleri aşağıda belirtildiği gibi değiştirebilirsiniz.
1. Başlatmak Ayarlar ve üzerine tıklayın Güncelleme ve Güvenlik.

2. Ardından, tıklayın Etkin saatleri değiştir aşağıda gösterildiği gibi sağ panelden.

3. Yı kur Başlangıç saati ve Bitiş zamanı Oyun oynama olasılığınız ile uyumlu olarak. Otomatik Windows güncellemelerinin ve yeniden başlatmaların ne zaman yapılmasını istemediğinizi seçin ve Windows 10'u performans için optimize edin.
Yöntem 5: Önceden Getirme Parametrelerini Düzenle
Prefetch, Windows işletim sistemi tarafından verilerin alınmasını hızlandırmak için kullanılan bir tekniktir. Bunu devre dışı bırakmak CPU kullanımını azaltır ve Windows 10'u oyun için optimize eder.
1. Başlatmak Kayıt düzenleyici açıklandığı gibi Yöntem 2.
2. Bu sefer aşağıdaki yolu izleyin:
HKEY_LOCAL_MACHINE\SYSTEM\CurrentControlSet\Control\SessionManager\Memory Management\PrefetchParameters
3. Sağ bölmeden, üzerine çift tıklayın EtkinleştirPrefetcher, gosterildigi gibi.
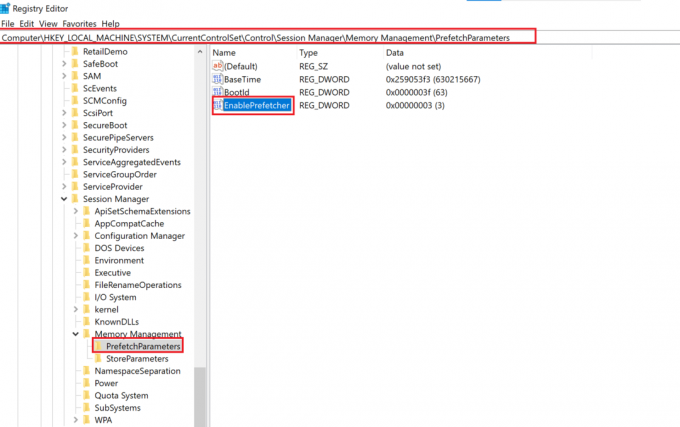
4. Ardından, değiştirin Değer verisi ile 0ve tıklayın TAMAM, vurgulandığı gibi.
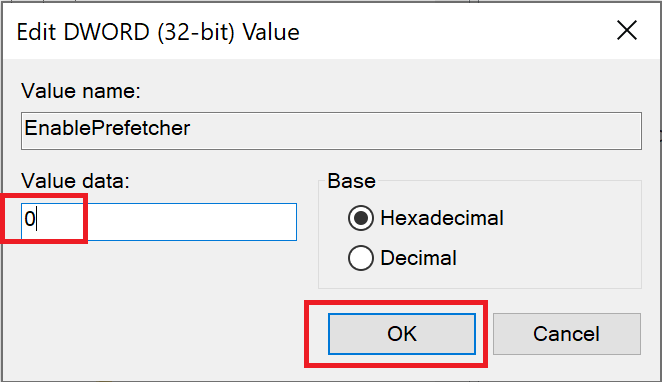
Yöntem 6: Arka Plan Hizmetlerini Kapatın
Arka planda çalışan sistem uygulamaları ve Windows 10 hizmetleri, CPU kullanımını artırabilir ve oyun performansını yavaşlatabilir. Windows 10'u oyun için optimize edecek olan arka plan hizmetlerini kapatmak için verilen adımları izleyin:
1. Başlatmak Ayarlar ve üzerine tıklayın Mahremiyet, gosterildigi gibi.

2. Ardından, tıklayın Arka plan uygulamaları.
3. Son olarak, çevirin kapatmak başlıklı seçenek için Uygulamaların arka planda çalışmasına izin verin, aşağıda gösterildiği gibi.
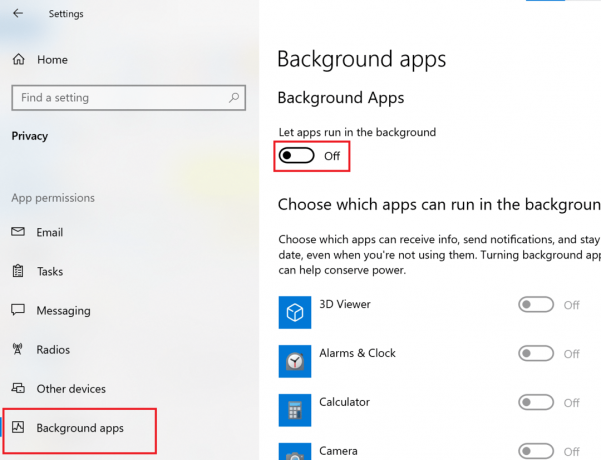
Ayrıca Okuyun:Windows 10 İpucu: SuperFetch'i Devre Dışı Bırakın
Yöntem 7: Odak Yardımını Açın
Bildirim açılır pencereleri ve seslerle dikkatinizin dağılmaması, sisteminizi oyun için optimize etmenin ayrılmaz bir parçasıdır. Focus Assist'i açmak, oyun oynarken bildirimlerin açılmasını önleyecek ve böylece oyunu kazanma şansınızı artıracaktır.
1. Başlatmak Ayarlar ve üzerine tıklayın sistem, gosterildigi gibi.

2. Seçmek Odak Yardımı sol panelden.
3. Sağ bölmede görüntülenen seçeneklerden, Yalnızca öncelik.
4A. Bağlantıyı aç Öncelik listenizi özelleştirin Bildirim göndermesine izin verilecek uygulamaları seçmek için.
4B. Seçmek Yalnızca alarmlar ayarlanmış alarmlar dışındaki tüm bildirimleri engellemek istiyorsanız.
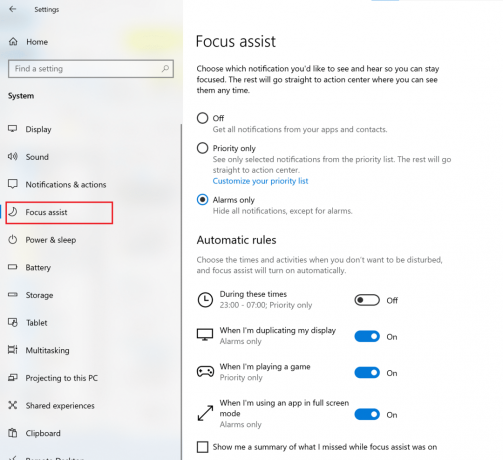
Yöntem 8: Görsel Efekt Ayarlarını Değiştir
Açılan ve arka planda çalışan grafikler bilgisayarınızın performansını etkileyebilir. Denetim Masası'nı kullanarak Görsel Efekt ayarlarını değiştirerek Windows 10'u oyun için nasıl optimize edeceğiniz aşağıda açıklanmıştır:
1. Tip ileri Windows arama çubuğunda. Tıklamak Gelişmiş sistem ayarlarını görüntüleyin gösterildiği gibi arama sonuçlarından açmak için.
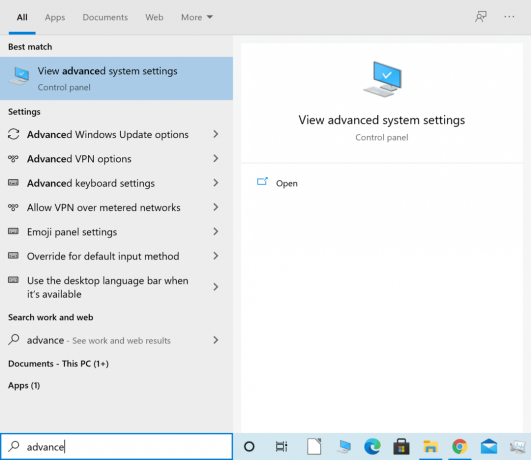
2. İçinde Sistem özellikleri pencere, üzerine tıklayın Ayarlar altında Verim Bölüm.
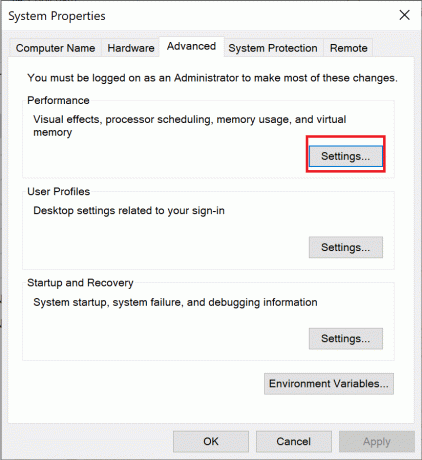
3. İçinde Görsel efektler sekmesinde başlıklı üçüncü seçeneği seçin En iyi performans için ayarla.
4. Son olarak, üzerine tıklayın Uygulamak > TAMAM, aşağıda gösterildiği gibi.

Yöntem 9: Pil Güç Planını Değiştir
Pil gücü planını Yüksek Performans olarak değiştirmek pil ömrünü optimize eder ve buna karşılık Windows 10'u oyun için optimize eder.
1. Başlatmak Ayarlar ve üzerine tıklayın sistem, daha önce olduğu gibi.
2. Tıklamak Güç ve Uyku sol panelden.
3. Şimdi, tıklayın Ek güç ayarları gösterildiği gibi en sağdaki bölmeden.
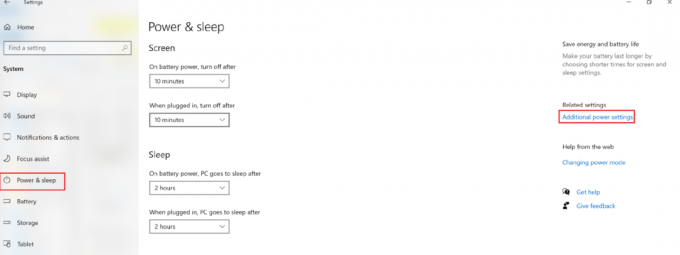
4. İçinde Güç seçenekleri şimdi görünen pencere, üzerine tıklayın Bir güç planı oluşturun, Tasvir edildiği gibi.

5. burada, seç Yüksek performans ve tıklayın Sonraki değişiklikleri kaydetmek için
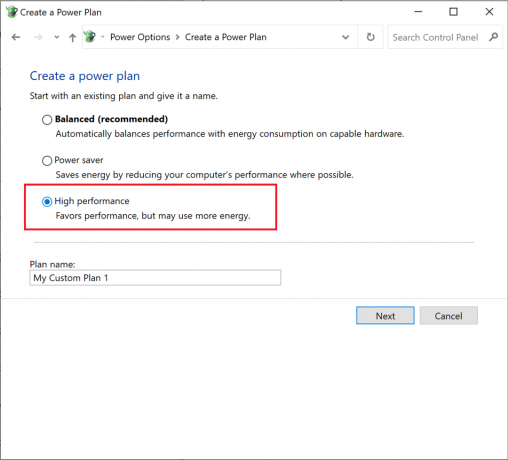
Ayrıca Okuyun:Windows 10'da Pil Tasarrufu Nasıl Etkinleştirilir veya Devre Dışı Bırakılır
Yöntem 10: Steam Oyunlarının Otomatik Güncellemesini Devre Dışı Bırak (Varsa)
Steam kullanarak oyun oynuyorsanız, Steam oyunlarının arka planda otomatik olarak güncellendiğini fark etmişsinizdir. Arka plan güncellemeleri, bilgisayarınızın depolama alanını ve işlem gücünü kullanır. Windows 10'u oyun için optimize etmek için Steam'in arka planda oyunları güncellemesini aşağıdaki şekilde engelleyin:
1. Başlatmak Buhar. Ardından, tıklayın Buhar sol üst köşede ve öğesini seçin Ayarlar.

2. Ardından, üzerine tıklayın İndirilenler sekme.
3. Son olarak, işaretini kaldır yanındaki kutu Oyun sırasında indirmelere izin ver, vurgulandığı gibi.
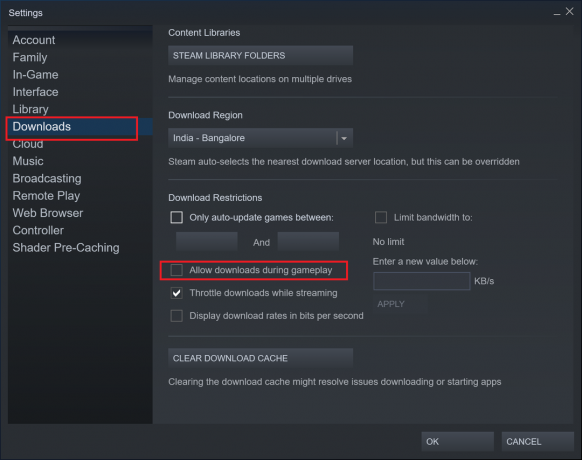
Yöntem 11: GPU sürücülerini güncelleyin
Oyun deneyiminizin sorunsuz ve kesintisiz olması için Grafik İşlem Biriminin güncel tutulması önemlidir. Eski bir GPU, aksaklıklara ve çökmelere neden olabilir. Bunu önlemek için, talimatlara göre yapın:
1. Aygıt Yöneticisi'ni şurada arayın: Windows arama bar. Başlatmak Aygıt Yöneticisi arama sonucunda üzerine tıklayarak.

2. Yeni pencerede, üzerine tıklayın aşağı ok bitişik, yanında Ekran adaptörleri genişletmek için.
3. Ardından, sağ tıklayın grafik sürücüsü. Ardından, seçin Sürücüyü güncelle, Aşağıda gösterildiği gibi.

4. Son olarak, başlıklı seçeneğe tıklayın Sürücüleri otomatik olarak ara En son grafik sürücülerini indirmek ve yüklemek için.

Yöntem 12: İşaretçi Kesinliğini Devre Dışı Bırak
İşaretçi hassasiyeti, herhangi bir Windows programıyla veya üçüncü taraf yazılımıyla çalışırken yardımcı olabilir. Ancak oyun oynarken Windows 10 performansınızı etkileyebilir. İşaretçi hassasiyetini devre dışı bırakmak ve Windows 10'u oyun ve performans için optimize etmek için verilen adımları izleyin:
1. Aramak fare ayarları içinde Windows arama bar. Ardından, arama sonuçlarından üzerine tıklayın.
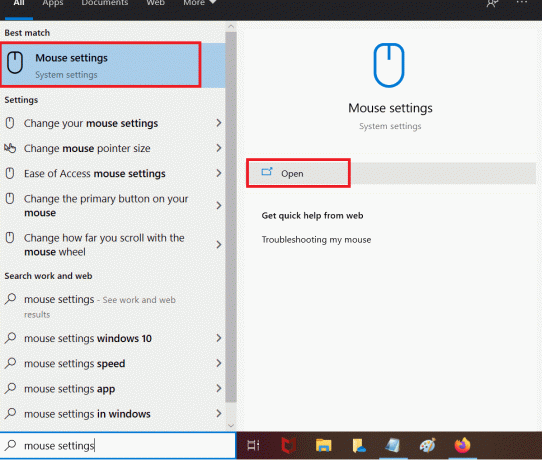
2. Şimdi, seçin Ek fareseçenekler, aşağıda işaretlendiği gibi.
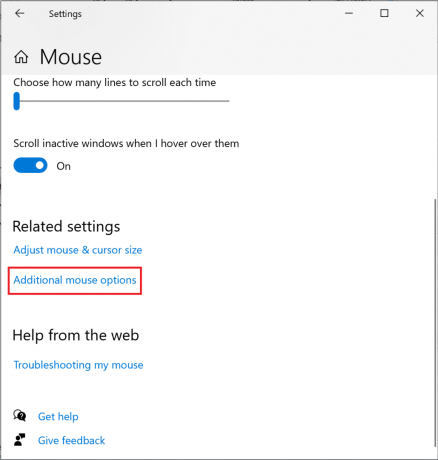
3. Fare Özellikleri penceresinde, İşaretçi Seçenekleri sekme.
4. Nihayet, işaretini kaldır işaretli kutu İşaretçi hassasiyetini artırmak. Ardından, tıklayın Uygulamak > TAMAM.
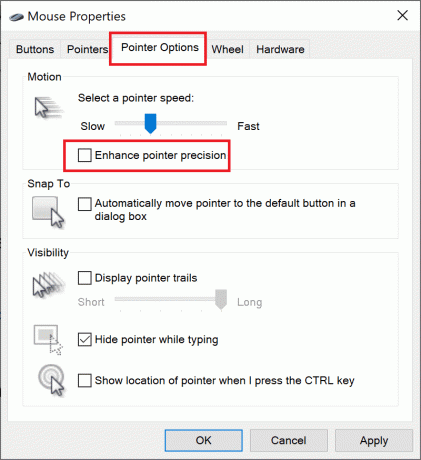
Yöntem 13: Klavye Erişilebilirlik Seçeneklerini Devre Dışı Bırak
Bunu söyleyen bir mesaj aldığınızda oldukça can sıkıcı olabilir. yapışkan Tuşlar bilgisayarınızda çalışırken, hatta oyun oynarken daha da etkinleştirildi. Windows 10'u devre dışı bırakarak oyun performansı için nasıl optimize edeceğiniz aşağıda açıklanmıştır:
1. Başlatmak Ayarlar ve seçin Erişim kolaylığı, gosterildigi gibi.

2. Ardından, tıklayın Tuş takımı sol bölmede.
3. için geçişi kapatın Yapışkan Tuşları Kullan, Geçiş Tuşlarını Kullan, ve Filtre tuşlarını kullan hepsini devre dışı bırakmak için.

Ayrıca Okuyun:Windows 10'da Anlatıcı Sesi Nasıl Kapatılır
Yöntem 14: Oyun için Ayrık GPU Kullan (Varsa)
Çoklu GPU'lu bir bilgisayara sahip olmanız durumunda, entegre GPU daha iyi güç verimliliği sunarken ayrı GPU, grafik ağırlıklı, yoğun oyunların performansını artırır. Ayrık GPU'yu, bunları çalıştırmak için varsayılan GPU olarak ayarlayarak aşağıdaki gibi grafik ağırlıklı oyunlar oynamayı seçebilirsiniz:
1. Başlatmak Sistem ayarları, daha önce olduğu gibi.
2. Ardından, tıklayın Görüntülemek > Grafik ayarları, gosterildigi gibi.

3. için verilen açılır menüden Tercihi ayarlamak için bir uygulama seçin, Seçme Masaüstü uygulaması gosterildigi gibi.

4. Ardından, üzerine tıklayın Araştır seçenek. Adresinize gidin oyun klasörü.
5. öğesini seçin.exedosya oyunun ve üzerine tıklayın Ekle.
6. Şimdi, tıklayın eklenen oyun Ayarlar penceresinde, ardından Seçenekler.
Not: Google Chrome adımını örnek olarak açıkladık.

7. Seçme Yüksek performans listelenen seçeneklerden. Ardından, tıklayın Kaydetmek, vurgulandığı gibi.
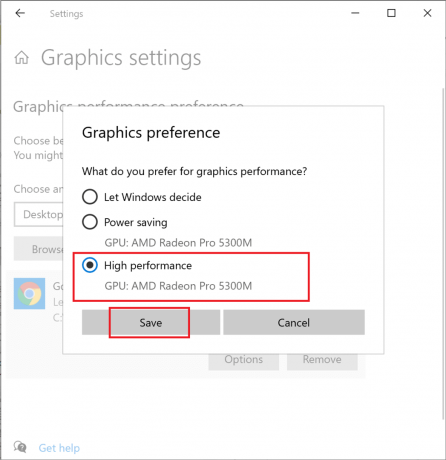
8. Bilgisayarı yeniden başlatın Yaptığınız değişikliklerin yürürlüğe girmesi için. Windows 10'u performans için bu şekilde optimize edebilirsiniz.
Yöntem 15: Grafik Kartı Kontrol Panelinde Ayarları Tweak (Varsa)
Sisteminizde kurulu NVIDIA veya AMD grafik kartları, ayarları değiştirmek için ilgili kontrol panellerine sahiptir. Oyun için Windows 10'u optimize etmek için bu ayarları değiştirebilirsiniz.
1. sağ tıklayın masaüstü ve ardından grafik sürücüsü kontrol paneli. Örneğin, NVIDIA Kontrol Paneli.

2. Ayarlar menüsünde aşağıdaki ayarları değiştirin (varsa):
- azaltmak Maksimum Önceden oluşturulmuş kareler 1'e.
- aç Dişli Optimizasyon.
- Kapat Dikey senkronizasyon.
- Ayarlamak Güç Yönetimi Modu gösterildiği gibi Maksimum'a ayarlayın.

Bu, yalnızca Windows 10'un oyun için optimize edilmesine yardımcı olmakla kalmayacak, aynı zamanda performans sorunları için Windows 10'un nasıl optimize edileceğini de çözecektir.
Yöntem 16: DirectX 12'yi yükleyin
DirectX, oyun deneyiminizi önemli ölçüde geliştirebilecek bir uygulamadır. Bunu verimli güç tüketimi, gelişmiş grafikler, çoklu CPU ve çoklu GPU çekirdeklerinin yanı sıra daha yumuşak kare hızları sunarak yapar. Direct X 10 ve Direct X 12 sürümleri, dünya çapındaki oyuncular tarafından büyük ölçüde tercih edilmektedir. Windows 10'u performans için optimize etmek üzere bilgisayarınızda yüklü olan DirectX sürümünü yükseltmek için aşağıdaki adımları izleyin:
1. basmak Windows + R tuşları başlatmak için Çalıştırmak diyalog kutusu.
2. Ardından, yazın dxdiag diyalog kutusunda ve ardından üzerine tıklayın. Tamam. DirectX tanılama aracı şimdi açılacaktır.
3. Kontrol etmek Aşağıda gösterildiği gibi DirectX sürümü.

4. Bilgisayarınızda DirectX 12 kurulu değilse, buradan indirip kurun.
5. Sonra, git Ayarlar > Güncelleme ve Güvenlik, gosterildigi gibi.

6. Tıklamak Güncellemeleri kontrol et ve Windows 10'u oyun için optimize etmek için Windows işletim sistemini güncelleyin.
Ayrıca Okuyun:Windows 10'da Algılanmayan Grafik Kartı Düzeltme
Yöntem 17: HDD'nin Birleştirilmesi
Bu, Windows 10'da daha verimli çalışmak için sabit disk sürücünüzü birleştirmenize olanak tanıyan yerleşik bir yardımcı programdır. Birleştirme, sabit sürücünüze yayılmış verileri düzgün ve düzenli bir şekilde taşır ve yeniden düzenler. Windows 10'u oyun için optimize etmek üzere bu yardımcı programı kullanmak için aşağıdaki adımları izleyin:
1. Tip dolandırmak içinde Windows arama bar. Ardından, tıklayın Sürücüleri Birleştirin ve Optimize Edin.

2. seçin HDD (Sabit disk sürücüsü) birleştirilecek.
Not: Kullanım ömrünü kısaltabileceğinden Katı Hal Sürücüsünü (SDD) birleştirmeyin.
3. Ardından, tıklayın optimize et, Aşağıda gösterildiği gibi.
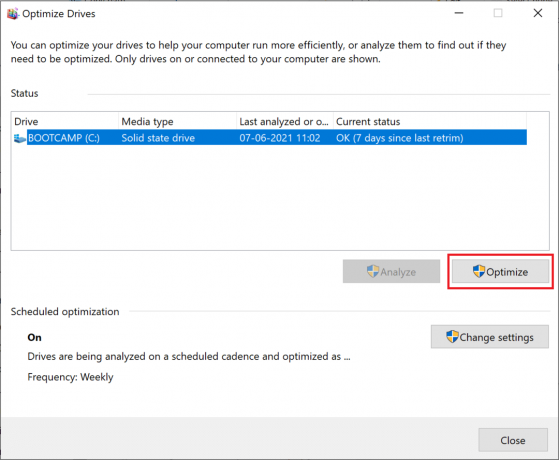
Seçilen HDD, Windows masaüstü/dizüstü bilgisayarınızın gelişmiş performansı için otomatik olarak birleştirilecektir.
Yöntem 18: SSD'ye Yükseltme
- Sabit Disk Sürücüleri veya HDD'ler vinil plak çalara benzer şekilde, verilere erişmek için dönen bir diskin farklı kısımlarını taramak zorunda olan bir okuma/yazma koluna sahiptir. Bu mekanik doğa onları yavaş ve çok kırılgan. HDD'li bir dizüstü bilgisayar düşürülürse, darbe hareket eden diskleri bozabileceğinden veri kaybı olasılığı daha yüksektir.
- Katı Hal Sürücüleri veya SSD'ler, öte yandan, şoka dayanıklı. Katı Hal Sürücüleri, ağır ve yoğun oyun için kullanılan bilgisayarlar için çok daha uygundur. Onlar ayrıca Daha hızlı çünkü veriler çok daha erişilebilir olan flash bellek yongalarında depolanır. Onlar mekanik değildir ve daha az güç tüketir, böylece dizüstü bilgisayarınızın pil ömründen tasarruf sağlar.
Bu nedenle, Windows 10 dizüstü bilgisayarınızın performansını artırmanın kesin bir yolunu arıyorsanız, dizüstü bilgisayarınızı HDD'den SSD'ye satın alıp yükseltmeyi düşünün.
Not: Arasındaki farkı öğrenmek için kılavuzumuza göz atın. Mac Fusion Sürücüsüne Karşı SSD ve Sabit Sürücüye Karşı.
Tavsiye edilen:
- Ping'inizi Düşürmenin ve Çevrimiçi Oyun Oynamayı Geliştirmenin 14 Yolu
- Logitech Gaming Software'in Açılmamasını Düzeltin
- Fallout 3 Ordinal 43 Bulunamadı Hatasını Düzeltin
- Çekirdek Dökümü Yazılamadı Minecraft Hatasını Düzeltme
Umarız bu rehber yardımcı olmuştur ve siz Windows 10'u oyun ve performans için optimize edin. Hangi yöntemin sizin için en iyi sonucu verdiğini bize bildirin. Bu makaleyle ilgili herhangi bir sorunuz veya öneriniz varsa, bunları yorumlar bölümüne bırakmaktan çekinmeyin.



