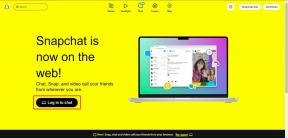Verimliliğinizi Artırmak için En İyi 13 OneNote Klavye Kısayolu
Çeşitli / / November 29, 2021
MicrosoftBir not birkaç on yıldır etrafta. Ancak Microsoft, son birkaç yılda popüler not alma hizmetinin iki sürümünü (Office 365 ve UWA) sunuyor. NS Ofis 365 sürüm, önceki sürümler gibi çalışır ve Microsoft Store'da bir UWA (Evrensel Windows Uygulaması) istemcisi bulunur.

OneNote, Microsoft Office paketindeki diğer uygulamaların aksine tamamen ücretsiz olarak kullanılabilir. Yakın zamanda yerel Windows uygulamalarına yönelik bir baskıyla şirket, OneNote'un masaüstü sürümünü kapattı ve şimdi UWA sürümüne odaklanıyor.
Microsoft, UWA'daki karşılığına yavaş yavaş OneNote masaüstü özellikleri ekliyor. Oldukça iyi bir iş çıkarmış olsalar da, şirket hala tüm klavye kısayollarını yeni uygulamaya taşımadı.
Şimdi bu, seçeneklerimiz dışında olduğumuz anlamına gelmiyor. Hizmet, bazı çekici klavye kısayolları sunuyor. Ve bu yazıda, Windows ve macOS platformlarında OneNote için en önemli kısayolları ele alacağım.
Windows için OneNote'u indirin
macOS için OneNote'u indirin
Makaleye dalmadan önce, her zamanki gibi konuşmayacağımı açıklığa kavuşturmama izin verin.
kısayollar Burada. Kopyala (Ctrl+C), Yapıştır (Ctrl+V), Geri Al, Yinele, hepsini seç gibi yaygın olanları evrenseldir ve muhtemelen şu veya bu şekilde kullanıyorsunuzdur. Bunun yerine, işi halletmenize yardımcı olacak en önemlileri size anlatacağım.Not: Mac kullanıcıları için Komut düğmesi, Windows'taki Ctrl işlevine benzer şekilde çalışır. Bu yüzden Windows'ta Ctrl tuşundan bahsettiğimde, aynı numara Komut tuşu ile macOS için de geçerlidir.
Ayrıca Guiding Tech'de
1. Madde İşareti/Numaralı liste ekle
Birçok not alma uygulamasında olduğu gibi OneNote, nota madde işareti veya numaralandırma düzeni eklemeyi destekler. Ctrl + kullanabilirsiniz. Windows veya Command + üzerinde kısayol. macOS'ta madde işaretleri için veya sırasıyla sayı eklemek için Ctrl + / ve Command + / seçimini yapın. Listeden çeşitli şekil ve sayılarla da gidilebilir. Yine de herhangi bir klavye kısayolu tarafından desteklenmezler.

2. Sayfa Başlığını Seçin
Sayfanın başlığını hızla değiştirmek istediğiniz zamanlar gelir. Sayfanın başlığını seçmek için macOS'ta Ctrl + Shift + T kısayolunu veya Command + Shift + T kısayolunu kullanabilirsiniz.

3. Köprü Ekle
OneNote, belirli bir kelimeye köprü eklemek istediğinizde bir seçenek sunar, sadece kelimeyi seçin ve eylemi tamamlamak için macOS kısayolu için Ctrl + K veya Command + K kısayoluna basın.

4. Vurgulanan Kelimeler
Uzun bir notta, kalabalığın içinde öne çıkmalarını sağlamak için belirli kelimeleri vurgulamak isteyebilirsiniz. OneNote ile, Mac'te Ctrl + Shift + H ve Command + Shift + H kısayolunun hızlı kısayoluyla belirli cümleyi veya sözcükleri kolayca vurgulayabilirsiniz.

Ayrıca Guiding Tech'de
5. Tarih ve Saat Ekle
Belirli bir süre için uzun bir not üzerinde çalışırken, son düzenlemelere bir tarih ve saat eklemek isteyebilirsiniz. Mac'te Alt + Shift + F veya Shift + Command + D kısayoluna basmanız yeterlidir.

6. Cetvel Çizgilerini Göster/Gizle
Adından da anlaşılacağı gibi, OneNote notlar boyunca cetvel çizgilerini destekler. Sayfadan cetvel çizgileri eklemek veya kaldırmak için Windows'ta Ctrl + Shift + R tuşlarına basmanız yeterlidir.

7. Geçerli sayfanın altına Yeni bir Alt Sayfa ekleyin
OneNote, belirli bir bölümdeki belirli bir sayfaya alt sayfa eklemeyi destekler. Uzun projelerde kullanışlıdır. Ctrl + Shift + Alt + N kısayoluna basın ve yeni bir alt sayfa ile gitmeye hazırsınız.

8. Başka Bir OneNote Penceresi Aç
Birden çok OneNote sayfası üzerinde çalışmak bir süre sonra yorucu olabilir. Neyse ki OneNote, içerik eklemek için yeni bir pencere açmayı destekliyor. Eylemi tetiklemek için Ctrl + M kısayoluna basın.

9. Yeni Defter ve Bölüm Oluştur
Bildiğiniz gibi, OneNote yeni not defterleri ve buna bölüm eklemeyi destekler. Şimdi, elbette, '+' simgesini seçebilirsiniz, ancak daha da iyisi, yeni bir bölüm eklemek için Ctrl + T veya Command + T kısayolunu kullanabilir. Mac'te Control + Command + N kısayolunu kullanarak da yeni bir not defteri oluşturabilirsiniz.

Ayrıca Ctrl + N veya Command + N tuşlarına hızlıca basarak bölüme yeni bir sayfa ekleyebilirsiniz.
10. Geçerli Notu Yeni Bölüme Taşı
Bu, not alma uygulamalarında standarttır. macOS'te Ctrl + Alt + M veya Command + Shift + M kısayolunu kullanarak sayfaları hızla yeni bölüme taşıyabilirsiniz.

Ayrıca Guiding Tech'de
11. Tabloya Sütun Ekle
OneNote, sayfalara tablo eklemeyi destekler. Bir süre sonra tabloya sütun eklemek isteyebilirsiniz. Windows'ta Ctrl + Alt + R (sağa sütun eklemek için) ve Ctrl + Alt + E (sola sütun eklemek için) tuşlarına basın. MacOS'ta Control + Command + L (sola yeni bir sütun ekleme) ve Control + Command + R (sağa yeni bir sütun eklemek için) tuşlarına basmanız gerekir.

12. Etiket ekle
Bu bir cankurtaran. Onları düzenli olarak kullanıyorum. Etiketler eklemek, neyin önemli olduğuna veya neyin vurgulanması gerektiğine bakmanın en iyi yoludur. Ayrıca, hatırlaması en kolay olanlardır.
Pencereler için Ctrl + 1 (Yapılacaklar), Ctrl + 2 (Önemli), Ctrl + 3 (Soru), Ctrl + 4 (Hatırla), Ctrl + 5 (Tanım) ve Ctrl + 0 (Tümünü Kaldır) kullanılabilir. etiketler).

macOS için Command + 1 (Yapılacaklar), Command + 2 (Önemli), Command + 3 (Soru), Command + 4 (Hatırla) ve Command + 5 (Tanım) klavye kısayolları gerekir.
13. Notlarda Ara
OneNote, uygulamada güçlü arama işlevi sunar. Notları hızla aramak için Ctrl + E veya Command + E tuşlarına basın.

OneNote'u Profesyonel gibi kullanın
Yukarıdaki liste, OneNote'un Windows ve macOS'ta birçok kısayolu desteklediğini gösterir. Liste, bir Microsoft ürünü olduğu düşünüldüğünde Windows'ta daha da belirgindir. Bu kısayolların çoğunu bir kez ezberlediğinizde, not alma uygulamasının kullanımı ve gezinmesi çok kolay olacağından eminim.
Sıradaki: Web için WhatsApp ayrıca çeşitli klavye seçenekleriyle birlikte gelir. Onlar hakkında daha fazla bilgi edinmek için aşağıdaki yazıyı okuyun.