Logitech Gaming Software'in Açılmamasını Düzeltin
Çeşitli / / November 28, 2021
Logitech Gaming Software, Logitech fare, kulaklık, klavye vb. gibi Logitech çevre birimlerine erişebileceğiniz, bunları kontrol edebileceğiniz ve özelleştirebileceğiniz bir uygulamadır. Ayrıca bu yazılım, çok tuşlu komutlar, profiller ve LCD yapılandırması dahil olmak üzere çok çeşitli özellikleri destekler. Yine de, bazen Logitech Gaming Software'in açılmaması sorunuyla karşılaşabilirsiniz. Bu nedenle, Logitech Gaming Software'in açılmayacağını düzeltmenize yardımcı olacak mükemmel bir kılavuz getiriyoruz.
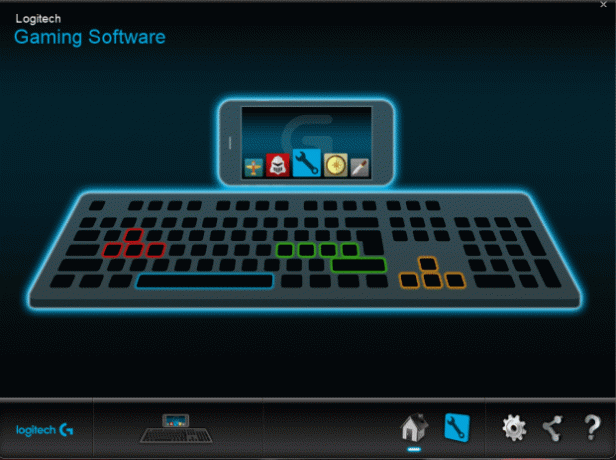
İçindekiler
- Logitech Gaming Software Açılmıyor Hatasını Düzeltin
- Yöntem 1: Logitech Process'i Görev Yöneticisinden Yeniden Başlatın
- Yöntem 2: Windows Defender Güvenlik Duvarı Ayarlarını Değiştirin
- Yöntem 3: Logitech Gaming Software'i Yönetici Olarak Çalıştırın
- Yöntem 4: Sistem Sürücülerini Güncelleyin veya Yeniden Yükleyin
- Yöntem 5: Üçüncü Taraf Antivirüs Müdahalesini Kontrol Edin (Varsa)
- Yöntem 6: Logitech Gaming Software'i Yeniden Yükleyin
Logitech Gaming Software Açılmıyor Hatasını Düzeltin
Bu sorunun birkaç önemli nedeni aşağıda özetlenmiştir:
- Giriş Öğeleri: Logitech Gaming Software bir başlangıç programı olarak başlatıldığında, Windows programın açık ve etkin olduğunu, aslında olmasa bile tanır. Bu nedenle Logitech Gaming Software'in açılmama sorununa neden olabilir.
- Windows Defender Güvenlik Duvarı: Windows Defender Güvenlik Duvarı programı engellediyse, Logitech oyun yazılımını internet erişimi gerektirdiğinden açamazsınız.
- Reddedilen Yönetici İzinleri: Sistem, söz konusu programın yönetici haklarını reddettiğinde, Windows PC'de Logitech Gaming Software'in açılmaması sorunuyla karşılaşabilirsiniz.
- Eski Sürücü Dosyaları: Sisteminizde kurulu aygıt sürücüleri uyumsuz veya güncel değilse, söz konusu sürücüleri de tetikleyebilir. sorun, yazılımdaki öğeler ile düzgün bir bağlantı kuramayacağından başlatıcı.
- Üçüncü Taraf Antivirüs Yazılımı: Üçüncü taraf virüsten koruma yazılımı, potansiyel olarak zararlı programların açılmasını engeller, ancak bunu yaparken güvenilir programları da durdurabilir. Dolayısıyla bu, Logitech Gaming Software'in bir bağlantı ağ geçidi kurarken sorun açmamasına neden olur.
Logitech Gaming Software'in sorun açmamasının ardındaki nedenler hakkında temel bilgilere sahip olduğunuza göre, bu sorunun çözümlerini bulmak için okumaya devam edin.
Yöntem 1: Logitech Process'i Görev Yöneticisinden Yeniden Başlatın
Yukarıda belirtildiği gibi, bu yazılımı bir başlangıç işlemi olarak başlatmak, Logitech Gaming Software'in Windows 10 sorununda açılmamasına neden oluyor. Bu nedenle, birçok kullanıcı, programı Görev Yöneticisi'nden yeniden başlatırken Başlangıç sekmesinden devre dışı bırakmanın bu sorunu çözdüğünü bildirdi. Aynısını uygulamak için aşağıda verilen talimatları izleyin:
Not: Başlangıç işlemlerini devre dışı bırakmak için, yönetici olarak giriş yap.
1. içindeki boş alana sağ tıklayın görev çubuğu başlatmak için Görev Yöneticisi, Tasvir edildiği gibi.
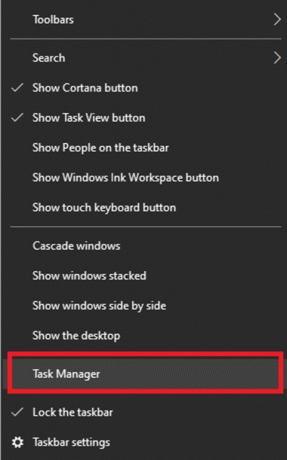
2. İçinde süreçler sekmesi, herhangi birini ara Logitech Oyun Çerçevesi sisteminizdeki süreçler

3. Üzerine sağ tıklayın ve seçin Görevi bitir, gosterildigi gibi.
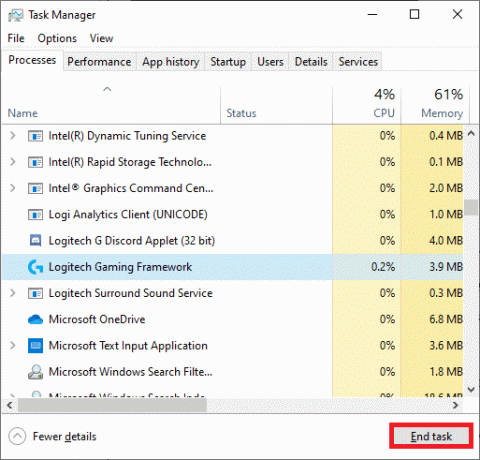
Bu yardımcı olmazsa, o zaman:
4. Şuna geç Başlamak sekmesine tıklayın ve tıklayın Logitech Oyun Çerçevesi.
5. Seçme Devre dışı bırakmak ekranın sağ alt köşesinden görüntülenir.
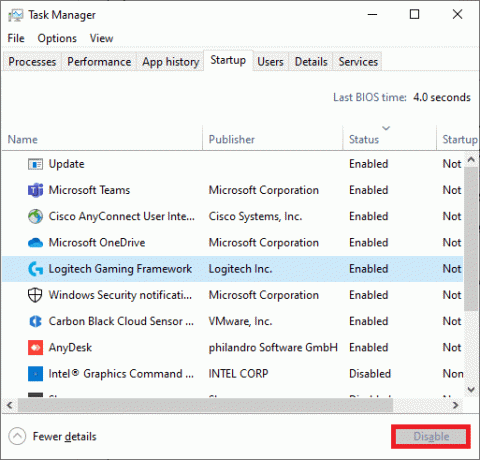
6. yeniden başlat sistem. Bu, Logitech Gaming Software'in açılmama sorununu çözmelidir. Değilse, bir sonraki düzeltmeyi deneyin.
Ayrıca Okuyun:Windows Görev Yöneticisi (KILAVUZ) ile Kaynak Yoğun İşlemleri Sonlandırın
Yöntem 2: Windows Defender Güvenlik Duvarı Ayarlarını Değiştirin
Windows Güvenlik Duvarı sisteminizde bir filtre görevi görür. Web sitesinden sisteminize gelen bilgileri tarar ve zararlı detayların girilmesini engeller. Bazen, bu yerleşik program, oyunun ana sunucuya bağlanmasını zorlaştırır. Logitech Gaming Software için istisnalar yapmak veya güvenlik duvarını geçici olarak devre dışı bırakmak size yardımcı olacaktır. Logitech Gaming Software'in açılmıyor hatasını düzeltin.
Yöntem 2A:Güvenlik Duvarına Logitech Gaming Software İstisnası Ekleme
1. I vur Windows tuşu ve tıklayın Dişli simgesi açmak Ayarlar.

2. Açık Güncelleme ve Güvenlik üzerine tıklayarak.
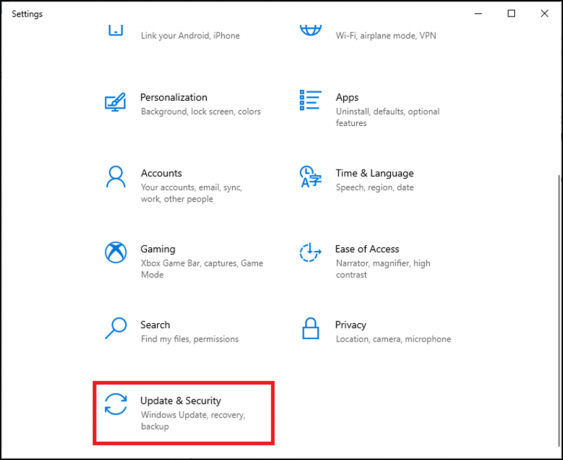
3. Seçme Windows Güvenliği sol panelden ve tıklayın Güvenlik duvarı ve ağ koruması sağ panelden.

4. İşte, tıklayın Bir uygulamaya güvenlik duvarı üzerinden izin ver.
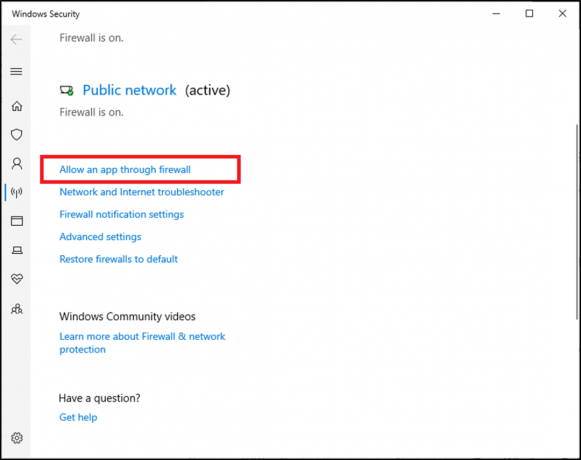
5. Şimdi, tıklayın Ayarları değiştir. Ayrıca, tıklayın Evet onay isteminde.

6. Tıklamak Başka bir uygulamaya izin ver Seçenek ekranın alt kısmında bulunur.
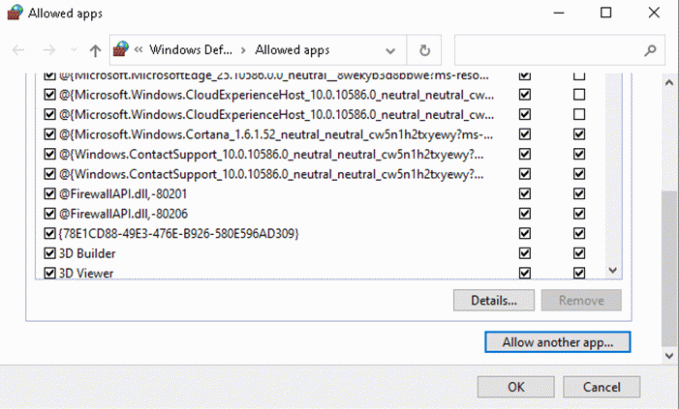
7. Seçme Araştır…,
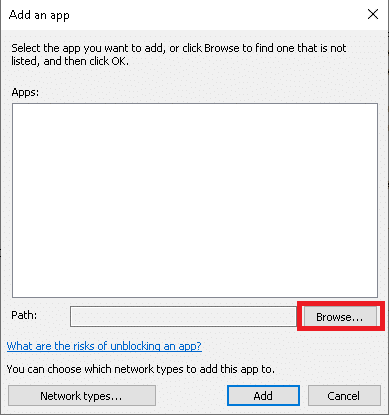
8. git Logitech Oyun Yazılımı Kurulum Dizini ve onu seçin Başlatıcı Yürütülebilir.
9. Tıklamak Tamam değişiklikleri kaydetmek için
Yöntem 2B: Windows Defender Güvenlik Duvarını Geçici Olarak Devre Dışı Bırak (Önerilmez)
1. Başlatmak Kontrol Paneli üzerinden arama yaparak pencerelerarama menü ve tıklama Açık.

2. Burada, Seçin Windows Defender Güvenlik Duvarı, gosterildigi gibi.
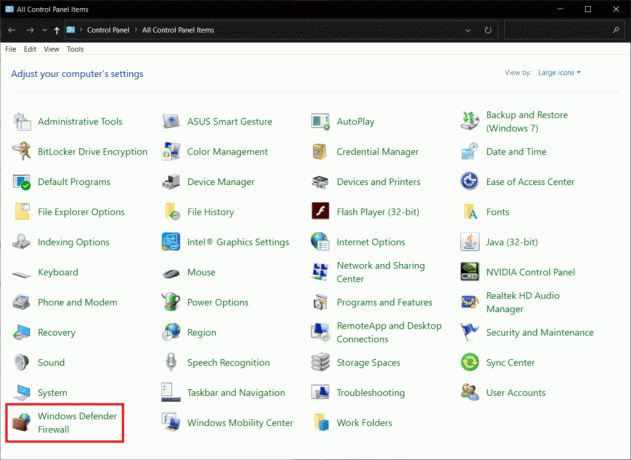
3. Tıklamak Windows Defender Güvenlik Duvarı'nı açın veya kapatın sol panelden seçenek.
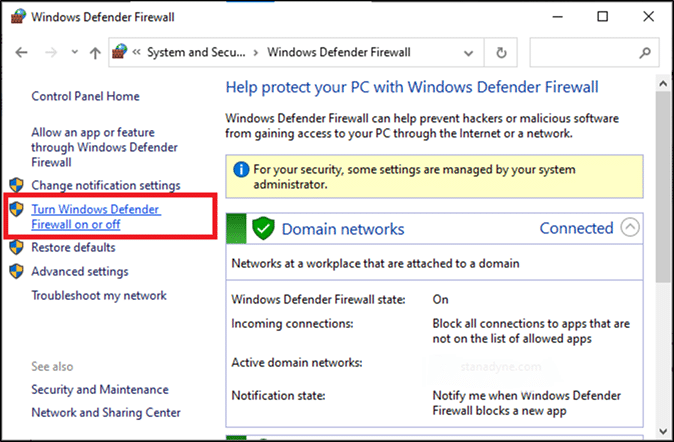
4. Şimdi kutuları işaretleyin: Windows Defender Güvenlik Duvarını kapatın (önerilmez) tüm ağ ayarları türleri için.
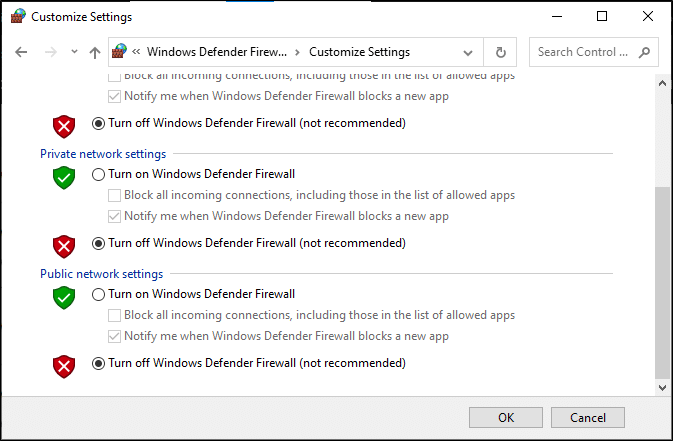
5. Sisteminizi yeniden başlatın ve Logitech Gaming Software'in açılmama sorununun çözülüp çözülmediğini kontrol edin.
Ayrıca Okuyun:Windows Defender Güvenlik Duvarında Programları Engelleme veya Engellemeyi Kaldırma
Yöntem 3: Logitech Gaming Software'i Yönetici Olarak Çalıştırın
Çok az kullanıcı Logitech Gaming Software'i yönetici olarak çalıştırmanın söz konusu sorunu çözmesini önerdi. Öyleyse, aşağıdaki gibi deneyin:
1. şuraya gidin: Kurulum dizini Logitech Gaming Framework Yazılımını sisteminize kurduğunuz yer.
2. Şimdi, üzerine sağ tıklayın ve seçin Özellikler.
3. Özellikler penceresinde, uyumluluk sekme.
4. Şimdi, kutuyu işaretleyin Bu programı yönetici olarak çalıştırın, aşağıdaki resimde vurgulandığı gibi.
5. Son olarak, tıklayın Uygula > Tamam değişiklikleri kaydetmek için

6. Şimdi, yeniden başlatmakprogram, aşağıda gösterildiği gibi.
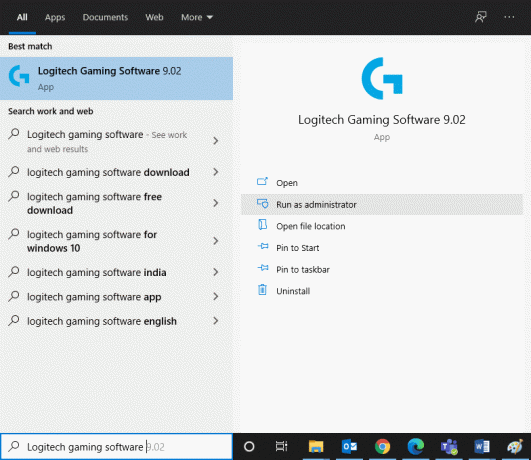
Yöntem 4: Sistem Sürücülerini Güncelleyin veya Yeniden Yükleyin
Logitech Gaming Software'in Windows sisteminizde açılmama sorununu çözmek için, sürücüleri en son sürümle alakalı olarak güncellemeyi veya yeniden yüklemeyi deneyin.
Not: Her iki durumda da net sonuç aynı olacaktır. Bu nedenle, rahatınıza göre ikisinden birini seçebilirsiniz.
Yöntem 4A: Sürücüleri Güncelleyin
1. Aramak Aygıt Yöneticisi arama çubuğunda ve ardından Açık, gosterildigi gibi.
Not: Tüm sistem sürücülerini güncellemeniz önerilir. Burada Görüntü bağdaştırıcısı örnek alınmıştır.
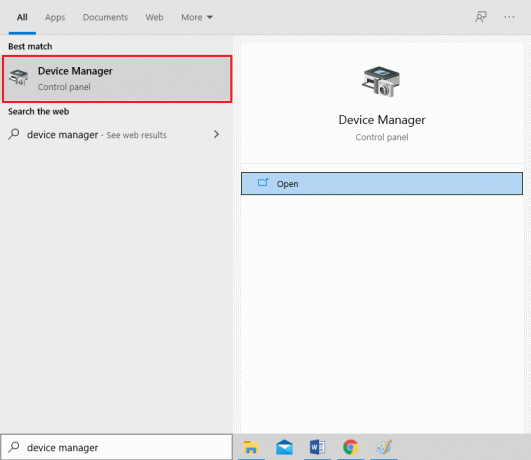
2. Şu yöne rotayı ayarla Ekran adaptörleri ve üzerine çift tıklayın.
3. Şimdi, sağ tıklayın senin şoförün ve üzerine tıklayın Sürücüyü güncelle, vurgulandığı gibi.
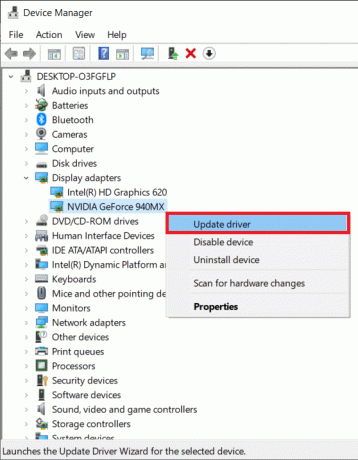
4. Ardından, üzerine tıklayın Sürücüleri otomatik olarak arayın.

5A. Sürücüler, henüz güncellenmemişlerse en son sürüme güncellenecektir.
5B. Halihazırda güncellenmiş bir aşamadalarsa, ekran şunu gösterecektir: Cihazınız için en iyi sürücüler zaten yüklü.
6. Tıkla Kapat pencereden çıkmak için düğmesine basın.
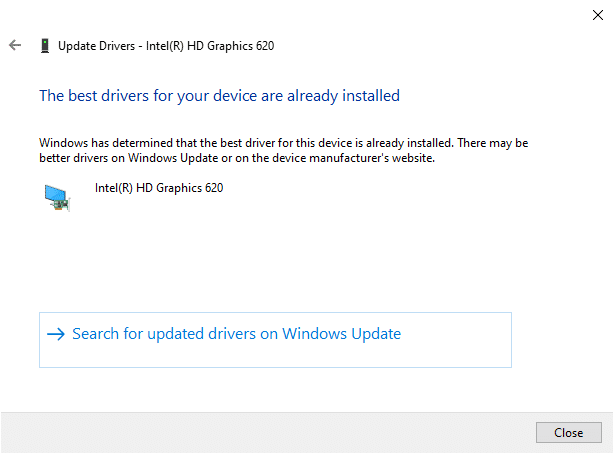
Bu işe yaramazsa, sürücüleri aşağıda açıklandığı gibi yeniden yüklemeyi deneyin.
Yöntem 4B: Sürücüleri Yeniden Yükleyin
1. Başlatmak Aygıt Yöneticisi ve genişlet Ekran adaptörleri daha önce olduğu gibi
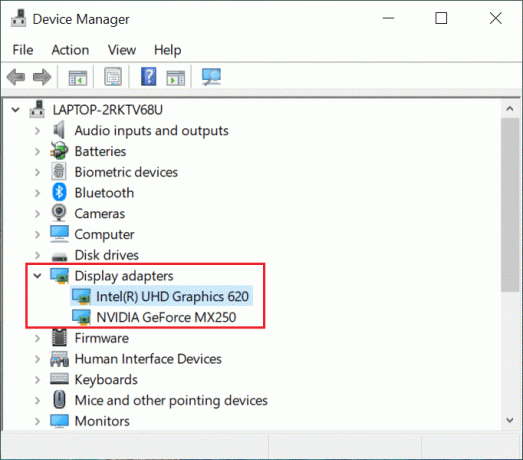
2. Şimdi, sağ tık ekran kartı sürücüsünde seçin ve Cihazı kaldır.
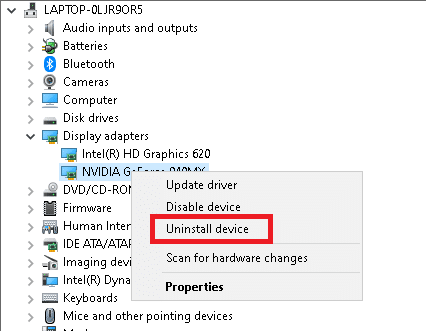
3. Şimdi, ekranda bir uyarı istemi görüntülenecektir. işaretli kutucuğu işaretleyin Bu aygıtın sürücü yazılımını silin ve üzerine tıklayarak istemi onaylayın Kaldır.
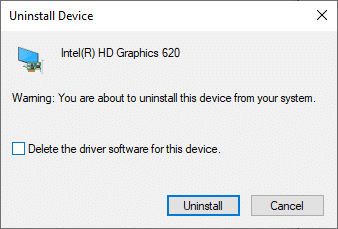
4. Sürücüleri cihazınıza şu adresten indirin: üretici web sitesi Örneğin. AMD Radeon'u, NVIDIA, veya Intel.

5. Ardından, takip edin ekran talimatları sürücüyü yüklemek ve yürütülebilir dosyayı çalıştırmak için.
Not: Cihazınıza bir sürücü yüklediğinizde, sisteminiz birkaç kez yeniden başlayabilir.
Son olarak, Logitech oyun yazılımını başlatın ve Logitech Gaming Software'in Windows'ta açılmıyor hatasının giderilip giderilmediğini kontrol edin.
Ayrıca Okuyun:Windows 10'da Sayfa Dosyası Nasıl Açılır
Yöntem 5: Üçüncü Taraf Antivirüs Müdahalesini Kontrol Edin (Varsa)
Daha önce tartışıldığı gibi, üçüncü taraf antivirüs girişimi Logitech Gaming Software'in sorunları açmamasına neden olabilir. Çakışmaya neden olan uygulamaları, özellikle üçüncü taraf virüsten koruma programlarını devre dışı bırakmak veya kaldırmak, düzeltmenize yardımcı olacaktır.
Not: Adımlar kullandığınız Antivirüs programına göre değişiklik gösterebilir. burada, Avast Ücretsiz Antivirüs programı örnek olarak alınmıştır.
1. üzerine sağ tıklayın dur Görev çubuğundaki simge.
2. Şimdi, tıklayın Avast kalkan kontrolüve tercihinize göre herhangi bir seçeneği seçin.
- 10 dakika devre dışı bırak
- 1 saat devre dışı bırak
- Bilgisayar yeniden başlatılana kadar devre dışı bırak
- Kalıcı olarak devre dışı bırak
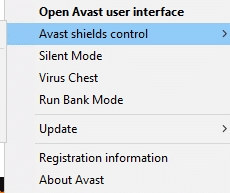
Bu yardımcı olmazsa, şuradaki kılavuzumuzu okuyun: Windows 10'da Avast Antivirus'ü Tamamen Kaldırmanın 5 Yolu
Yöntem 6: Logitech Gaming Software'i Yeniden Yükleyin
Yöntemlerden hiçbiri size yardımcı olmadıysa, yazılımla ilişkili genel hataları gidermek için yazılımı yeniden yüklemeyi deneyin. İşte Logitech Gaming Software yeniden yükleyerek açılmıyor sorunu:
1. şuraya git Başlangıç menü ve tip uygulamalar. İlk seçeneğe tıklayın, Uygulamalar ve özellikler.

2. Yazın ve arayın Logitech Oyun Yazılımı listede seçin ve seçin.
3. Son olarak, tıklayın Kaldır, vurgulandığı gibi.
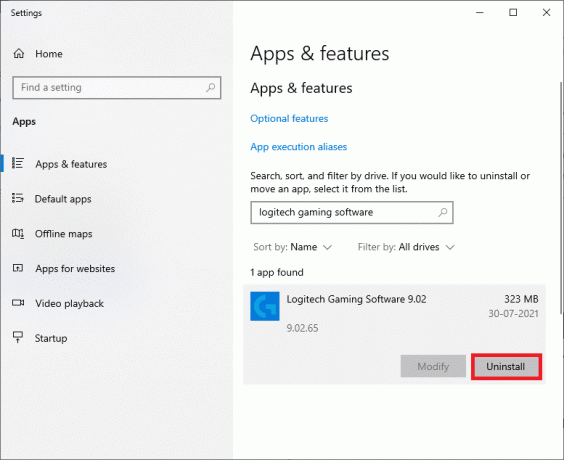
4. Program sistemden silinmişse, tekrar arayarak kaldırma işlemini onaylayabilirsiniz. bir mesaj alacaksınız, Burada gösterecek bir şey bulamadık. Aramanızı iki kez kontrol edin kriterler aşağıda gösterildiği gibidir.

5. Tıkla Windows Arama kutusu ve yazın %uygulama verisi%
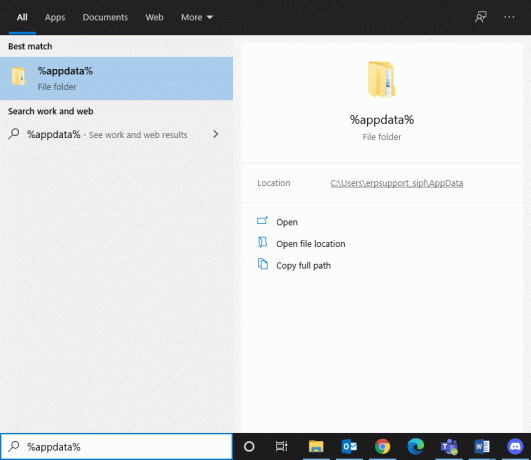
6. Seçme AppData Dolaşım klasörü ve aşağıdaki yola gidin.
C:\Kullanıcılar\KULLANICI ADI\AppData\Local\Logitech\Logitech Gaming Software\profiller
7. Şimdi, üzerine sağ tıklayın ve silmek o.
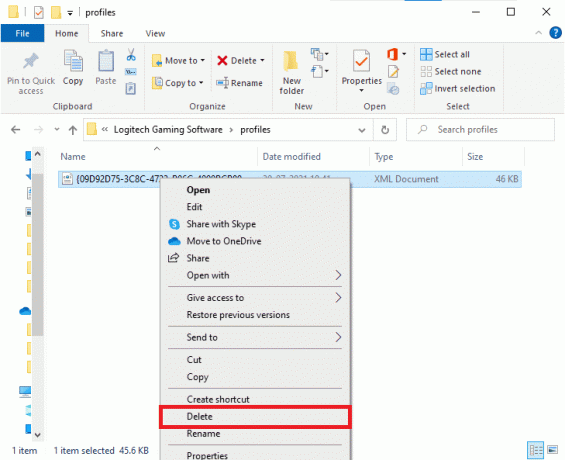
8. Tıkla Windows Arama kutusu tekrar ve yazın %LocalAppData% bu zaman.
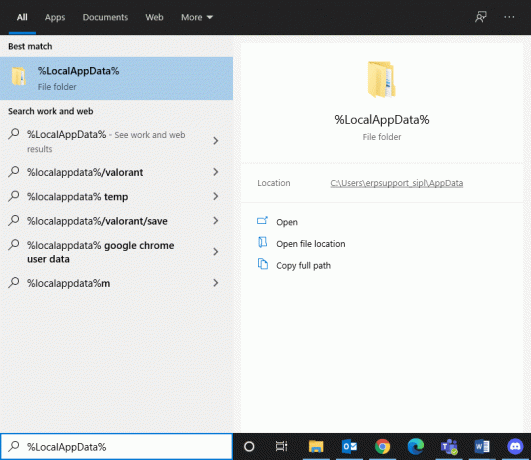
9. Bul Logitech Gaming Software klasörleri arama menüsünü kullanarak ve silmekonlara.
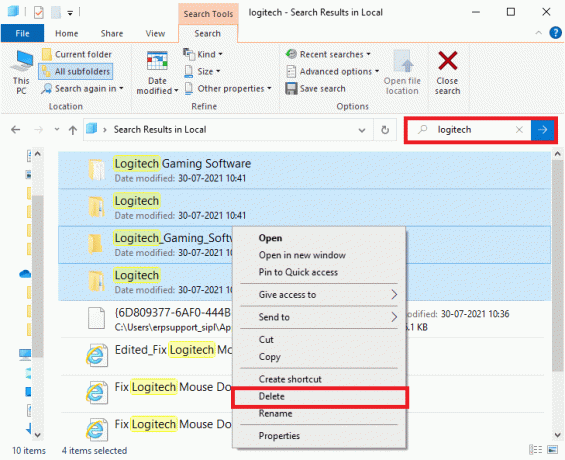
Artık Logitech oyun yazılımını sisteminizden başarıyla sildiniz.
10. Logitech oyun yazılımını indirin ve yükleyin sisteminizde.
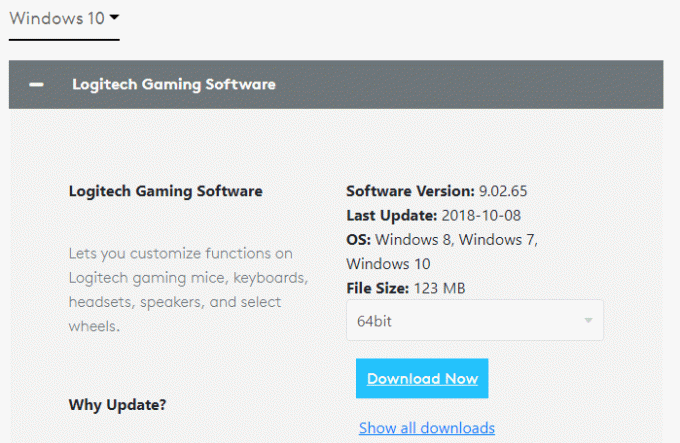
11. git İndirmelerim ve üzerine çift tıklayın LGS_9.02.65_x64_Logitech açmak için.
Not: Dosya adı indirdiğiniz sürüme göre değişiklik gösterebilir.
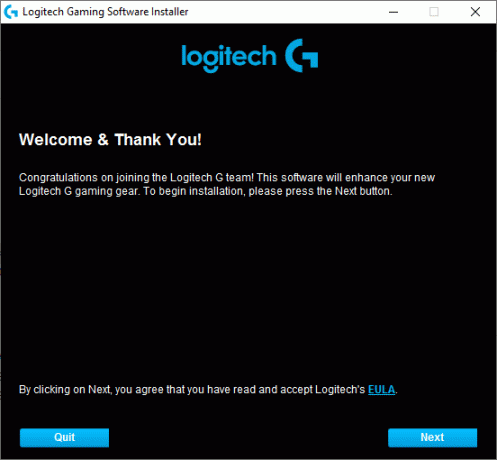
12. Burada, tıklayın Sonraki Kurulum işleminin yürütülmekte olduğunu ekranda görene kadar düğmesine basın.

13. Şimdi, Tekrar başlat Yazılım yüklendikten sonra sisteminiz.
Artık Logitech yazılım programını sisteminize başarıyla yeniden yüklediniz ve tüm hatalardan ve aksaklıklardan kurtuldunuz.
Tavsiye edilen:
- Logitech Download Assistant Başlangıç Sorununu Düzeltin
- Logitech Kablosuz Farenin Çalışmamasını Düzeltme
- iCUE Cihazları Algılamıyor Nasıl Onarılır
- Google Meet'te Kamera Bulunamadı Nasıl Onarılır
Umarız bu rehber yardımcı olmuştur ve siz Windows dizüstü/masaüstü bilgisayarınızda Logitech Gaming Software açılmıyor hatasını düzeltin. Hangi yöntemin sizin için en iyi sonucu verdiğini bize bildirin. Ayrıca, bu makaleyle ilgili herhangi bir sorunuz / öneriniz varsa, bunları yorumlar bölümüne bırakmaktan çekinmeyin.



