Çekirdek Dökümü Yazılamadı Minecraft Hatasını Düzeltme
Çeşitli / / November 28, 2021
Mojang Studios, Kasım 2011'de Minecraft'ı piyasaya sürdü ve kısa süre sonra başarılı oldu. Diğer çevrimiçi oyunlara kıyasla en büyük oyuncu sayısı olan oyuna her ay yaklaşık doksan bir milyon oyuncu giriş yapıyor. Xbox ve PlayStation ile birlikte macOS, Windows, iOS ve Android cihazlarını destekler. Ancak, birçok oyuncu hatayı bildirdi: Çekirdek dökümü yazılamadı. Mini dökümler, Windows'un istemci sürümlerinde varsayılan olarak etkin değildir. Windows 10 PC'de Çekirdek Dökümü Yazamadı Minecraft Hatasını nasıl düzelteceğinizi öğrenmek için kılavuzumuzu okuyun. Ayrıca bu makale, Windows 10'da Minidump'ların nasıl etkinleştirileceği konusunda da yardımcı olacaktır.

İçindekiler
- Windows 10'da Çekirdek Dökümü Yazılamadı Minecraft Hatası Nasıl Onarılır
- Yöntem 1: Grafik Kartı Sürücüsünü Güncelleyin/Yeniden Yükleyin
- Yöntem 2: Java'yı Güncelle
- Yöntem 3: Windows'u Güncelleyin
- Yöntem 4: VSync ve Üçlü Tamponlamayı Etkinleştir (NVIDIA Kullanıcıları İçin)
- Yöntem 5: Bir Döküm Dosyası Oluşturun
- Yöntem 6: AMD Catalyst Utility'yi Yeniden Yükleyin (AMD Kullanıcıları İçin)
Windows 10'da Çekirdek Dökümü Yazılamadı Minecraft Hatası Nasıl Onarılır
Önce bu hatanın nedenlerini anlayalım ve ardından düzeltmek için çözümlere geçelim.
- Eski Sürücüler: Sistem sürücüleri güncel değilse veya oyun başlatıcı ile uyumlu değilse, Çekirdek Dökümü Minecraft Yazamadı hatasıyla karşılaşabilirsiniz.
- Bozuk/Eksik AMD Yazılım Dosyaları: karşılaşabilirsin Çekirdek dökümü yazılamadı. Mini dökümler, Windows'un istemci sürümlerinde varsayılan olarak etkin değildir AMD yazılım yükleme programındaki bozuk dosyalardan kaynaklanan hata.
- Üçüncü taraf Antivirüs ile etkileşim: oyunun hayati işlevselliğini engeller ve sorunlara neden olur.
- Eski Windows İşletim Sistemi: Bu da bu sorunu tetikleyebilir.
- NVIDIA VSync ve Üçlü Arabelleğe Alma Ayarları: Etkinleştirilmezse, mevcut Grafik kartı ayarları bu özellikleri desteklemeyecek ve Çekirdek Dökümü Yazılamadı sorunuyla sonuçlanacaktır.
- Java Dosyaları Güncellenmedi: Minecraft, Java programlamaya dayanmaktadır. Dolayısıyla, Java dosyaları oyun başlatıcısına göre güncellenmediğinde, bunlar Windows 10'da Minecraft Hatasının Çekirdek Dökümü Yazma Başarısız olmasına neden olacaktır.
- Eksik veya Bozuk Döküm Dosyası: Bir döküm dosyası, herhangi bir çökmeye karşılık gelen dijital bir veri kaydını tutar. Sisteminizde bir döküm dosyası yoksa, çekirdek dökümü yazılamama olasılığı daha yüksektir. Mini dökümler, meydana gelen Windows hatasının istemci sürümlerinde varsayılan olarak etkin değildir.
Bu bölümde Minecraft Hatasını düzeltmek için olası tüm çözümleri derledik ve düzenledik. Çekirdek Dökümü Yazılamadı Kullanıcı rahatlığına göre.
Yöntem 1: Grafik Kartı Sürücüsünü Güncelleyin/Yeniden Yükleyin
Bu sorunu önlemek için grafik sürücülerini güncelleyin veya ekran kartı sürücülerinizi başlatıcıyla alakalı olarak yeniden yükleyin.
Yöntem 1A: Sürücülerinizi Güncelleyin
1. basın Windows + Xanahtarlar ve seçin Aygıt Yöneticisi, gosterildigi gibi.

2. çift tıklayın Ekran adaptörleri genişletmek için.
3. Şimdi, sağ tıklayın ekran kartı sürücüsü ve üzerine tıklayın Sürücüyü güncelle, vurgulandığı gibi.
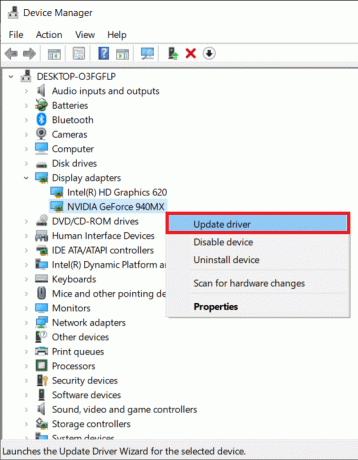
4. Ardından, üzerine tıklayın Sürücüler için bilgisayarıma göz atın Bir sürücüyü manuel olarak bulmak ve yüklemek için.
5. Tıklamak Araştır… Minecraft kurulum dizinini seçmek için. Ardından, tıklayın Sonraki.
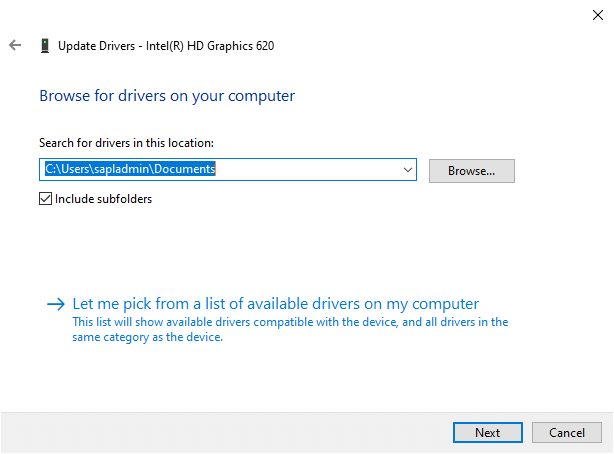
6A. sürücüler olacak en son sürüme güncellendi eğer güncellenmemişlerse.
6B. Halihazırda güncellenmiş bir aşamadalarsa, ekran, Windows bu aygıt için en iyi sürücünün zaten kurulu olduğunu belirlemiştir. Windows Update'te veya cihaz üreticisinin web sitesinde daha iyi sürücüler olabilir.
7. Tıkla Kapat pencereden çıkmak için düğmesine basın.
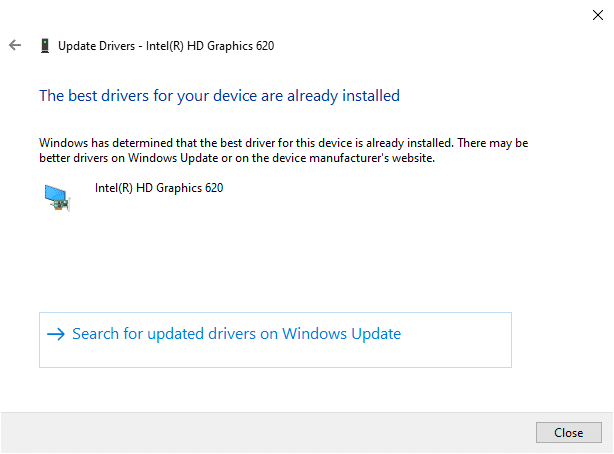
Yöntem 1B: Görüntü Sürücülerini Yeniden Yükleyin
1. Başlatmak Aygıt Yöneticisi ve genişlet Ekran adaptörleri yukarıda belirtilen adımları kullanarak.
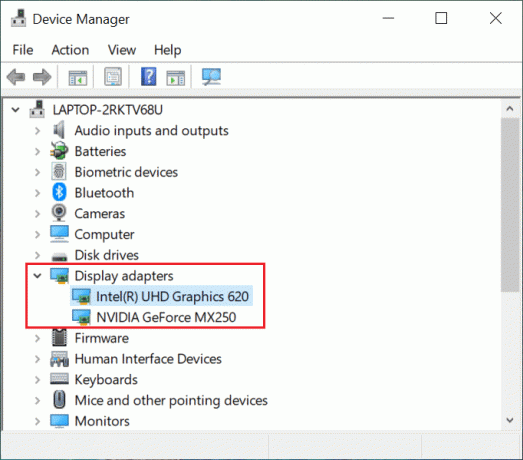
2. Şimdi, sağ tıklayın ekran kartı sürücüsü ve seçin Cihazı kaldır.
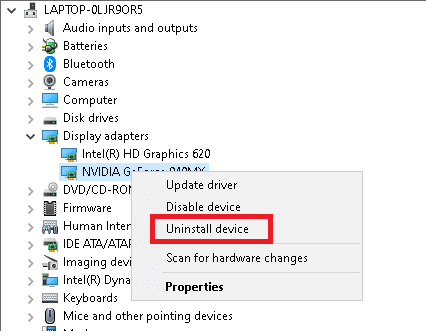
3. Şimdi, ekranda bir uyarı istemi görüntülenecektir. Kutuyu kontrol et Bu aygıtın sürücü yazılımını silin ve tıklayın Kaldır.
4. Sürücüleri üreticinin web sitesinden indirin ve kurun; NVIDIA.

5. Ardından, takip edin ekran talimatları Kurulumu tamamlamak ve yürütülebilir dosyayı çalıştırmak için.
Not: Cihazınıza yeni bir ekran kartı sürücüsü yüklerken, sisteminiz birkaç kez yeniden başlayabilir.
Ayrıca Okuyun:Windows 10'da Algılanmayan Grafik Kartı Düzeltme
Yöntem 2: Java'yı Güncelle
Java dosyaları güncel değilken Minecraft Error Game Launcher'ı en son sürümünde kullandığınızda önemli bir çakışma ortaya çıkar. Bu, aşağıdakilere yol açabilir: Minecraft hatası Çekirdek dökümü yazılamadı. Mini dökümler, Windows'un istemci sürümlerinde varsayılan olarak etkin değildir. Tek çözüm, Java dosyalarını başlatıcıyla alakalı olarak güncellemektir.
1. Başlatmak Java'yı yapılandır uygulamasında arayarak Windows Arama çubuğu, gosterildigi gibi.

2. Şuna geç Güncelle sekmesi içinde Java Denetim Masası pencere.
3. yanındaki kutucuğu işaretleyin Güncellemeleri otomatik olarak kontrol et seçenek.
4. itibaren Beni haberdar et açılır, seçin İndirmeden önce Seçenek, gösterildiği gibi.
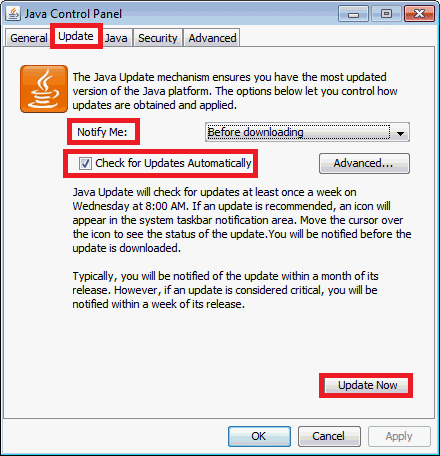
Bundan sonra Java, güncellemeleri otomatik olarak arayacak ve bunları indirmeden önce sizi bilgilendirecektir.
5. Ardından, üzerine tıklayın Şimdi güncelle düğmesi, yukarıdaki resimde vurgulandığı gibi.
6. Java'nın yeni bir sürümü mevcutsa, indir ve kur o.
7. İzin vermek Java Güncelleyici Bilgisayarınızda değişiklik yapmak için
8. Takip et ekrandaki istemler süreci tamamlamak için.
Yöntem 3: Windows'u Güncelleyin
Mevcut Windows sürümü hatalı veya oyunla uyumsuz ise Minecraft hatası ile karşılaşabilirsiniz. Çekirdek dökümü yazılamadı Windows 10'da. Bu durumda, aşağıda açıklandığı gibi bir Windows güncellemesi gerçekleştirebilirsiniz.
1. Tıkla Başlangıç sol alt köşedeki simgesini seçin ve Ayarlar.

2. İşte, tıklayın Güncelleme ve Güvenlik, gosterildigi gibi.
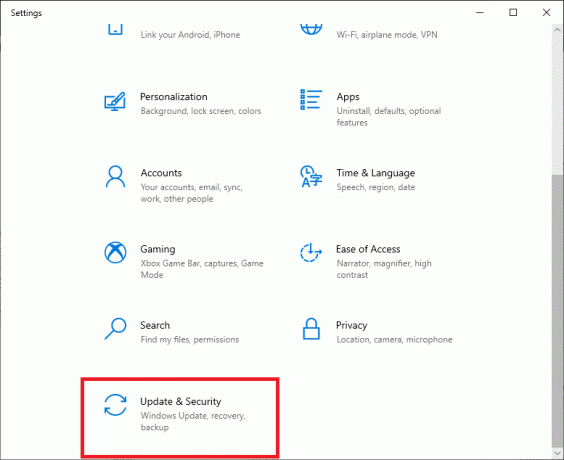
3. Tıklamak Windows güncelleme ve daha sonra, Güncellemeleri kontrol et.

4A. Sisteminizde bekleyen bir güncelleme varsa, ekrandaki talimatları izleyin. güncellemeyi indirip yükleyin.
4B. Sistem zaten güncellenmiş sürümdeyse, aşağıdaki mesaj görüntülenir: güncelsin

5. Güncellemeden sonra sisteminizi yeniden başlatın ve Minecraft Hatası olup olmadığını doğrulamak için Minecraft'ı başlatın. Çekirdek Dökümü Yazılamadı çözülür.
Not: Alternatif olarak, Sistem Geri Yükleme işlemini kullanarak Windows güncellemenizi önceki sürümlere geri alabilirsiniz.
Ayrıca Okuyun:NVIDIA GeForce Experience Nasıl Devre Dışı Bırakılır veya Kaldırılır
Yöntem 4: VSync ve Üçlü Tamponlamayı Etkinleştir (NVIDIA Kullanıcıları İçin)
Bir oyunun kare hızı, adı verilen bir özellik tarafından sistemin yenileme hızıyla senkronize edilir. VSync. Minecraft gibi ağır oyunlar için kesintisiz oyun hizmeti sağlamak için kullanılır. Ek olarak, çerçeve hızını kullanarak da kare hızını artırabilirsiniz. Üçlü Arabelleğe Alma özelliği. Her ikisini de etkinleştirerek Minecraft Hatasını Windows 10'da Çekirdek Dökümü Yazamadı:
1. Masaüstünde boş bir alana sağ tıklayın ve tıklayın NVIDIA Kontrol Paneli aşağıda gösterildiği gibi.
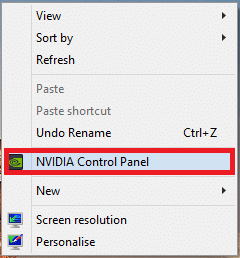
2. Şimdi, sol bölmeye gidin ve tıklayın 3D ayarlarını yönetin.
3. Burada, geçiş yapın Program Ayarları sekme.
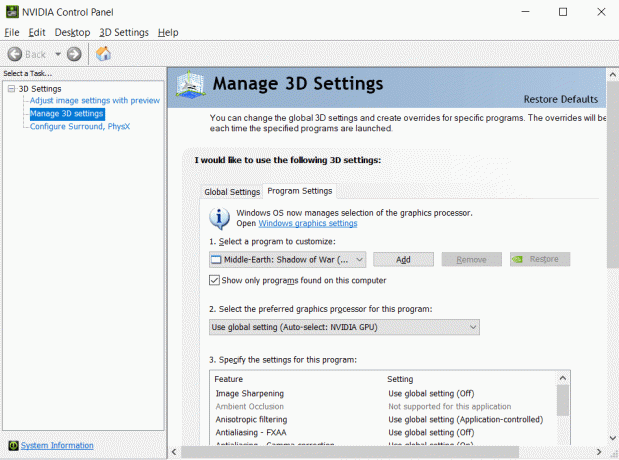
4. Tıklamak Ekle, gosterildigi gibi.

5. Ardından, tıklayın Araştır…, vurgulandığı gibi.
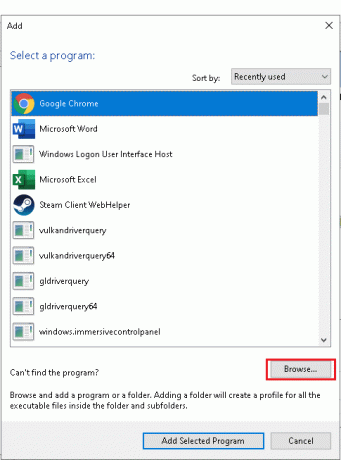
6. Şimdi, git Java kurulum klasörü ve üzerine tıklayın javaw.exe dosya. Seçme Açık.
Not: Yukarıdaki Java yürütülebilir dosyasını bulmak için verilen varsayılan konumu kullanın:
C:/Program Files/Java/jre7/bin/ VEYA C:/Program Files (x86)/Java/jre7/bin/
7. Şimdi Java dosyasının yüklenmesini bekleyin. Ardından, tıklayın Dikey senkronizasyon.
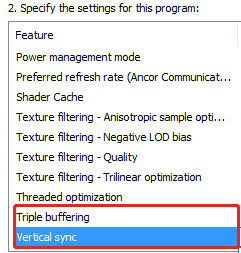
8. Burada, ayarı şuradan değiştirin: Kapalı ila Açık, aşağıda gösterildiği gibi.
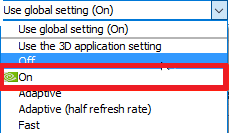
9. için 6-7. Adımları tekrarlayın. Üçlü Arabelleğe Alma seçeneği, ilave olarak.
10. Son olarak, tıklayın Uygulamak değişiklikleri kaydetmek ve ekrandan çıkmak için
Yöntem 5: Bir Döküm Dosyası Oluşturun
içindeki veriler döküm dosyası kullanımda olan programlar ve uygulamalar hakkında bilgi verir. kaza zamanı. Bu dosyalar, Windows işletim sistemi ve çöken uygulamalar tarafından otomatik olarak oluşturulur. Ancak, kullanıcı tarafından manuel olarak da oluşturulabilirler. Sisteminizdeki döküm dosyası eksik veya bozuksa, Failed to write core dump ile karşılaşırsınız. Mini dökümler, Windows sorunlarının istemci sürümlerinde varsayılan olarak etkin değildir. Aşağıda belirtildiği gibi bir döküm dosyası oluşturarak Windows 10'da Minidumps'u nasıl etkinleştireceğiniz aşağıda açıklanmıştır:
1. Başlatmak Görev Yöneticisi boş alana sağ tıklayarak görev çubuğu ve vurgulandığı gibi seçerek.
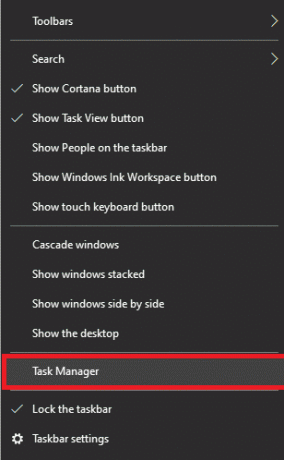
2. Burada, ara Java (TM) Platformu SE İkili içinde süreçler sekme.
3. Üzerine sağ tıklayın ve seçin Döküm dosyası oluştur, gosterildigi gibi.
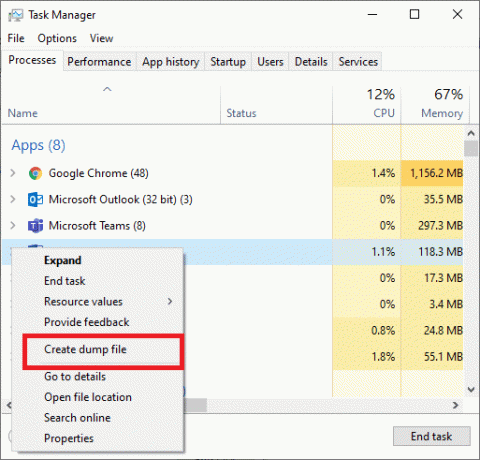
4. Sadece, Bekle sisteminizin bir döküm dosyası oluşturması ve başlatmak Minecraft, Minecraft Hatasını düzelteceği için Çekirdek Dökümü Yazılamadı sisteminizde.
Ayrıca Okuyun:AMD Hatasını Düzeltme Windows Bin64 –Installmanagerapp.exe Bulamıyor
Yöntem 6: AMD Catalyst Utility'yi Yeniden Yükleyin (AMD Kullanıcıları İçin)
AMD kurulumu eksik veya yanlış yapıldıysa, Windows 10'da Minecraft Hatası Çekirdek Dökümü Yazamadı sorununa neden olacaktır. AMD katalizör yardımcı programını aşağıdaki gibi yeniden yükleyerek bu hatayı düzeltebilirsiniz:
1. Başlat Kontrol Paneli arama menüsü aracılığıyla.

2. Görüntüleme modunu şu şekilde ayarlayın: Görüntüle > Küçük simgeler ve üzerine tıklayın Programlar ve Özellikler.

3. NS Programlar ve Özellikler yardımcı program görünecektir. Burada, ara AMD Katalizörü.
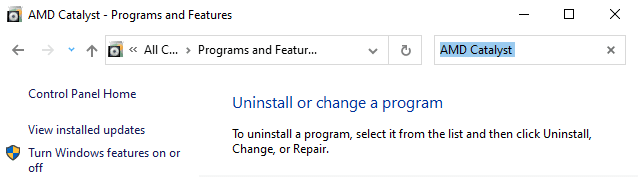
4. Şimdi, tıklayın AMD Katalizörü ve seçin Kaldır seçenek.
5. Sormayı onaylayın AMD Catalyst'i kaldırmak istediğinizden emin misiniz? komut isteminde Evet'i tıklatarak.
6. Nihayet, Tekrar başlat Kaldırma işlemini gerçekleştirmek için bilgisayar.
7. Windows 10 için AMD sürücüsünü indirin, 32-bit veya 64-bit, duruma göre.
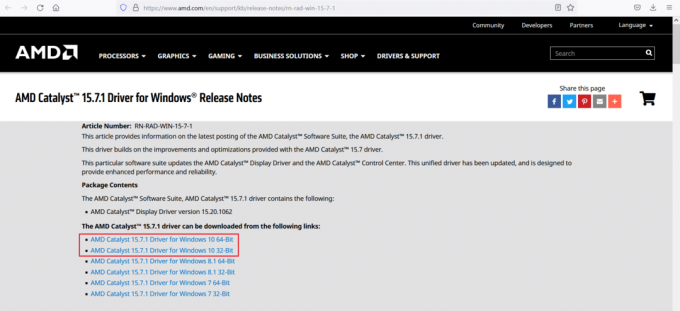
8. Beklemek İndirmenin tamamlanması için. Sonra şuraya git İndirmelerim Dosya Gezgini'nde.
9. üzerine çift tıklayın indirilmiş dosya açmak ve tıklamak için Düzenlemek.
10. Takip et ekran talimatları yükleme işlemini tamamlamak için.
Windows 10 sisteminizi yeniden başlatın ve oyunu çalıştırın. Fçekirdek dökümü yazmak için ailed. Mini dökümler, Windows'un istemci sürümlerinde varsayılan olarak etkin değildir Minecraft hatası şimdiye kadar düzeltilmelidir.
Profesyonel İpucu: Minecraft'a ek RAM tahsis ederek oyun kesintilerini de çözebilirsiniz.
Tavsiye edilen:
- Windows 10'da Minecraft Kilitlenme Sorunlarını Düzeltmenin 10 Yolu
- Oyunlarda FPS'yi (Saniyedeki Kare Sayısı) Kontrol Etmenin 4 Yolu
- Steam'in Oyun İndirmemesi Nasıl Düzeltilir
- Bir Android Telefonda İki WhatsApp Nasıl Kullanılır
Umarız bu rehber yardımcı olmuştur ve siz düzeltmekMinecraft hatası Çekirdek dökümü yazılamadı. Mini dökümler, Windows'un istemci sürümlerinde varsayılan olarak etkin değildir. Hangi yöntemin sizin için en iyi sonucu verdiğini bize bildirin. Ayrıca, bu makaleyle ilgili herhangi bir sorunuz / öneriniz varsa, bunları yorumlar bölümüne bırakmaktan çekinmeyin.



