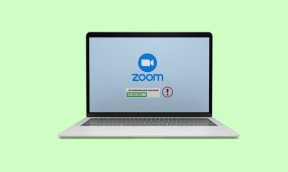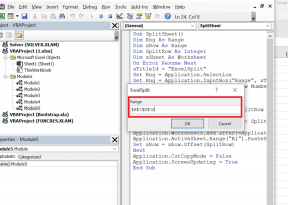Windows 10 İpucu: SuperFetch'i Devre Dışı Bırakın
Çeşitli / / November 28, 2021
Windows 10'da SuperFetch'i devre dışı bırakın: SuperFetch, içinde tanıtılan bir kavramdır. Windows Vista ve sonrası, bazen yanlış yorumlanır. SuperFetch, temel olarak Windows'u aşağıdakileri yönetmesi için güçlendiren bir teknolojidir. rasgele erişim belleği daha verimli. SuperFetch, ulaşılması gereken iki ana hedef için Windows'ta tanıtıldı.
Önyükleme Süresini Azaltın – Windows tarafından işletim sistemini açmak ve aşağıdakileri içeren bilgisayara yüklemek için geçen süre Windows'un sorunsuz çalışması için gerekli olan tüm arka plan işlemleri, önyükleme olarak bilinir. zaman. SuperFetch bu önyükleme süresini azaltır.
Uygulamaları Daha Hızlı Başlatın – SuperFetch'in ikinci hedefi, uygulamaları daha hızlı başlatmaktır. SuperFetch bunu, uygulamalarınızı yalnızca en sık kullanılan uygulamalara göre değil, aynı zamanda bunları kullandığınız zamana göre önceden yükleyerek yapar. Örneğin, akşam bir uygulamayı açarsanız ve bir süre bunu yapmaya devam ederseniz. Daha sonra SuperFetch'in yardımıyla Windows, uygulamanın bir kısmını akşam yükleyecektir. Şimdi, uygulamayı akşam açtığınızda, uygulamanın bir kısmı zaten sisteme yüklenmiştir ve uygulama hızlı bir şekilde yüklenecek ve böylece başlatma süresinden tasarruf edilecektir.

Eski donanıma sahip bilgisayar sistemlerinde SuperFetch, çalıştırılması zor bir şey olabilir. En son donanıma sahip daha yeni sistemlerde SuperFetch kolaylıkla çalışır ve sistem de iyi yanıt verir. Ancak, eskiyen ve SuperFetch'in etkinleştirildiği Windows 8/8.1/10 kullanan sistemlerde donanım sınırlamaları nedeniyle yavaşlayabilir. Düzgün ve sorunsuz çalışması için bu tür Sistemlerde SuperFetch'in devre dışı bırakılması önerilir. SuperFetch'i devre dışı bırakmak, sistem hızını ve performansını artıracaktır. SuperFetch'i devre dışı bırakmak için Windows 10 ve çok zaman kazanmak için aşağıda açıklanan bu yöntemleri izleyin.
İçindekiler
- Windows 10'da SuperFetch'i Devre Dışı Bırakmanın 3 Yolu
- Services.msc yardımıyla SuperFetch'i devre dışı bırakın
- Komut İstemi'ni kullanarak SuperFetch'i devre dışı bırakın
- Windows Kayıt Defteri Düzenleyicisi'ni kullanarak SuperFetch'i devre dışı bırakın
- SuperFetch hakkındaki mitler
Windows 10'da SuperFetch'i Devre Dışı Bırakmanın 3 Yolu
Emin ol bir geri yükleme noktası oluştur sadece bir şeyler ters giderse diye.
Services.msc yardımıyla SuperFetch'i devre dışı bırakın
Services.msc, kullanıcıların çeşitli Pencere hizmetlerini başlatmasını veya durdurmasını sağlayan hizmetler konsolunu açar. Bu nedenle, hizmet konsolunu kullanarak SuperFetch'i devre dışı bırakmak için şu adımları izleyin:
1. tıklayın Başlangıç menüsüne basın veya pencereler anahtar.
2.Tip Çalıştırmak ve bas Girmek.

3. Çalıştır penceresine yazın Services.msc ve bas Girmek.

4.Şimdi hizmetler penceresinde SuperFetch'i arayın.
5.SuperFetch'e sağ tıklayın ve seçin Özellikler.

6. Şimdi, hizmet zaten çalışıyorsa, üzerine tıkladığınızdan emin olun. Durdurma düğmesi.
7.Sonraki, başlangıç türü açılır seçim Engelli.

8.Tamam'a ve ardından Uygula'ya tıklayın.
Bu şekilde kolayca yapabilirsiniz Windows 10'da services.msc kullanarak SuperFetch'i devre dışı bırakın.
Komut İstemi'ni kullanarak SuperFetch'i devre dışı bırakın
SuperFetch'i Komut İstemi'ni kullanarak devre dışı bırakmak için şu adımları izleyin:
1. tıklayın Başlangıç menüsüne basın veya pencereler anahtar.
2.Tip CMD ve bas Alt+Üst Karakter+Enter CMD'yi yönetici olarak çalıştırmak için.

3. Komut İsteminde aşağıdaki komutu yazın ve Enter'a basın:
sc stop “SysMain” & sc config “SysMain” start=devre dışı
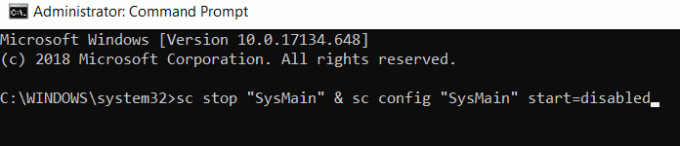
Yeniden başlatmak için aşağıdaki komutu yazın
sc config "SysMain" start=otomatik & sc start "SysMain"
4.Komutlar çalıştırıldıktan sonra Tekrar başlat sistem.
Windows 10'da Komut İstemi'ni kullanarak SuperFetch'i bu şekilde devre dışı bırakabilirsiniz.
Windows Kayıt Defteri Düzenleyicisi'ni kullanarak SuperFetch'i devre dışı bırakın
1. tıklayın Başlangıç menüsüne basın veya pencereler anahtar.
2.Tip regedit ve bas Girmek.

3.Sol taraftaki bölmede HKEY_LOCAL_MACHINE ve açmak için tıklayın.
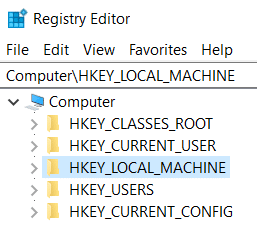
Not:Doğrudan bu yola gidebilirseniz 10. adıma geçin:
HKEY_LOCAL_MACHINE\SYSTEM\CurrentControlSet\Control\Session Manager\Memory Management\PrefetchParameters
4. Klasörün içinde sistem klasöre çift tıklayarak.
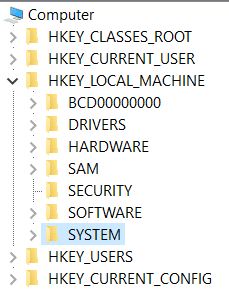
5.Aç Akım Kontrol Seti.

6. çift tıklayın Kontrol açmak için.

7. çift tıklayın Oturum Yöneticisi açmak için.
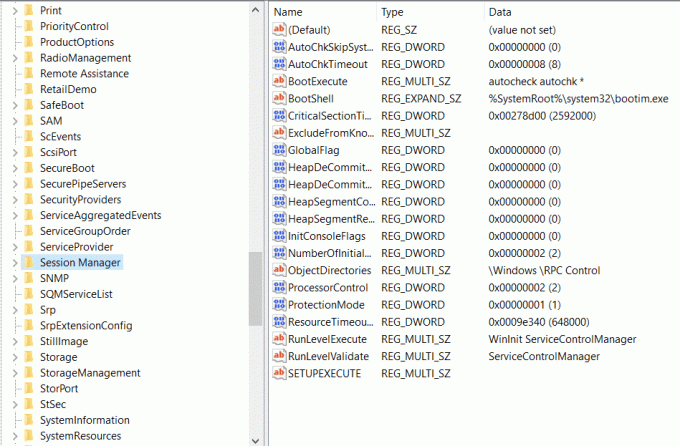
8. Çift tıklayın Hafıza yönetimi açmak için.
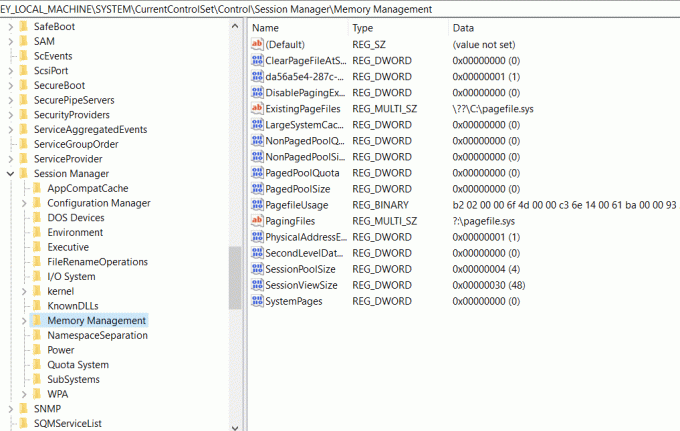
9.Seçin Önceden Getirme Parametreleri ve onları açın.
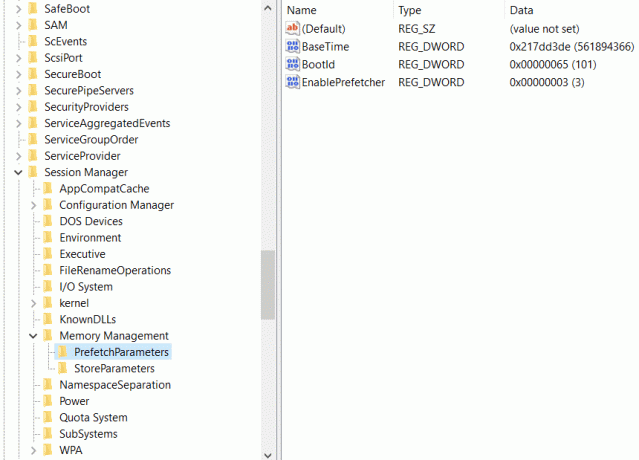
10.Sağ pencere bölmesinde, SuperFetch'i etkinleştir, üzerine sağ tıklayın ve seçin değiştir.
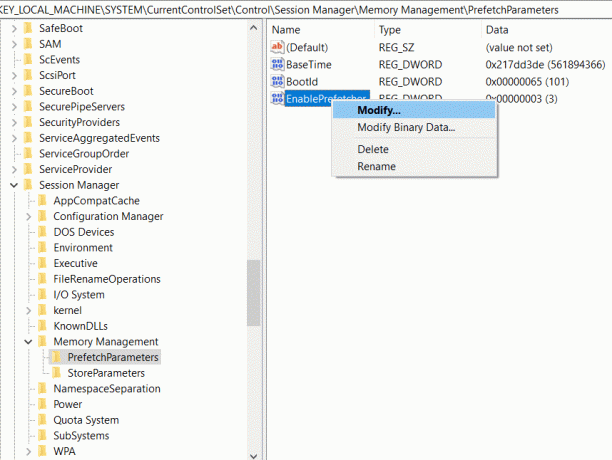
11.Değer verisi alanına şunu yazın 0 ve Tamam'a tıklayın.
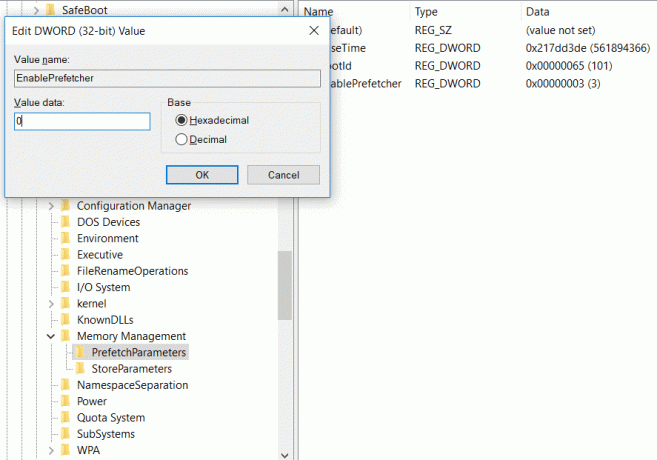
12.SuperFetch DWORD'yi Etkinleştir'i bulamıyorsanız, sağ tıklayın Önceden GetirmeParametreleri sonra seç Yeni > DWORD (32-bit) Değeri.
13.Yeni oluşturulan bu anahtarı şu şekilde adlandırın SuperFetch'i etkinleştir ve Enter'a basın. Şimdi yukarıda belirtildiği gibi yukarıdaki adımları izleyin.
14.Tüm Windows'u kapatın ve bilgisayarı yeniden başlatın.
Sistemi yeniden başlattığınızda SuperFetch devre dışı bırakılır ve aynı yoldan geçerek kontrol edebilirsiniz ve Enable SuperFetch değeri 0 olur, bu da devre dışı olduğu anlamına gelir.
SuperFetch hakkındaki mitler
SuperFetch hakkındaki en büyük efsanelerden biri, SuperFetch'i devre dışı bırakmanın sistem hızını artıracağıdır. Bu hiç de doğru değil. Bu tamamen bilgisayarın donanımına ve işletim sistemine bağlıdır. SuperFetch'in etkisini sistem hızını yavaşlatıp yavaşlatmayacağı konusunda genelleme yapılamaz. Donanımın yeni olmadığı, işlemcinin yavaş olduğu ve Windows 10 gibi bir işletim sistemi kullandıkları sistemlerde SuperFetch'i devre dışı bırakmanız önerilir, ancak daha yeni sürümlerde donanımın işaretlendiği nesiller bilgisayarı, o zaman SuperFetch'i etkinleştirmeniz ve daha az başlatma süresi olacağı ve uygulama başlatma süresi de olacağı için işini yapmasına izin vermeniz önerilir. minimum. SuperFetch, tamamen RAM boyutunuza da bağlıdır. RAM ne kadar büyük olursa SuperFetch o kadar iyi iş yapar. SuperFetch sonuçları, donanım yapılandırmalarına dayanmaktadır, donanımı ve sistemin kullandığı işletim sistemini bilmeden dünyadaki her sistem için genellemek tamamen temelsizdir. Ayrıca, sisteminiz iyi çalışıyorsa, onu açık bırakmanız önerilir, bu durum bilgisayarınızın performansını hiçbir şekilde düşürmez.
Tavsiye edilen:
- Akıllı Telefonunuzu Evrensel Uzaktan Kumandaya Dönüştürün
- Microsoft Hesabınızı Kapatma ve Silme
- Windows 10'da çalışmayan Mobil etkin noktayı düzeltin
- Windows 10 Yeni Pano Nasıl Kullanılır?
Umarım bu makale yardımcı olmuştur ve artık kolayca yapabilirsiniz Windows 10'da SuperFetch'i devre dışı bırakın, ancak bu eğitimle ilgili hala herhangi bir sorunuz varsa, bunları yorum bölümünde sormaktan çekinmeyin.